Log into the Hobby Lobby Vendor Portal, https://vendor.hobbylobby.com. The username and password are located in bitwarden.
Click on the Merchandising tab and select Quote Search:
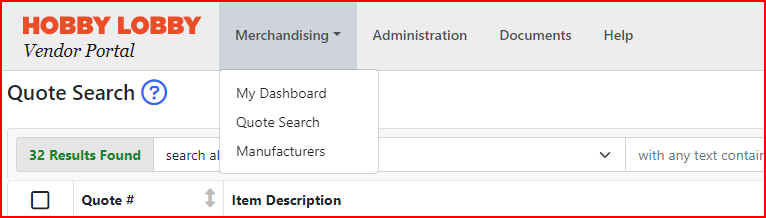
Click on +Quote(s) to set up items.
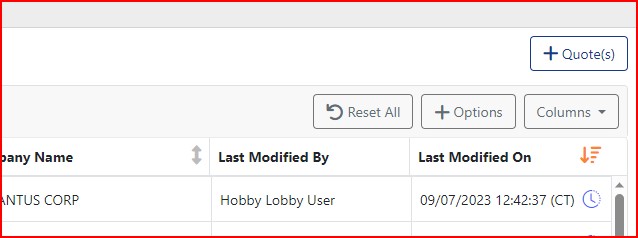
Entering the following information:
- Company Name – Advantus Corp
- Importer of Record: USA Supplier
- Manufacturer: Do not need to Select for Domestic items
- Click Add One Quote to add one item at a time if it is just one item or a few, or click Add Many Quotes to add up to 50 quotes using the “Download Empty File” Template: Item Quote Import File
**The person who is asking you to enter these quotes should supply all of the required information up front. If anything is missing you need to send them the downloaded spreadsheet used to import the items and ask them to supply the missing information. Please see above for this spreadsheet. Ideally they will fill this out and sent to you so it is already in the required format.***
If entering one item at a time below is the information required which is the same as the information in the downloadable spreadsheet above.
- Item Description – enter the Marketing Display Name from Netsuite (5 or more characters required)
- Click Submit
General Information:
- Item Size
- Item Color
- Item Notes – Can leave blank
- Vendor SKU #: Our Advantus item number
- Department Name: Sales or Division should supply/confirm (Ex. CRAFTS)
- Country of Origin
- Shipping Port/CIty
- Item Cost: Get from Sales or Division (What Hobby Lobby is paying)
- Unit of Measure
- Inner Pack Qty
- Case Pack Qty (Master Carton Qty)
- Min Order Qty (MOQ): Should equal master carton Qty
- Lead Time: 150 days for new items (if it is an item we already stock and have plenty of use 15 days)
- Item MSRP: Get from Sales/Division
- Item UPC
- Keywords: Use terms related to item separated by comma
- Under the General Info tab, under the Packing Dimensions & Weight, the Length (in), Width (in), and Height (in) MUST be listed in ascending order. You may have to flip the Height and length for the Inner Pack and Case Pack that is in NetSuite so that the numbers are larger with each Pack Type.
- Add Case (Master Carton Weight)
- Case Pack Cube should populate automatically
- Be sure to confirm the buyer and their ID number with the Sale rep.
- After the general info is completed, click the Assignments tab and add the assigned buyer.
- Add in the material compositions(s) and percentages (confirm with Product Specialist if you don’t know)
- Add image per the guidelines show
- Hit Submit
- At top of page you can go back to Merchandising tab and Quote Search to see the status:
Below are the different statuses that quotes could be in. If it is incomplete something is missing and you need to click on the Quote # and review and complete. New means that it has been submitted and is ready for the customer to review. Under Review means the customer is reviewing.
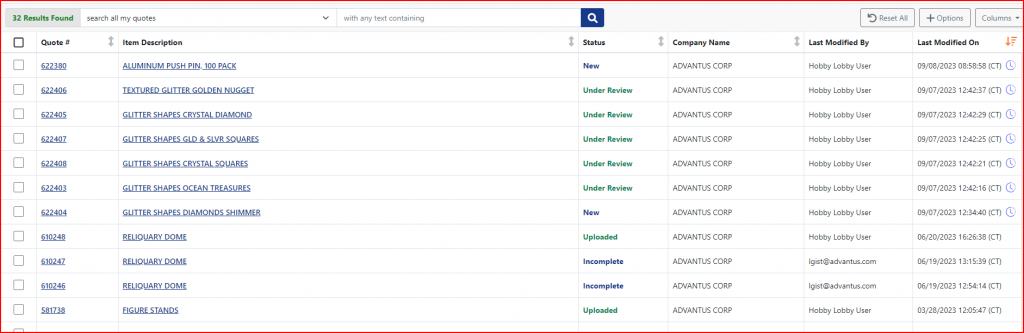
When you go into Quote Search you can click on the bottom right corner and export all the quotes. This should be saved in the customer folder and emailed to sales.
To enter multiple quotes at one time (1-50) you follow the same initial step above by going to Quote Search and then to +Quotes then click on Add Many Quotes:
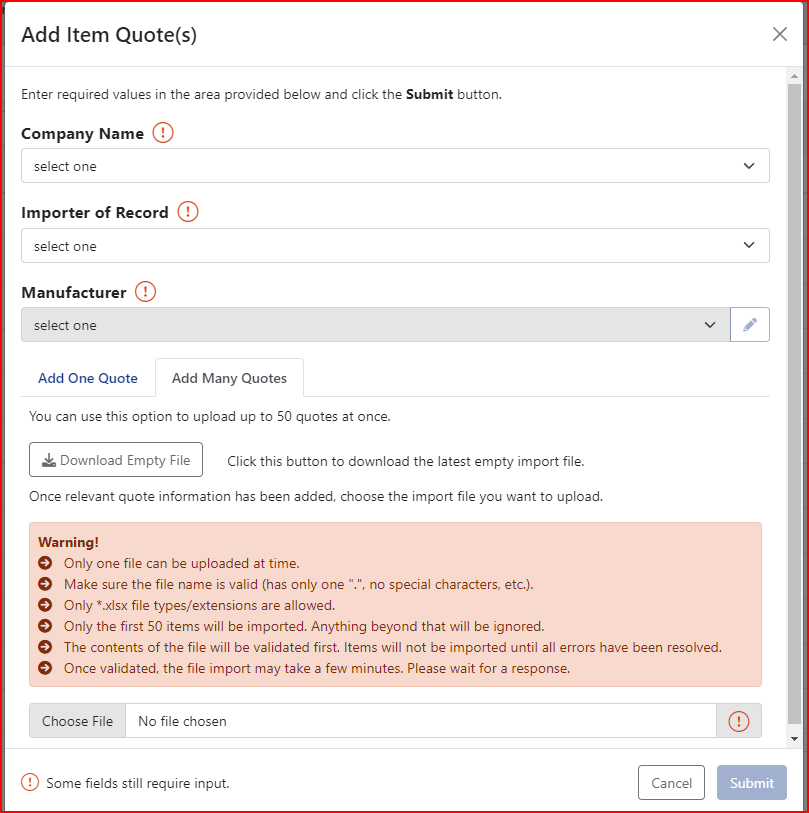
Click on Download Empty File – This is the same file saved above.
Save the file as an .xlsx file which is an Excel Workbook, fill in all the information as you would above to enter a single quote and then go to the Choose File field above and click submit *Again, ideally the person who request that you complete the quotes will send it to you already in this spreadsheet*
If the file is validated it will import and the quotes will show under Quote Search in NEW status. If there are issues the file won’t validate and you will have to fix the issues and import again. Follow instructions above in red under Warnings to make sure there are no issues with the file before you import it.
