Process Overview: Whenever an item needs to be produced internally, a work order is processed for the item. The work order contains the bill of materials needed to produce the item, including labor and overhead, and schedules the production for the item. As the work order is processed, the components are consumed, and the new item is produced. The below process should be used when processing a work order.
- *Note– Various saved searches can be used to monitor open work orders. The search used for each location should be checked at least once per day to check for new work orders. Different user roles may have a search set up as a portlet on the NetSuite dashboard.
Step 1: Navigate to the open work order.
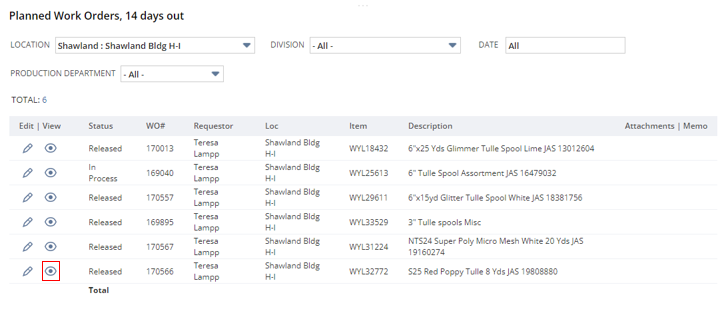
- *Note– The work order must be in Released status to start building.
Step 2: To start reporting against the work order, click the Create Build button. If the Create Build button is not available, a component item does not have enough quantity committed to start building. A few key fields have been noted below.
Primary Information:
- Production Start Date/Production End Date– Dates production is expected to start and finish by.
- Item: Item being produced.
- Quantity– The quantity of items to be created.
- Buildable– The total amount of buildable items based on the quantity of components that are committed.
- Built– The total amount of items that have been built.
- Work Order Instructions– Specific instructions passed on to the Production team.
- Status– Status of the work order.
Items subtab:
- Item– Component item used in the production of the item being built.
- Quantity– Quantity of each component needed to complete the work order.
- Available– Quantity available of the component item.
- Committed– Quantity committed to the work order.
- Back Ordered– Quantity currently back-ordered.
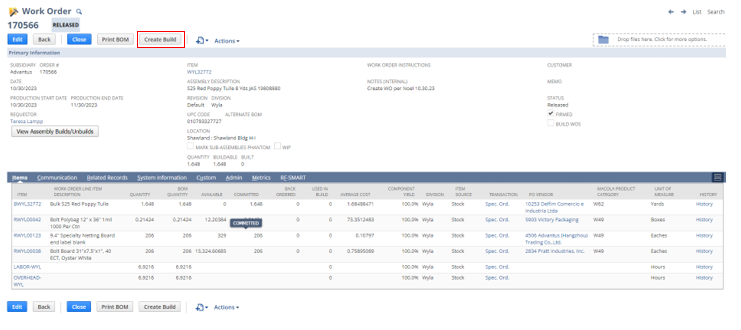
Step 3: Ensure there is inventory for each component item in the Backflush Bin. If there is not enough inventory, the user will receive an error message stating ‘Insufficient backflush bin quantity for the following component(s):’ and will list the items with insufficient inventory. Enter the produced quantity in the Quantity field.
- *Note– The Bin Transfer process should be used to move inventory to the Backflush Bin when available.
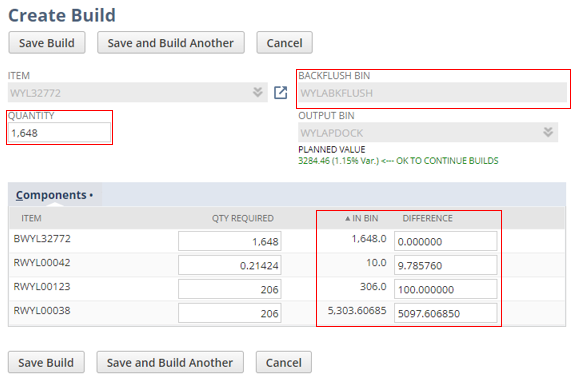
Step 4: Once the produced quantity has been entered, the Planned Value field will populate a value and variance percentage. If the variance percentage is less than 5%, the message will be green (as seen below) and will note that it is ‘OK TO CONTINUE BUILDS’. If the percentage is greater than 5%, the message will be red and will note ‘STOP AND REVIEW BOM/BUILD IMMEDIATELY! COST VARIANCE OVER 5%!’. When this message is received, the user must contact the Product Specialist for the item before proceeding. When ready, click Save Build to proceed.
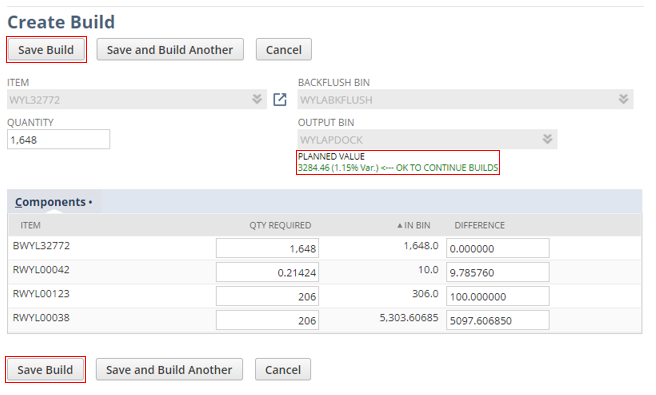
- *Note– The following message will be received after the work order has been built. The user can click the ‘View Assembly Build’ link to view the assembly build. The work order status will then be updated based on the quantity built.

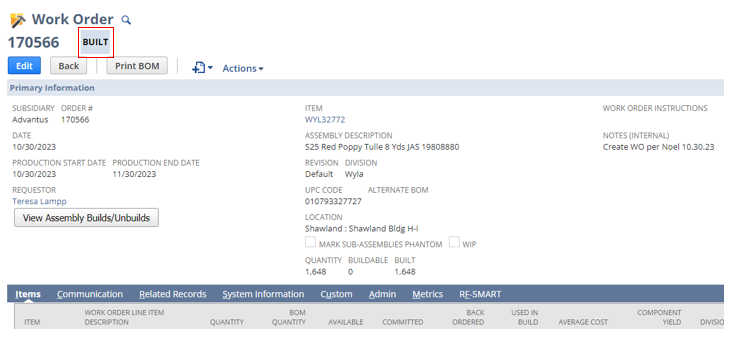
- *Note– If a work order is partially built, the work order status will reflect ‘In Process’ and the user will have the option of closing the remaining quantity on the work order by clicking the ‘Close’ button. The work order status will then reflect ‘Closed’.

This completes the process of processing a work order.
