Once you have the QMS template filled out: https://advantus1.sharepoint.com/:x:/r/sites/AdvantusSalesOperations/_layouts/15/Doc.aspx?sourcedoc=%7B1B032C7D-57D8-4D03-9348-638ABD9B67C3%7D&file=_QMS_Template.xlsx&action=default&mobileredirect=true
Login to Retail Link
Select Quote Management App
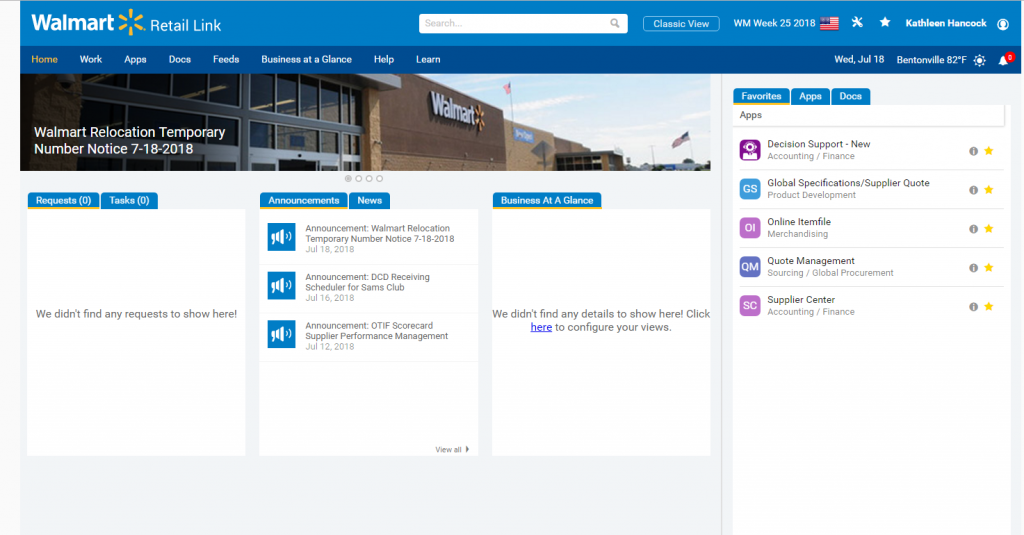
Select Create/Submit Quote
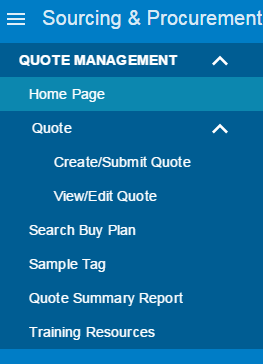
Use provided information to complete the quote screens, some info will auto-populate. Some info is not required. *Important – Record the Quote ID on our info form, it will be needed later. Click save at the end of each screen.
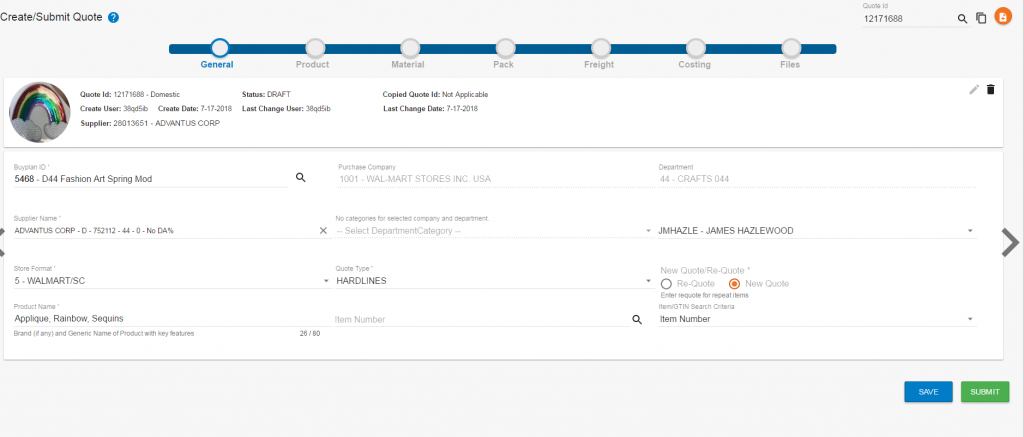
General Tab
- Buy Plan ID = Code for the modular tied to the department and buyer
- Supplier Name: This is a 9 digit number xxxxx-xx-x, 752112-xx-x will be used for all domestic fulfillment and 9770-xx-x will be used for DI fulfillment. The two-digit section represents the dept. number and the one digit section represents the contract/terms agreement. If we only have one contract in that dept, it will be 0 then count upwards for each agreement added.
- Buyer: (as provided, will auto-populate based on Buy Plan ID)
- Store Format: Walmart/SC
- Quote Type: Hardlines or Softlines, mostly hardlines. Softlines is used for fabrics and apparel.
- New Quote/Requote: (as provided). Some buyers ask us to re-quote items already in the modular. If you select re-quote, you have to provide the item number of the item already in the set.
- Product Name: (as provided)
- Click Save
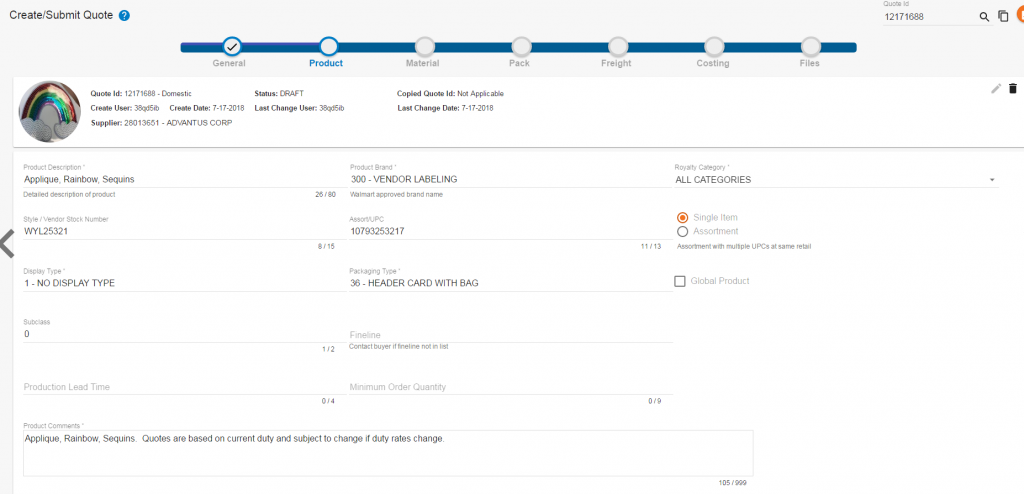
Product Tab
- Product Description: Repeat same description from ‘General’ tab
- Product Brand: if our brand is not in the dropdown list, select Vendor labeling
- Royalty Category: Drop down will reduce to available choices based on Product Brand
- Style/Vendor Stock Number: Our item#
- UPC: UPC-A # associated with the single item number or the assortment item number
- Single Item/Assortment: (as provided). An assortment would be used if there are multiple colors or styles of an item within the carton. Ex: If we were to set up item 61612, we would select assortment and then additional boxes would appear to fill in the item number, UPC, inner quantity per color and description of the children (the individual sellable units in each color). NOTE: check with the Sales person on the project to see how you should handle the assortment. Sometimes even when it is technically an assortment, we will have direction to say it is not and all the children will have the same item number and UPC.
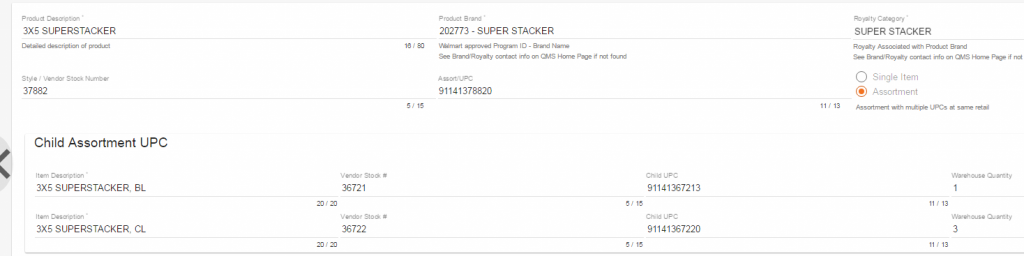
- Display Type: this is driven by the buyer/Sales. An example of a display type is a PDQ.
- Packaging Type: (select which best matches our packaging, refer to images)
- Product Comments: (as provided, copy Product Description here) This is also the place you would list any assortment values. Example: Super Stacker Crayon Box, 4 units per warehouse pack- 3 blue, 1 clear. You may also be asked to include other various comments Sales wants to communicate to the buyer
- Click Save
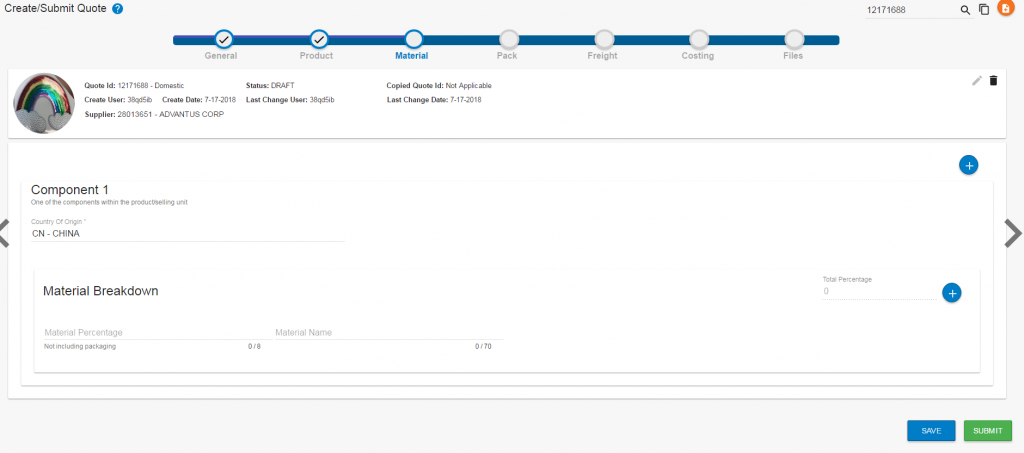
Material tab-Domestic
- Country of Origin: (enter COO as provided)
- Click Save
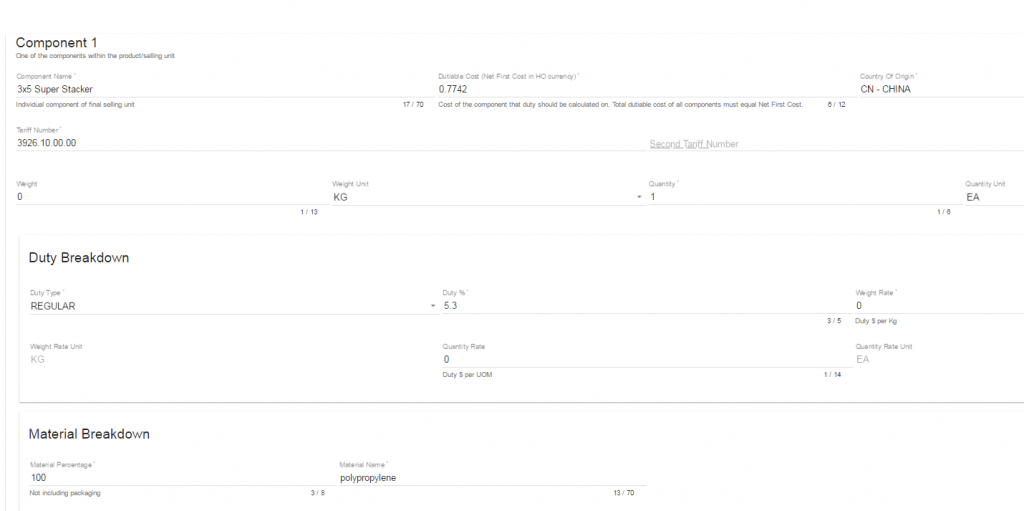
Material tab-DI
- Component Name: Product Description
- Dutiable Cost: Net first cost from template (must end up matching exactly what calculates on the freight tab)
- Country of Origin: COO as provided
- Tariff Number: Tariff number as provided. This must be the duty code that Walmart wants to use as they will be the importer of record
- Quantity: 1 ea. This indicates what quantity the duty rates applies to.
- Duty Type: Almost always ‘Regular’, but some categories could fall under anti-dumping
- Duty %: As provided, must be the duty rate Walmart wants to use
- Material Percentage: as provided
- Material Name: as provided
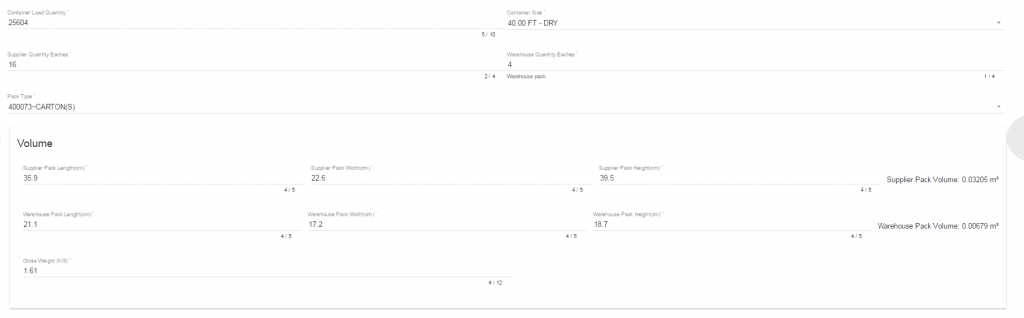
Pack tab
- Container load Quantity: only for DI. How many master cartons fit in a container?
- Container Size: only for DI. 40′ Dry
- Supplier (master) Qty eaches: (as provided)
- Warehouse (inner) Qty eaches: (as provided) if there is no inner, enter the master carton eaches here
- Pack Type: Cartons
- Supplier (master) pack dims: (as provided) make sure in cm
- Warehouse (inner) pack dims: (as provided) if there is no inner, enter the master carton eaches here. make sure in cm
- Gross Weight: Gross weight master carton
- Click Save

Freight Tab-Domestic
– No info required here for domestic items.
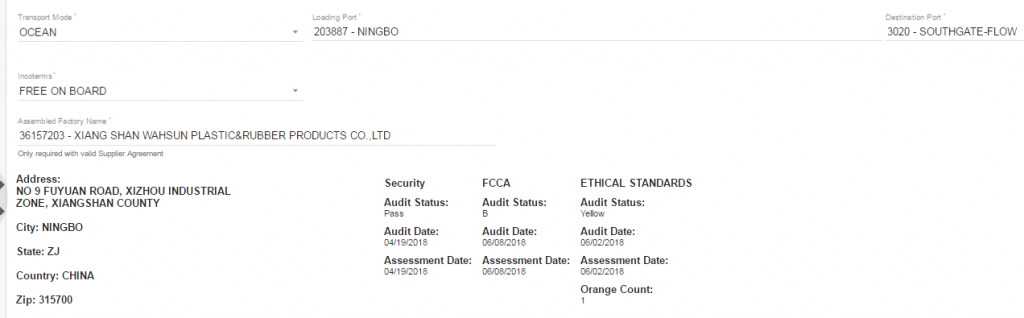
Freight tab- DI
- Transport Mode: Ocean
- Loading Port: as provided
- Destination Port: Southgate Flow unless told otherwise
- Incoterms: Free on Board
- Assembled factory name: chose from the drop down menu. If desired factory is not an option, contact Compliance. Address and audit info will populate after selection.
- Click Save
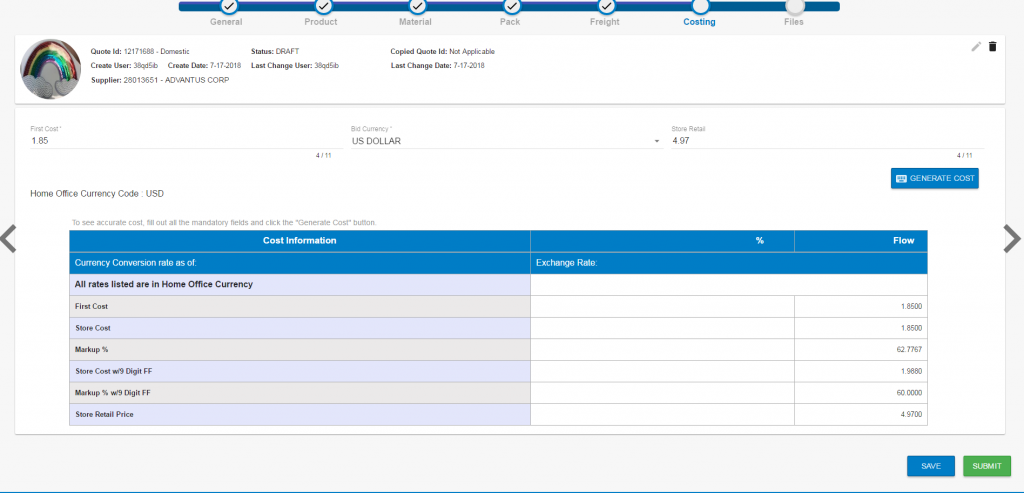
Costing Tab
- First Cost: (as provided)
- Bid Currency: (as provided, US Dollar)
- Store Retail: (as provided)
- Click Generate Cost
- For DI items, make sure the Net First Cost calculation matches exactly what you input in the Material tab
- Click Save
Files Tab
- Select file(s) to upload
- Mark one image as primary image (must select even if you only have one image)
- Click Upload
- Click Save
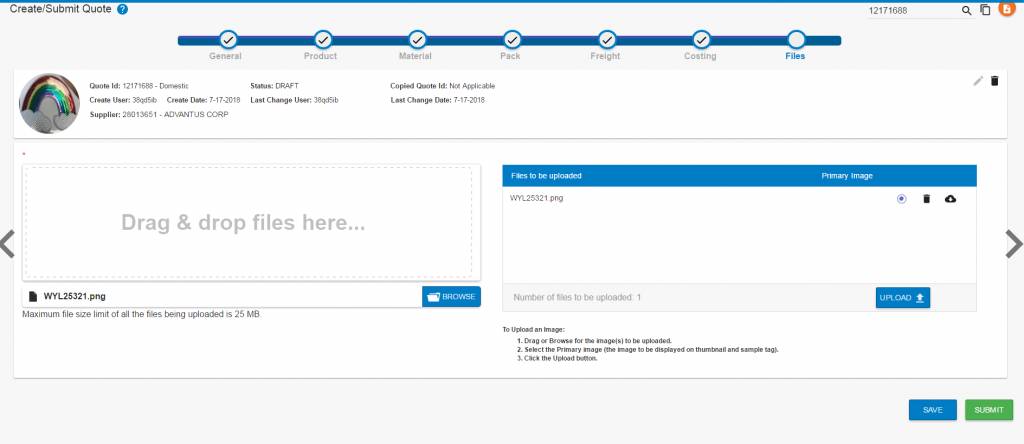
Repeat this process for each item to be quoted. You can start from scratch creating a new quote for each item or you can copy from your last quote using the icon circled below in red. Select copy without attachments. Go through and edit the info as needed.
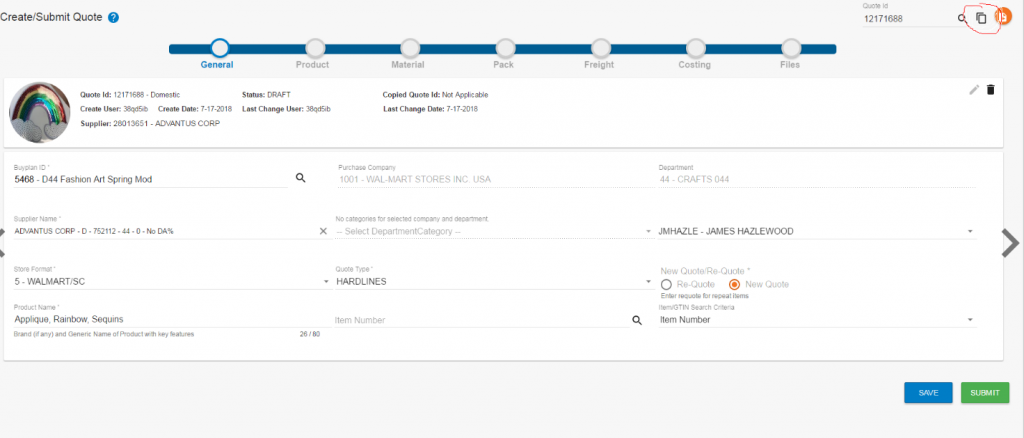
Quote Summary Report
After entering all the items, go back to the main menu and Select – Quote Summary Report

Enter the Buyplan ID(s) and click Search
Check the Display Images button
Select Export to Excel from the Menu
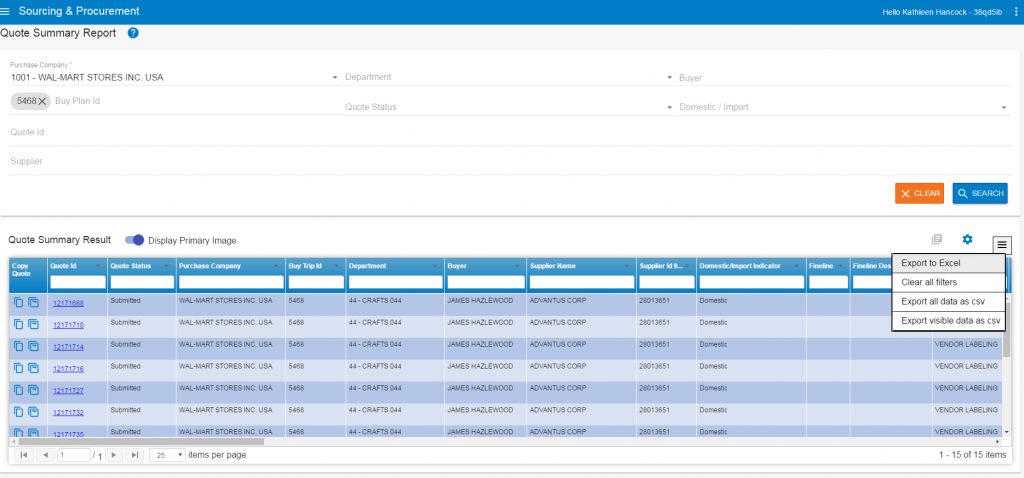
The exported report will show the quote details to be checked and will show the quote status as DRAFT.
Submitting Quotes
To update and submit the saved quotes after they have been reviewed, go back to Create/Submit Quote. Type in each Quote ID and click the submit button after any necessary changes have been made. Go back to the Quote Summary Report and export it. The exported report will show the quote status as SUBMITTED. Save this file in the customer folder.
