Process Overview: When moving inventory between Advantus locations, a Transfer Order must be created and processed in NetSuite. The Transfer Order allows Advantus to track and manage the movement of the inventory, ensuring inventory is properly relieved from one location and received in another. The 3-Part process below should be used for processing and receiving a Transfer Order.
Part 1- Picking and Staging the Transfer Order
Step 1: Using the Open Transfer Orders portlet (filtered by location), locate the Transfer Orders in Pending Fulfillment status and select the Transfer Order being worked on.
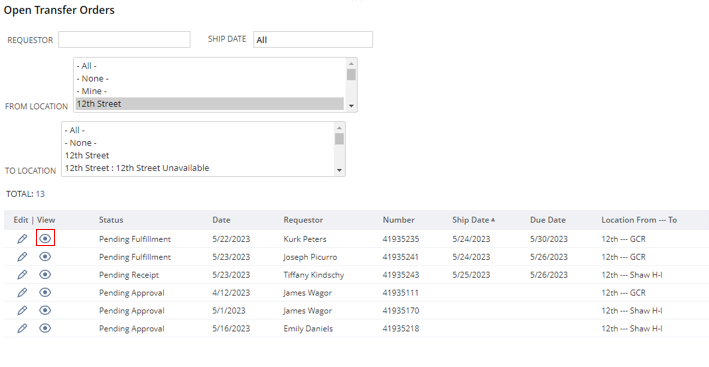
Step 2: Confirm all the information on the Transfer Order is accurate. If there is anything that needs to be updated, please reach out to the Requestor.
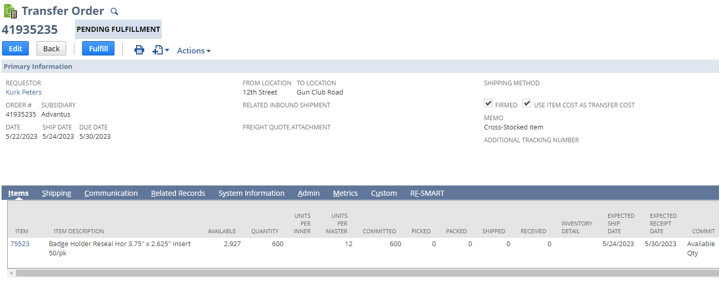
Step 3: Once confirmed, scroll over the printer button, and click the Print Picking Ticket button to print the Picking Ticket.
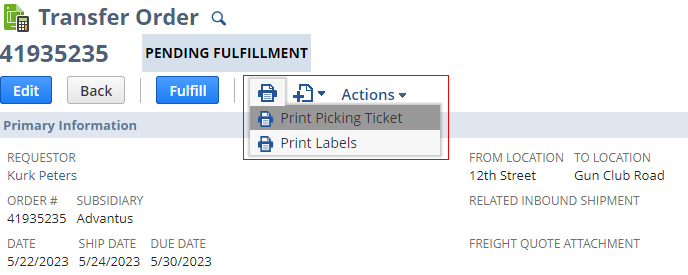
- *Note– The Picking Ticket includes the items and quantities to be picked along with the bins containing the items. This should be included and sent with the inventory being transferred after it has been picked.
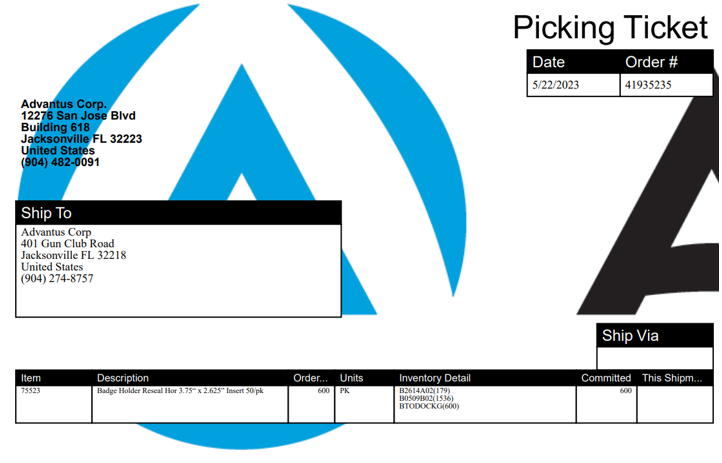
Step 4: Pick the order through RF Smart using the Bin Transfer process. As the inventory is being picked, it should be transferred to the appropriate TODOCK for the location the Transfer Order will ship from. It should also be physically brought to the appropriate TO Dock location identified within each facility.
Step 5: The pickup will then need to be arranged. The From Location must ship the order by the Ship Date listed on the Transfer Order. The To Location must receive the Transfer order by the Due Date listed on the Transfer Order.
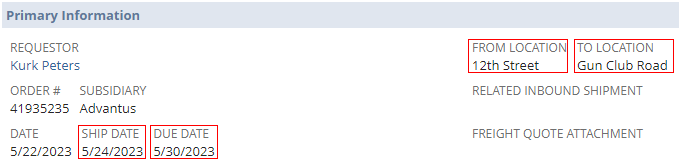
- *Note– If JZ Expedited will be transporting the Transfer Order, a BOL must be created to be included with the Item Fulfillment printout (Step 8) and given to the driver before leaving. Please use the BOL that corresponds with the location the inventory is being transferred to/from, found in the below folder.
- BOL Folder: SharePoint- Advantus Corp\Advantus Operations – Documents\SharePoint\Shipping\3. DOCK LEAD\BOL
- Update the 5 highlighted fields on the BOL:
- Date (Upper left)- Date the Transfer Order is picked up/shipped.
- BOL Number: Building the TO is shipping from plus the date it is being sent and a “- number” with the number being the number of TO being shipped that day. Ex: B032223-1.
- Transfer Orders: Include the TO Numbers being included on the shipment.
- Qty: Number of pallets being shipped.
- Legible Shipper Signature/Date: Once printed, sign and date this field.
Part 2- Fulfilling & Shipping the Transfer Order
Step 6: Fulfill the Transfer Order. Once we have loaded the inventory onto the transportation vehicle or we know exactly what is going to fit and be sent, we will need to process the Transfer Order. Navigate to the Transfer Order and click the blue Fulfill button.
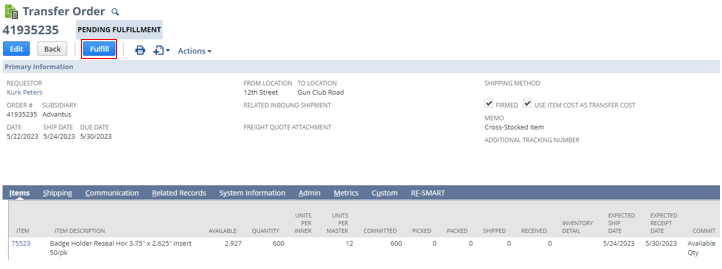
Step 7: After clicking Fulfill, you will be taken to the Item Fulfillment record. Update the Actual Ship Via field to reflect who will be moving the inventory (JZ Expedited or ADV Pick Up Truck) and the BOL Number field if JZ Expedited is transporting the shipment.
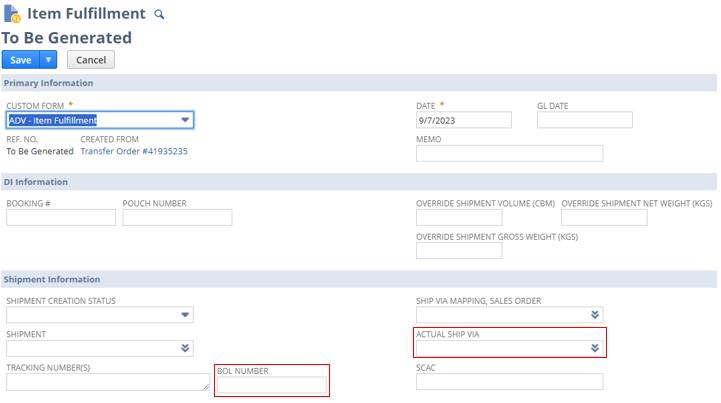
- *Note– On the Items subtab, only fulfill the quantity of items being sent on the current shipment. Do not fulfill the full quantity of all items if the full quantity is not being sent. The quantity of items not being fulfilled/sent will stay in the TO Dock. If we are sending all items, this number should not need to be adjusted.
- *Note– The bin in the Inventory Detail should reflect the bin the inventory is shipping from. If the inventory was transferred to the locations specific TO Dock, the bin in the Inventory Detail will need to be updated accordingly. Once finished, click Save.
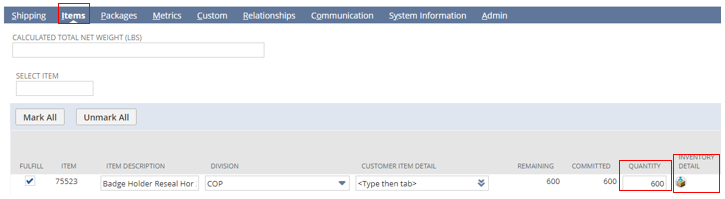
Step 8: Next, click the Print icon to print the Item Fulfillment page to be given to the driver. If JZ Expedited is transporting the TO, this will be included with the BOL.
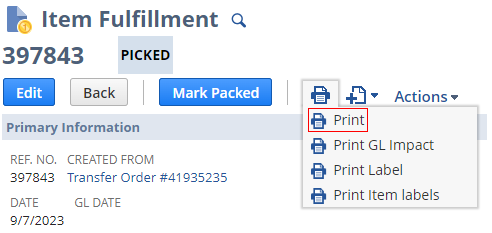
Step 9: Mark the Item Fulfillment as Packed by clicking the blue Mark Packed button. (Item Fulfillment record will show a status of Picked)
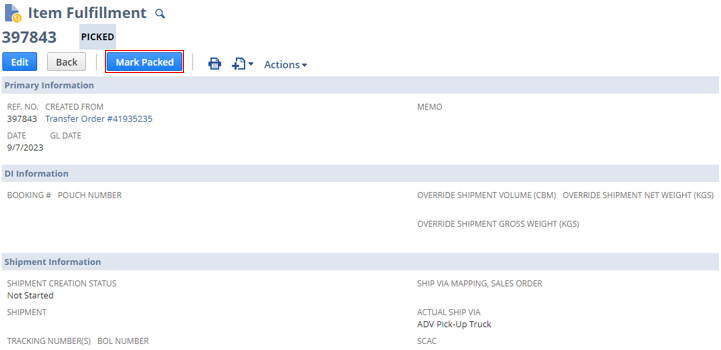
Step 10: Mark the Item Fulfillment as Shipped by clicking the blue Mark Shipped button. (Item Fulfillment record will show a status of Packed)
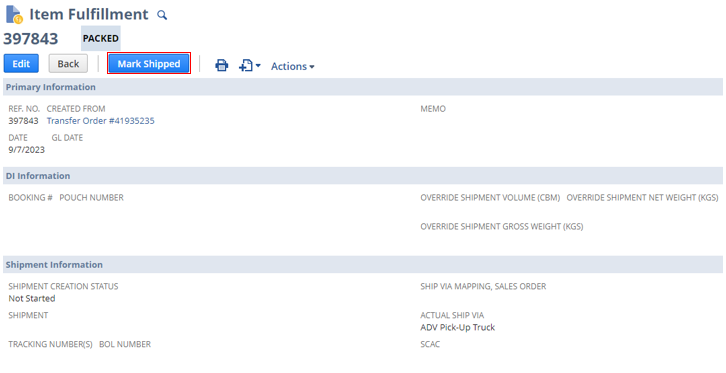
After the Item Fulfillment has been marked as Shipped, the new status will then reflect Shipped and the Transfer Order will be ready to be received by the receiving location.
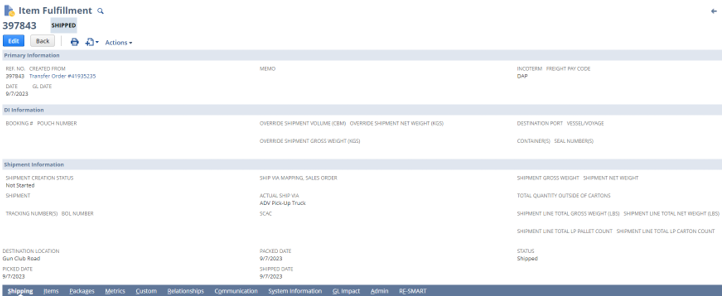
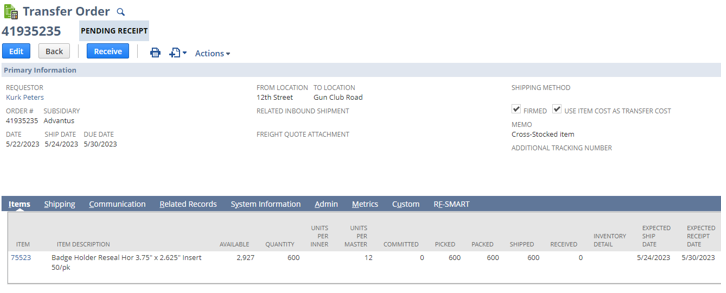
Part 3- Receiving the Transfer Order
Step 11: Once the Transfer Order has been delivered, verify that the item(s) and quantity(s) that have been delivered match what is shown on the Item Fulfillment page that should accompany the shipment.
Step 12: Once confirmed, navigate to the Transfer Order, and click the blue Receive button.
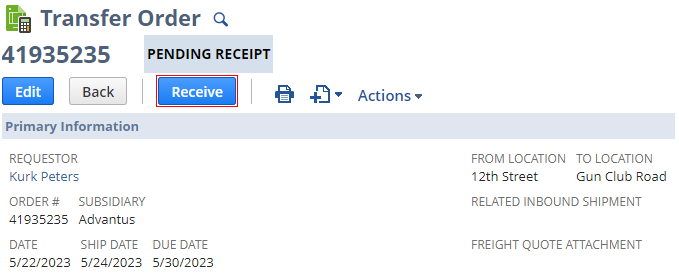
- *Note– If there are multiple Item Fulfillments made against the Transfer Order, you will be taken to the Receive Orders screen. Choose the appropriate Item Fulfillment based on the items being received. Click Receive.
Step 13: On the Item Receipt screen, ensure the quantity matches what was shipped and click Save.
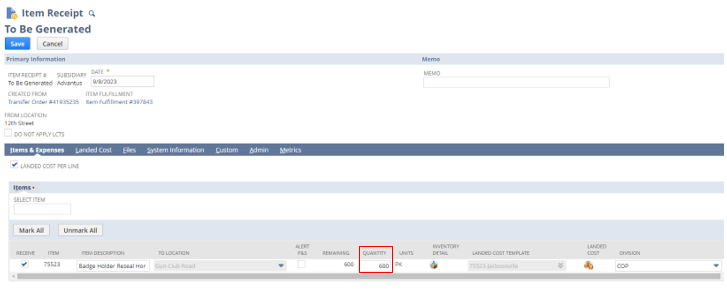
Once the items have been received and staged, the Putaway process will begin. This completes the process of processing and receiving transfer orders.
