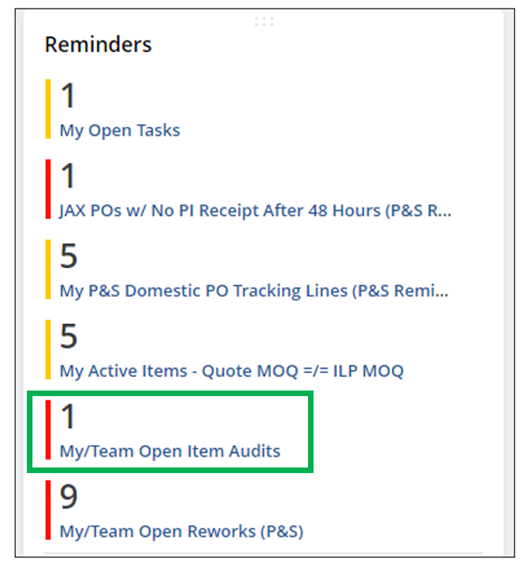A task must be created if you need a warehouse location to confirm an item’s dimensions/weights/barcodes.
- Create a new task using one of two options.
- Option 1: New Item Audit
- Option 2: personalize your quick add options to include “Task,” select it, and choose Item Audit
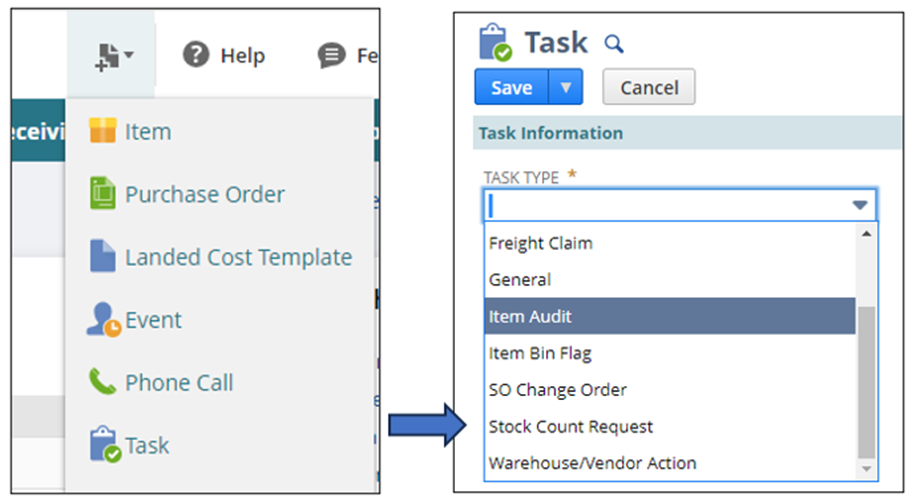
Item Audit Information Section
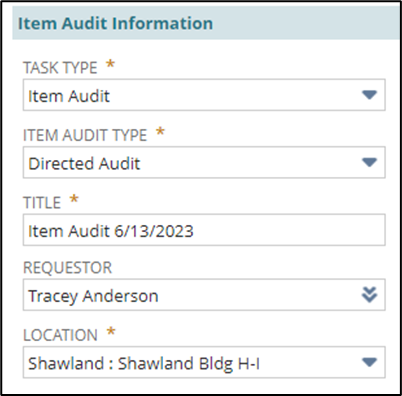
- Change Item Audit Type to Directed Audit
- The title will auto-populate after the task is saved
- Change Requestor if necessary
- NOTE – It will auto-populate to the user’s name.
- Change Location if necessary.
- NOTE – It will auto-populate to the user’s primary location.
Directions & Notes Section
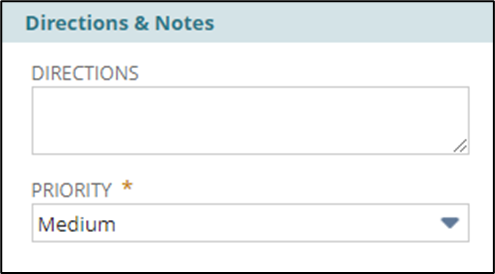
- Add any notes if necessary.
- Adjust Priority if necessary.
- NOTE – For Priority: If the item has a tight turnaround to meet a customer ship date, set the Priority as HIGH.
- NOTE – High = 1 business day/Medium = 2 business days/Low = 3 business days
Dates & Priority
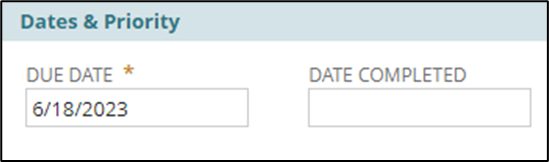
- Adjust Due Date if necessary
Task Status
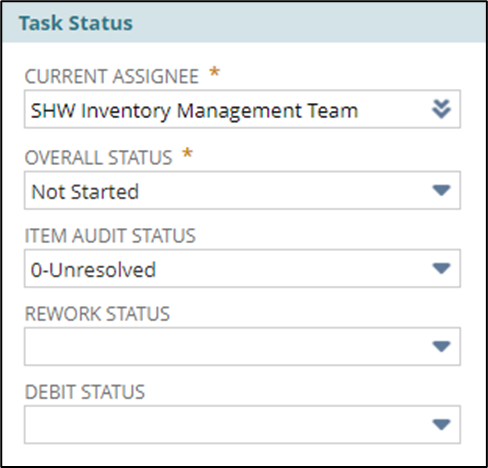
- Change the Current Assignee if necessary.
- NOTE – The system will default to the Inventory Management team that matches the Location.
- Leave Overall Status as Not Started.
- Leave Item Audit Status as 0-Unresolved
Related Records

- Enter Item number.
- Enter Netsuite PO if applicable.
- Enter Vendor.
- Save
Your open audit will appear on the Reminders portlet.