Template for all the information you need is saved here: S:Sales & MarketingCustomersWalmart_Supplier Quote_Template.xlsx . Gather all the info before you begin the quote, the Product Manager and Steve will be your main sources. A lot of the info will already be gathered during the Product Offer step.
Please refer to the Modfill and Template Quote notes if you are asked to create quotes for the initial fill and replenishment.
Login to Retail Link
Click on “Global Specifications/ Supplier Quotes”
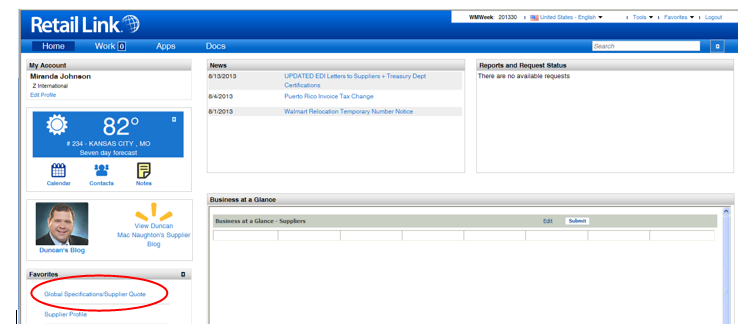
Hover over “Quote” and select “Copy” from drop-down menu
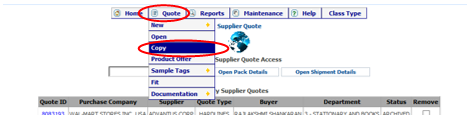
Select “Quote to New Quote”
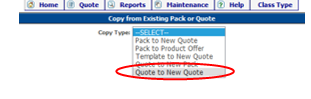
Enter the quote ID that you are wishing to copy in the “Copy From” space given & select “Copy Entire Quote”
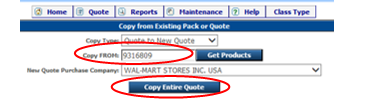
Write down the new Quote ID in the template. Check the box next to “Add Quote To My Home Page”
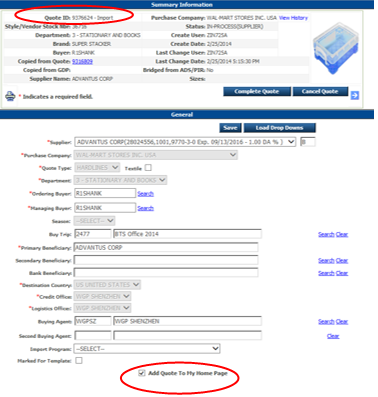
All the info from the Product Offer will have copied over. You will have some additional info to add and can correct any dimensions, etc. that may need to be changed.

Has a Port Split/Flow Plan been Provided? Check with Steve
If ‘No’, do NOT enter shipment info. It will be done later
If ‘Yes’, must enter shipment info to complete quote
Ordering buyer- input info in spreadsheet template
Click “search” to find buyer code. Search by the buyer’s last name.
Click the arrow to get to the next screen:
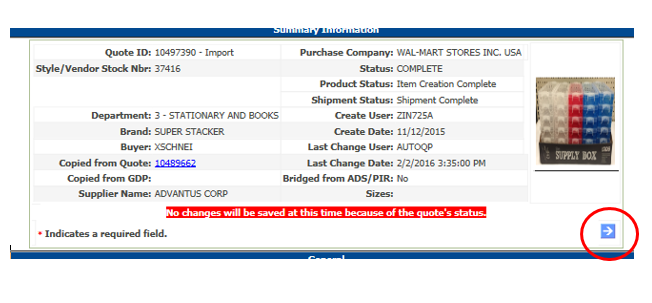
Product Information
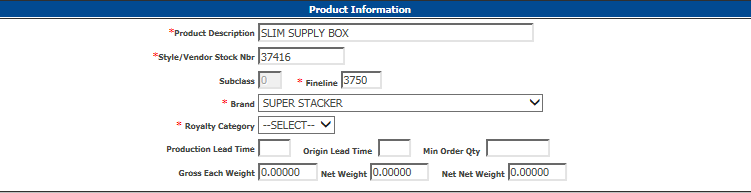
All data will populate except:
Fineline- get info from Steve
Brand– Select from dropdown menu. If not brand you want is not there, select ‘Vendor Labeling’
Royalty Category-will populate based on info entered in Brand
No other fields are required
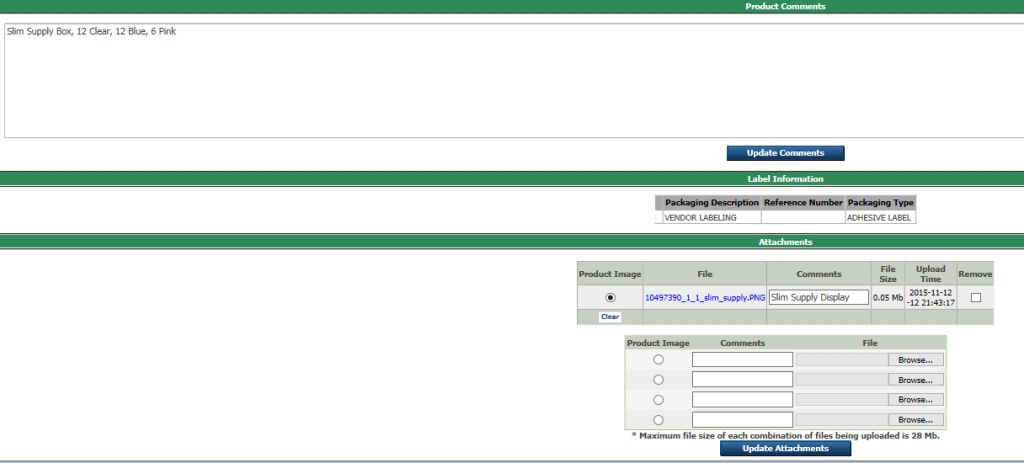
Use the Product Comments section to list out assortments, click ‘Update Comments’
In the Label Information area, you will be prompted to search for the kind of labeling used on the product. A separate search window will open to us.
In the Attachments area, you can upload additional photos/docs. Any photos/docs from the Product Offer will copy over.
Click the arrow to get to the next screen.
Duty Information
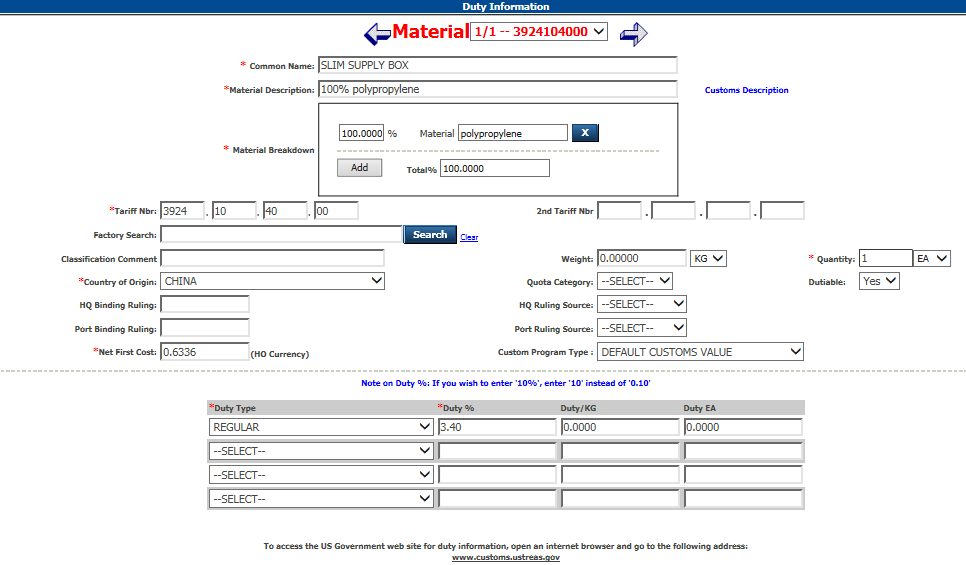
Everything on this screen will have copied over from the Product Quote. Take time to verify the information.
Click the arrow to get to the next screen.
Customs Questionnaire
All of these questions are listed on the template, the Product Manager for the item(s) will provide this info. Input the answers and click the arrow to get to the next screen.
Compliance Questionnaire
All of these questions are listed on the template, the Product Manager for the item(s) will provide this info. Input the answers and click the arrow to get to the next screen.
Freight/Costing Information
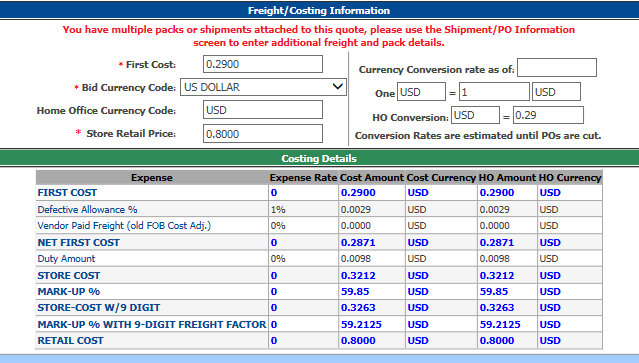
This info will have populated from previous screens. Take the time to make sure the first cost matches what is on the first screen (General). Click the arrow to get to the next screen.
Pack Details
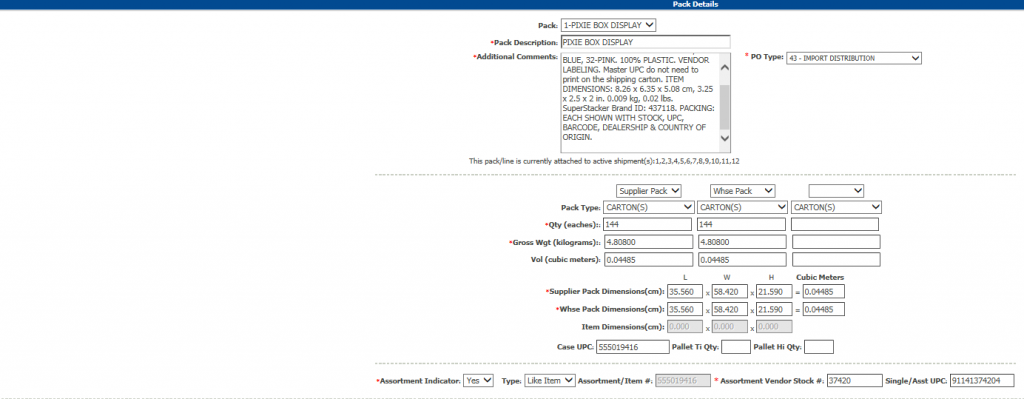
Pack Description: Enter the description for the Warehouse Pack
Additional Comments: Edit below to match your item
(Warehouse Pack Description), (assortment of colors, etc. in warehouse carton if applicable). (material component percentages). VENDOR LABELING. Master UPC do not need to print on the shipping carton. ITEM DIMENSIONS: (individual item dims in cm), (individual item dims in in.) (ind. weight in kg), (ind. weight in lbs.) (Brand) (Brand ID: #). PACKING: EACH SHOWN WITH STOCK, UPC, BARCODE, DEALERSHIP & COUNTRY OF ORIGIN.
example:PIXIE BOX DISPLAY, ASSORTED COLORS IN WAREHOUSE CARTON: 56-CLEAR, 56-BLUE, 32-PINK. 100% PLASTIC. VENDOR LABELING. Master UPC do not need to print on the shipping carton. ITEM DIMENSIONS: 8.26 x 6.35 x 5.08 cm, 3.25 x 2.5 x 2 in. 0.009 kg, 0.02 lbs. SuperStacker Brand ID: 437118. PACKING: EACH SHOWN WITH STOCK, UPC, BARCODE, DEALERSHIP & COUNTRY OF ORIGIN.
Supplier Pack (aka Master Carton): Enter dims, quantity and weights from the template. Info provided by Product Manager
Warehouse Pack (aka Inner Carton):Enter dims, quantity and weights from the template. Info provided by Product Manager. If there is no “true” inner carton, use the Master Carton info again
Assortment Indicator: Select ‘Yes’ if there are multiple color/size options that come in the case when ordering that specific item number. Select ‘No’ if the master carton is filled with all identical products
example of assortment: current items 61612 and 61613
Assortment Vendor Stock #: the item number for the master carton of the assortment. This is referred to as the parent item number
If the item is an assortment, the below chart will need to be filled out with the info about the children

Item Description: Description of child product
Warehouse Pk Qty: How many eaches of this variety are in the master carton
Vendor Stock #: child item number assigned by the Product Manager
Child UPC Nbr: child UPC number assigned by the Product Manager
UPC Description: short, concise description that appears on customer receipts
example: Pixie B
Signing Description: Long descrption. Include the brand name, the product name and the differentiating factor (color/size, etc.)
example: Super Stacker Pixie Box Blue
UOM Qty: 1
UOM Code: Unit of Measure of the child item
All the information has now been added, in the top section of the screen, click the printer icon and save a PDF of the quote in Wal-Mart’s customer folder on the S drive
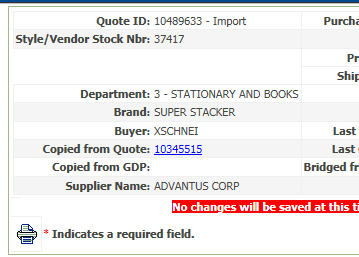
Print the PDF and proof the quote to make sure there aren’t any errors. Also, review the quote on Wal-Mart’s portal for errors (The PDF does not print all info).
Send Steve the Quote IDs and the link to the PDFs for him to review.
After your review and correction of any errors and Steve’s review and correction of any errors.
Then, click ‘Submit Product’ on the top of the screen. You will go back into the quote later to add and submit the shipments.
