- Reports need to be submitted by email or through the portal QUARTERLY.
- All reports must be submitted by the 30th of the next month. (i.e. Q4 reports need to be submitted by January 30th)
- Once the reports have been submitted they will generate and send us an invoice. Payment is made per the due date on the invoice, usually Net 30 after the report due date. (i.e. Q4 invoice would be due on February 28th)
Air Force (V# 2558)
Run report
- Open royalty Crystal report
- P:\Crystal Reports\Accounting\Commission and Royalty\Commission & Royalty Reports for Reprint\Royalties\Air Force Royalty Report
- Select refresh icon
![]()
- Select Prompt for new parameter values
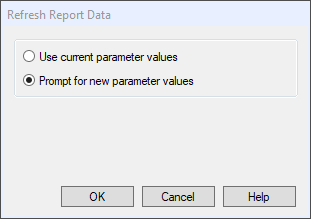
- Select OK
- Enter INT
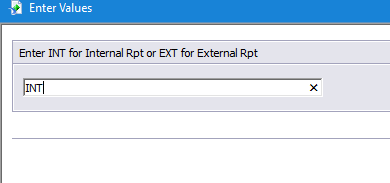
- Select OK
- Select filter icon
![]()
- Select @invoice_date tab
- Select the correct quarter from the drop down
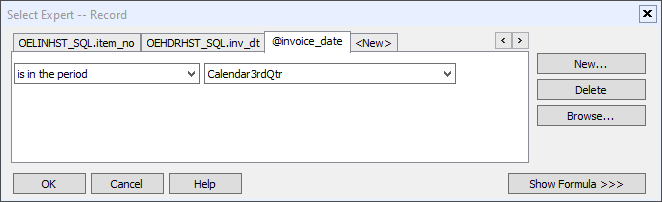
- Open excel template
- S:\Accounting\Commissions-Royalties\Royalties\2022\Military 2022\Air Force\ Air Force report TEMPLETE
- Enter Sales Amount from the Crystal report into the Gross Sales and Royalty Sales columns for each item
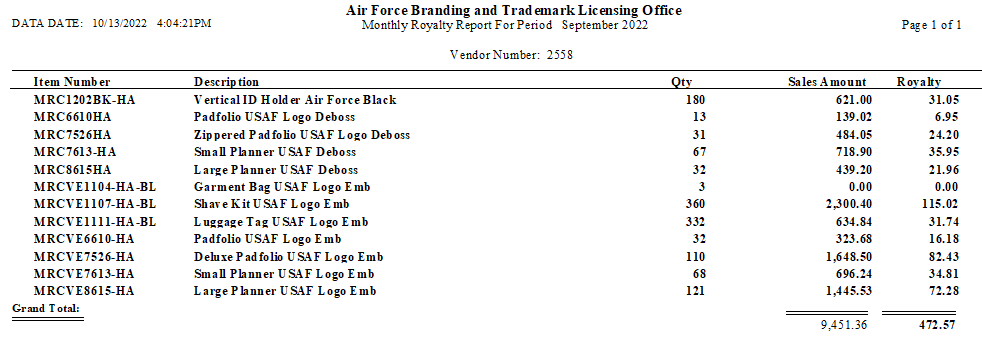
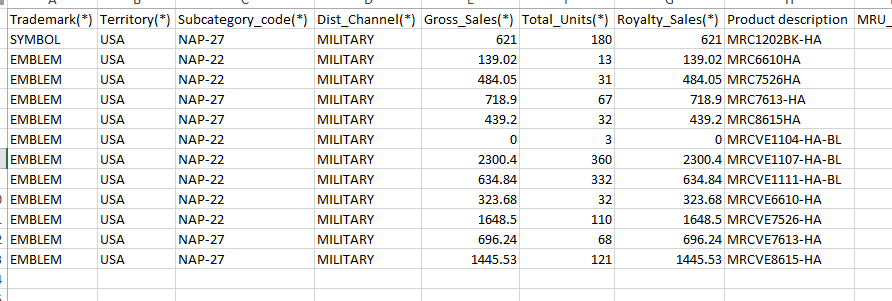
- Save spreadsheet on shared drive
- Name: “Air Force report QQ YYYY”
- Example: Air Force report Q3 2022
- Shared drive location: S:\Accounting\Commissions-Royalties\Royalties\YYYY\Military YYYY\Air Force
- If you’re working on Q1, the folders may need to be created
- Name: “Air Force report QQ YYYY”
Upload to portal
- https://login.directlicensinghub.com/home
- Select Advantus, Corp
- Hover over Royalty Reporting dropdown and select Licensor

- Select Upload new Report
- Select Department of the Air Force
- Select Quarter and Year
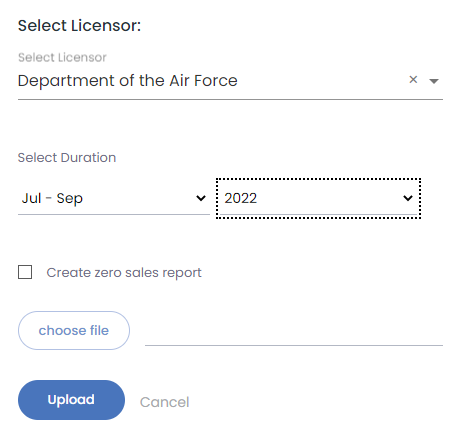
- Select choose file
- Select file saved previously
- Select Upload
- The file will take several minutes to calculate
- Refresh webpage
- Once Report Status is Awaiting Submission, match Payment Due to total from Crystal report (it may vary a few cents due to rounding)
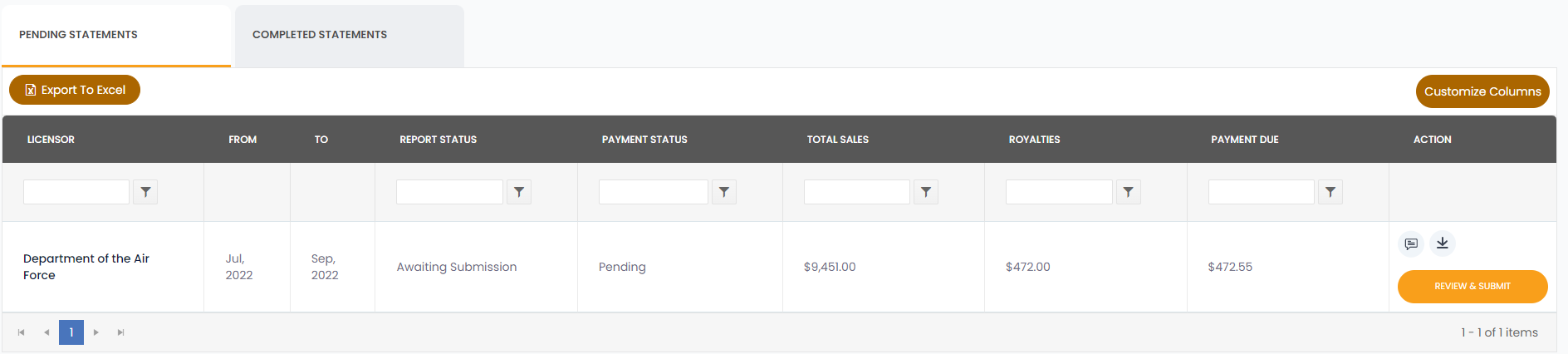
- Select Review & Submit
- Select Pay Royalty
- Select Wire
- Save Voucher to saved drive
- Shared drive location: S:\Accounting\Commissions-Royalties\Royalties\YYYY\Military YYYY\Air Force
- Select Back to Details
- Select Submit
Marines (V# 3772)
Run report
- Open royalty Crystal report
- P:\Crystal Reports\Accounting\Commission and Royalty\Commission & Royalty Reports for Reprint\Royalties\Marines Royalty Report
- Select refresh icon
![]()
- Select Prompt for new parameter values
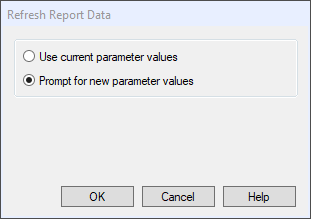
- Select OK
- Enter EXT
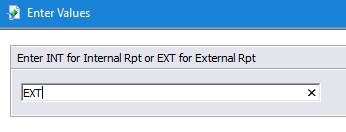
- Select OK
- Select filter icon
![]()
- Select @invoice_date tab
- Select the correct quarter from the drop down
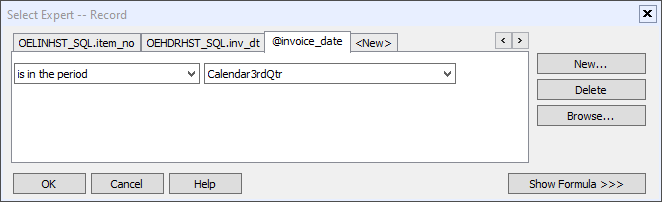
- Select the Export icon
![]()
- Format: Microsoft Excel Workbook Data-only
- Destination: Application
- Select OK
- Excel Format: Custom
- Make the following selections
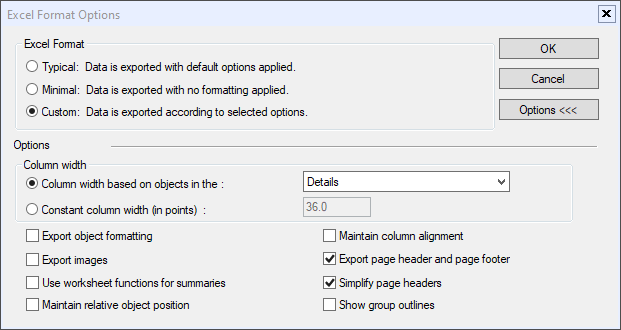
- Save spreadsheet as a csv
- Name: “Marines Royalty Report QQ YYYY”
- Example: Marines Royalty Report Q3 2022
- Shared drive location: S:\Accounting\Commissions-Royalties\Royalties\YYYY\Military YYYY\Marines
- If you’re working on Q1, the folders may need to be created
- Name: “Marines Royalty Report QQ YYYY”
Import report
- Go to www.brandcomply.com
- Select Royalty
- Select Upload New Royalty Report
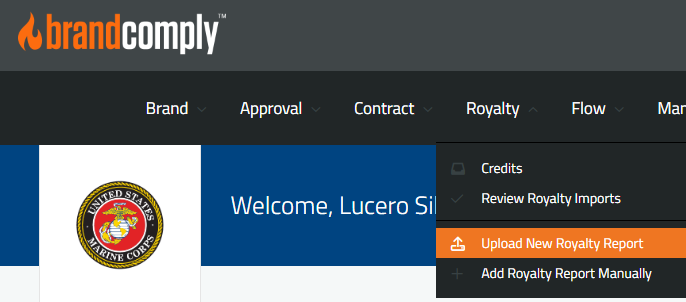
- Select the following
- Contract: 2021
- Reporting Period
- Reporting Year
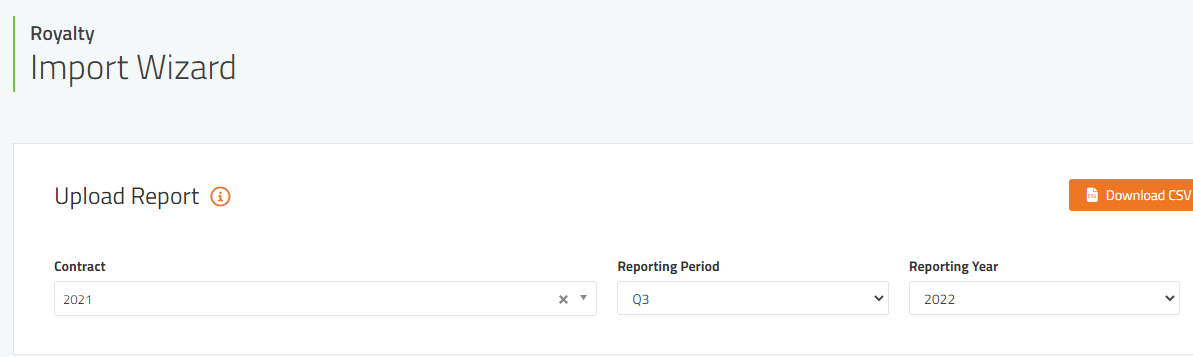
- Select Choose File
- Select file saved previously
- Select Initiate Upload
- Select This preview looks correct
- Confirm invoice amount matches open bills in NetSuite
- Select Submit Royalty Report
Pay invoice
- notification@pay.gov will send an invoice an email once available to pay
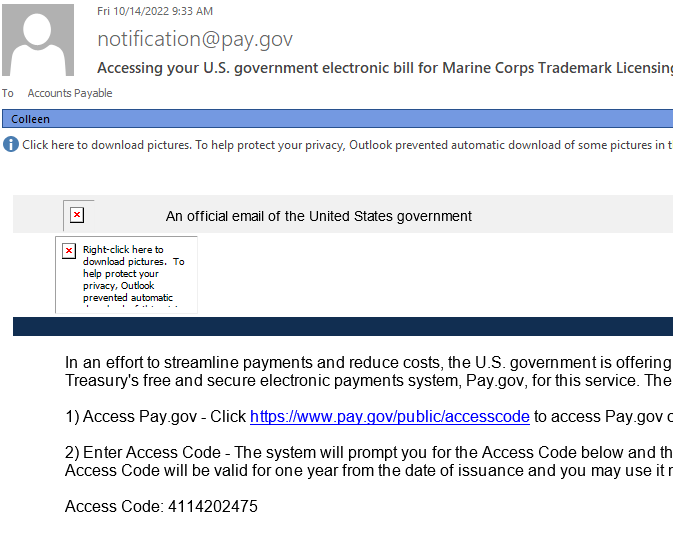
- The bill will not be available until a day after receipt of the email
- Click on the link in the email
- Enter the access code provided in the email
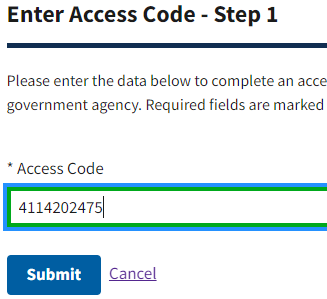
- Click Submit
- Security Question: What is your 5-digit mailing Zip Code? 32223
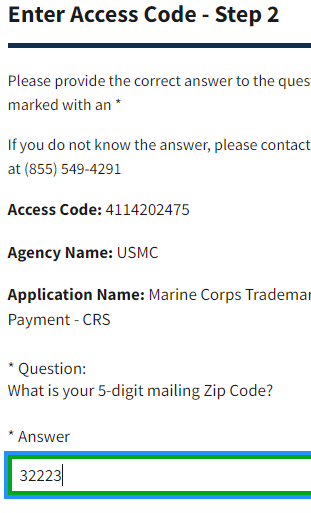
- Select View Bill
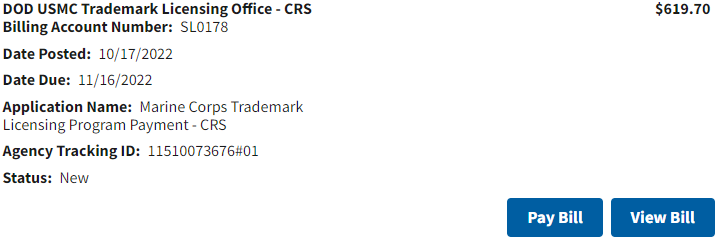
- download or print the PDF version
- In the Attachment dropdown, select Demand Letter
- It will appear in a new tab
- Save pdf to shared drive
- S:\Accounting\Commissions-Royalties\Royalties\2022\Military 2022\Marines
- Close demand letter
- Select Next
- Select Debit or credit card
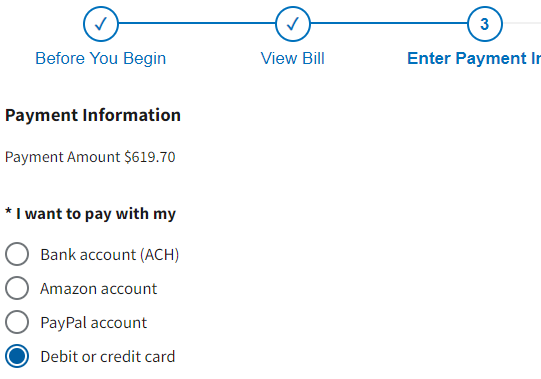
- Select Next
- Enter A/P credit card information
- Select Review and Submit Payment
- Select check for * I authorize a charge to my card account for the above amount in accordance with my card issuer agreement.
- Select Submit Payment
Army (V# 3773)
Run report
- Open royalty Crystal report
- P:\Crystal Reports\Accounting\Commission and Royalty\Commission & Royalty Reports for Reprint\Royalties\Marines Royalty Report
- Select refresh icon
![]()
- Select Prompt for new parameter values
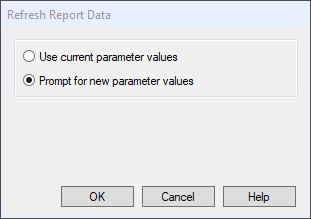
- Select OK
- Enter EXT
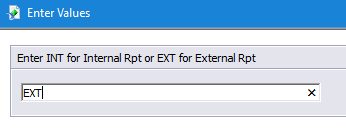
- Select OK
- Select filter icon
![]()
- Select @invoice_date tab
- Select the correct quarter from the drop down
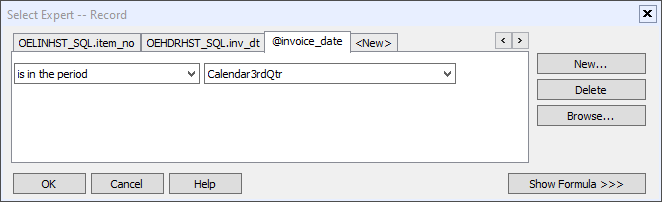
- Select Print icon
![]()
- Print to pdf
- Save pdf on shared drive
- Name: “Army QQ YYYY”
- Example: Army Q3 2022
- Shared drive location: S:\Accounting\Commissions-Royalties\Royalties\YYYY\Military YYYY\ Army
- If you’re working on Q1, the folders may need to be created
- Name: “Army QQ YYYY”
Send report via email
- Report goes to paul.c.jensen.civ@mail.mil
- Copy and paste draft in A/P shared mailbox drafts folder
- Open copied email
- Update quarter and year (replacing the X)
- Attached report
- Send email

Pay invoice
- To obtain the invoice online, go to pay.gov
- Scroll down to Use my Access Code and click Get Started
- Access code is 7374836952
- Security Question: What is your 5-digit mailing Zip Code? 32223
- Select View Bill and download or print the PDF version
Navy (V# 3736)
Email external report and they will send an invoice with and access code to pay online. The invoice will also give you link.
- royaltyreporting.fct@navy.mil
- Copy: nadine.santiago@navy.mil and iyabo.alli.ctr@navy.mil
- No need to enter in NetSuite (done monthly with an extended due date)
- Do not pay until you are over $700
- To obtain the invoice online, go to pay.gov
- Scroll down to Use my Access Code and click Get Started
- Access code is 355623947
- Security Question: What is your 5-digit mailing Zip Code? 32223
- Select View Bill and download or print the PDF version
Learfield – Coast Guard (V# 3794)
You load their sales on website and they will send an invoice with an access code to pay online. The invoice will also give you link where to pay.
- https://brandmanager360.com
- Select Royalty Reporting
- Select Create Royalty Report
- Select Reporting Period you are working on
- You will load sales separately for Coast Guard and Merchant Marines
- If there are zero sales to be reported:
- Click No Sales/Exempt Only Report
- Click Multi License
- Print the invoice they generate as well as save a copy on the shared drive
- S:\Accounting\Commissions-Royalties\Royalties\YYYY\Military YYYY\Learfield- Coast Guard
- If there are sales to be reported:
- Input item number (s)
- Select Details
- Product Categories – select Specialty Items Miscellaneous
- Retailer – select Direct to Consumer
- Zip Code – Input zip code listed next to item description from royalty report

-
- Invoice Number – number next to the zip code on the royalty report
- Invoice Date – Date next to invoice number on the royalty report
- Units – Quantity amount
- Sales Total – Sales Amount
- Royalty – Portal will calculate after you save
- If you run out of lines, click Save/Next and more lines will appear
- Once finished, select Save, then Submit/Close Quarter
- Print the invoice PDF that the portal gives you and also save it on the shared drive
- S:\Accounting\Commissions-Royalties\Royalties\YYYY\Military YYYY\Learfield- Coast Guard
GSA (V# 3759)
Run report
- Open royalty Crystal report
- P:\Crystal Reports\Accounting\Commission and Royalty\Commission & Royalty Reports for Reprint\Royalties\GSA
- Select filter icon
![]()
- Select @invoice_date tab
- Select the correct quarter from the drop down
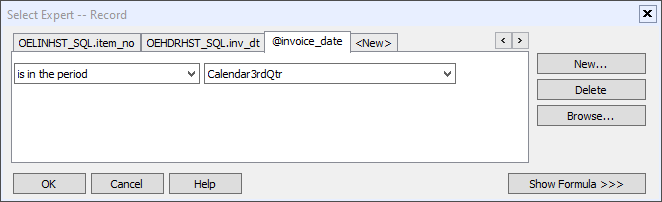
- Select OK
Update portal
- Log into portal
- On the left hand side, select Reporting and Form Entry
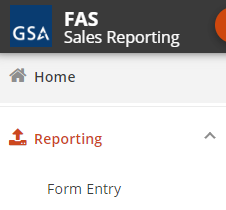
- Select the Contract Number drop down
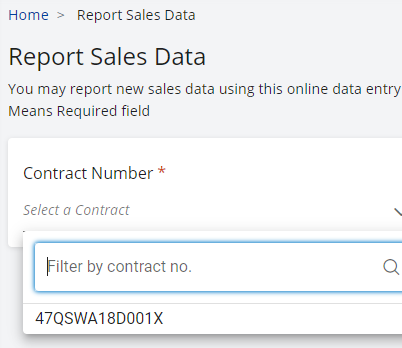
- Enter values sales values from Crystal report
- Must enter zero if there are no sales
- Select Submit Report
- Select the checkbox for “By selecting this checkbox and clicking Submit, my user ID will capture my submission. I state that the information that is being submitted is complete and accurate. If any of the information that I have submitted is not or ceases to be complete and accurate, I agree to resubmit the information again.”
- Select Yes
- Select OK
