Log into Staples Exchange.
Click on CONTENT, then Create/Maintain Item
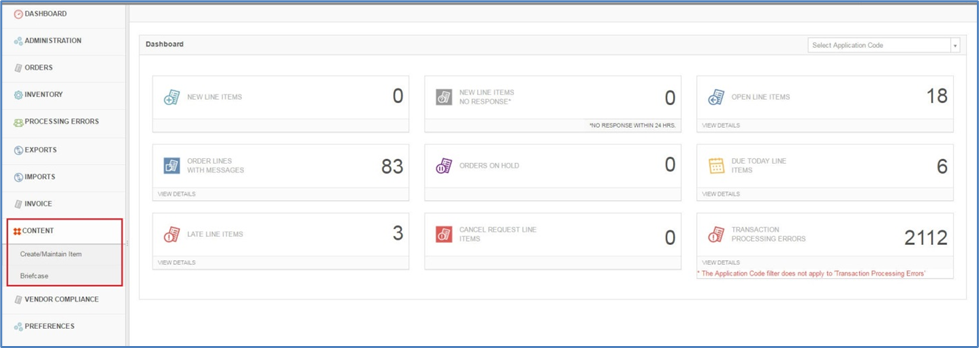
Scenario # 1: Initial Item Onboarding
Step 1: Download Item Onboarding Template
- Click on “Download Item Onboarding Template” link.
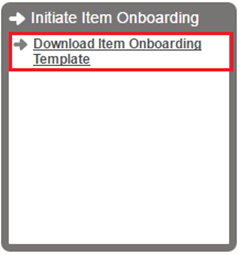
2. Go to Downloads and open the IOB Template.
3. Click on “Enable Content” to allow the macros.
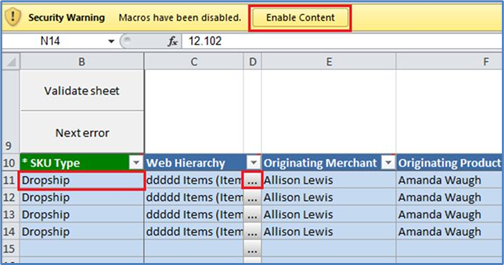
4. Select the SKU type (Dropship/Stocked).
5. Click Web Hierarchy (User will be asked to login once clicked on the web hierarchy).
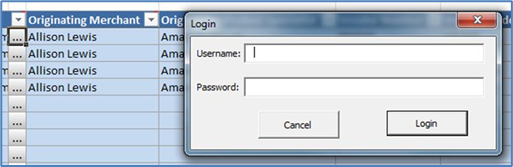
6. Go to Browse, click on Hierarchy.
7. Select the Web Class – last level in the Hierarchy (which is in Blue) and click OK.
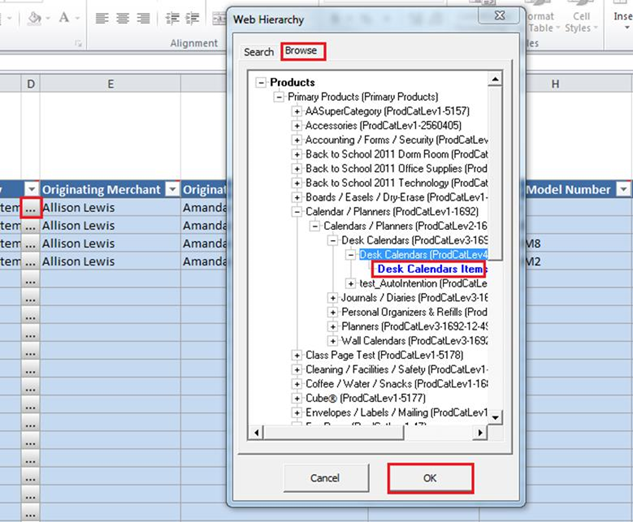
8. Update all the required information in the SmartSheet.







Step 2: Validate and upload SmartSheet
After updating all the required information, user has to validate the sheet.
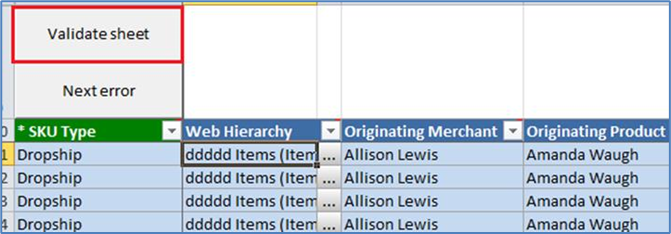
If there are any errors, they will be displayed on the SmartSheet for the user to fix. Fix the errors and click on validate again. If there are no errors you can upload the sheet using “Upload Item Enrichment Sheet” link.
- Click on the “Upload Item Enrichment Sheet” link. Choose File and upload.
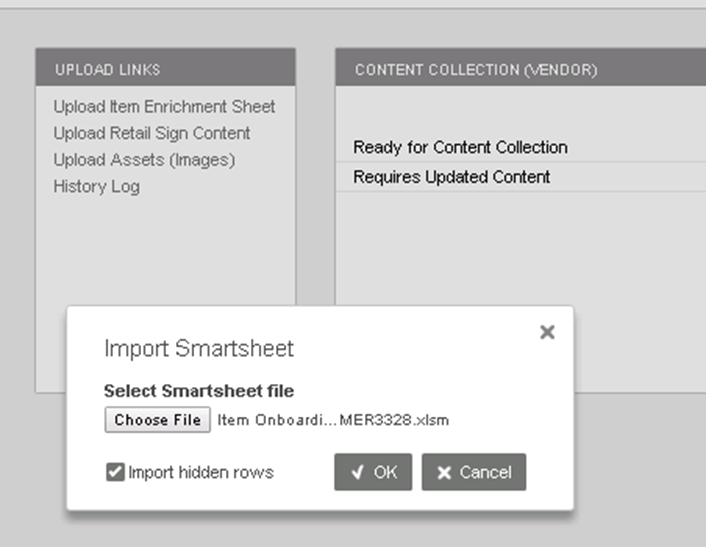
2. Click on the BGP Link and check the progress.
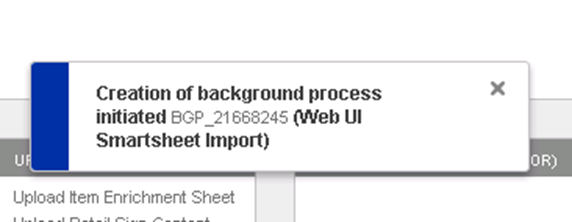
Post the successful upload, the status in the Back Ground Process is displayed as “Succeeded”.
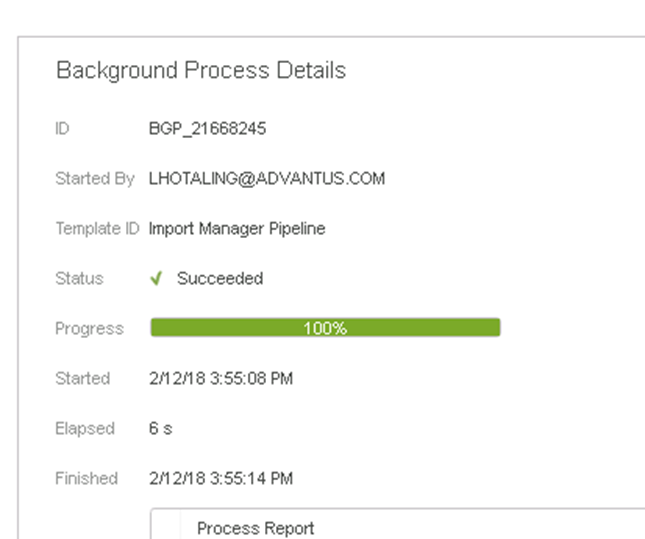
The items move to either Dropship/Stocked Item Enrichment state.
If there are any errors, the status will be “Completed with errors” and those items will be blocked from upload.
What if the IOB is “Completed with Errors” post the upload
Completed with Error(s) – If there are any errors in the upload, they are displayed in the Back Ground Process. Items which are not uploaded are listed in the error file. Vendor should fix the errors and upload (only) the corrected items using the Item Onboarding Template.
- Click on the errorfile.xlsx
- Check the list of items in the error file
- Fix the errors and upload using “Upload Item Enrichment Sheet” link.
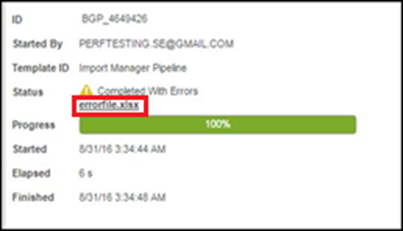
If you have already moved out of the Back Ground Process page,
- Click on History log in Item Enrichment Widget
- Go to the Import action and click on the status
- Click on the errorfile.xlsx
Update the information and upload using “Upload Item Enrichment Sheet” link
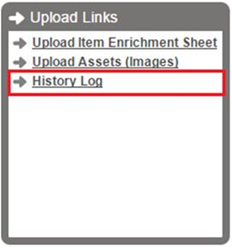
Scenario #2: Requires Additional Information
There are certain use cases where the items move to “Requires Additional Information” state. Vendor has to export these items and update the required information and re upload the changes. The use cases are listed below.
- The item is a Stocked item (SKU Type = Stocked is selected as initial upload).
- The items eco/recycled item (Eco or Recycle is selected as Y in the initial upload).
- Product specialist feels that there are changes needed in the content and send back to the vendor.
Follow these steps to update required information.
- Click on “Requires Additional Information” link.
- Select the items you would like to work on and click on export.
- Download the file from the BGP page.
- Open the file and Enable content.
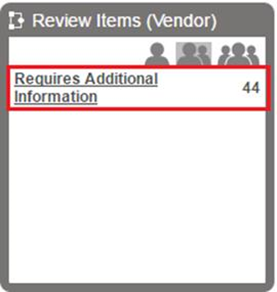
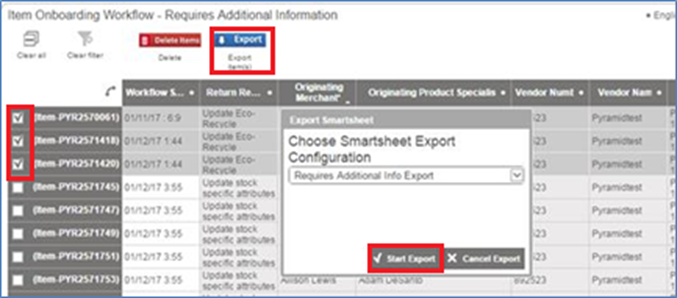
- Check the Return Reason (Column D) and update the information accordingly
- Click on validate and make sure that there are no errors (Similar to Step 2 in Scenario #1)
- Upload the file using “Upload Item Enrichment Sheet” link
Note: You can also delete an item if you do not want to go forward with an item
