Vendor – log in.
review existing items & identify items to be discontinued.
In the SKU(S) WORKFLOW STATUS widget, double click Approved to view all SKUs in the SKU repository. 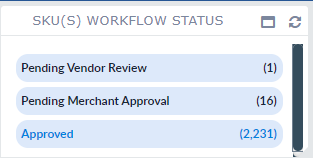
Export items from SKU repository.
Click the ALL button in the top left corner
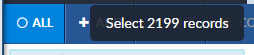
Click the three vertical dots to the right of SAVED SET. When the drop-down menu appears, select export.
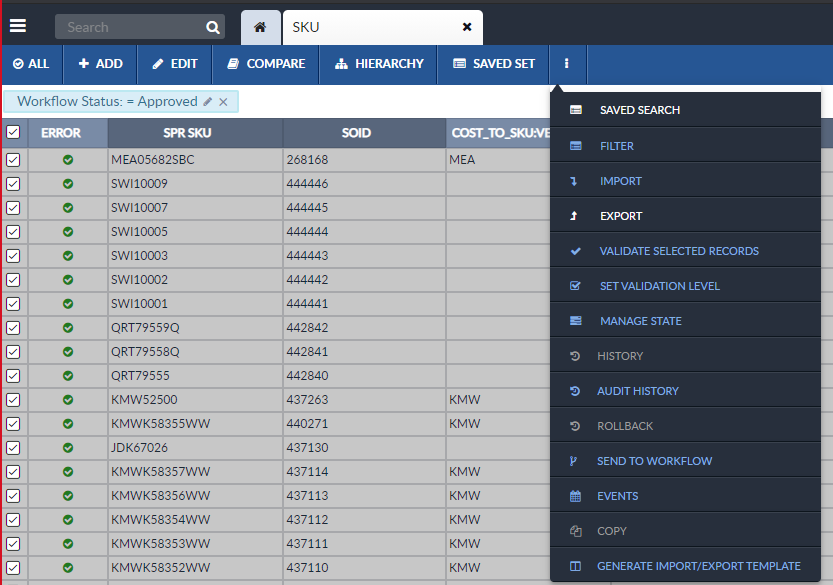
Select Defined Template
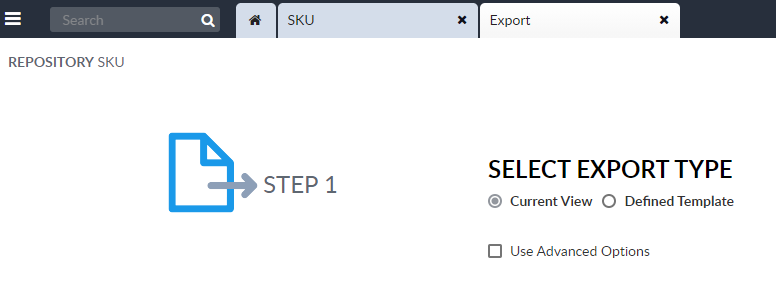
Click EXPORT in bottom right corner 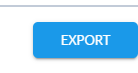
Once EXPORT is Complete, click the download button
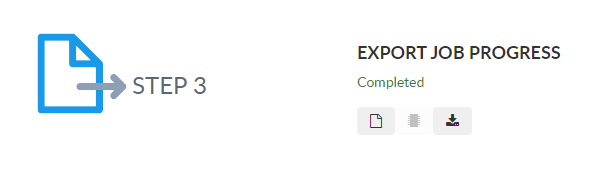
Open downloaded file

Delete columns:
|
Workflow Status |
ATTR_LAST_UPDATE_DATETIME |
CREATION_DATETIME |
For Status Change Add:
|
FUTURE STATUS EFFECTIVE DATE |
FUTURE STATUS |

Identify which items will be discontinued in the upcoming year and enter the date of change in the format of mm/dd/yyyy and X for the status. Note: X – Discontinued by Manufacturer
Once discontinued items have been identifed delete all other rows from file. Save new file for uploading.
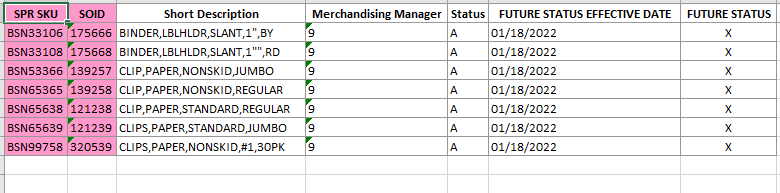
For Stock Number Change Add:
|
FUTURE SPR SKU |
FUTURE SPR SKU EFFECTIVE DATE |
FUTURE MANUFACTURE PART NUMBER |
FUTURE SPR STOCK NUMBER |
Go back to the three dots in the blue bar and select IMPORT 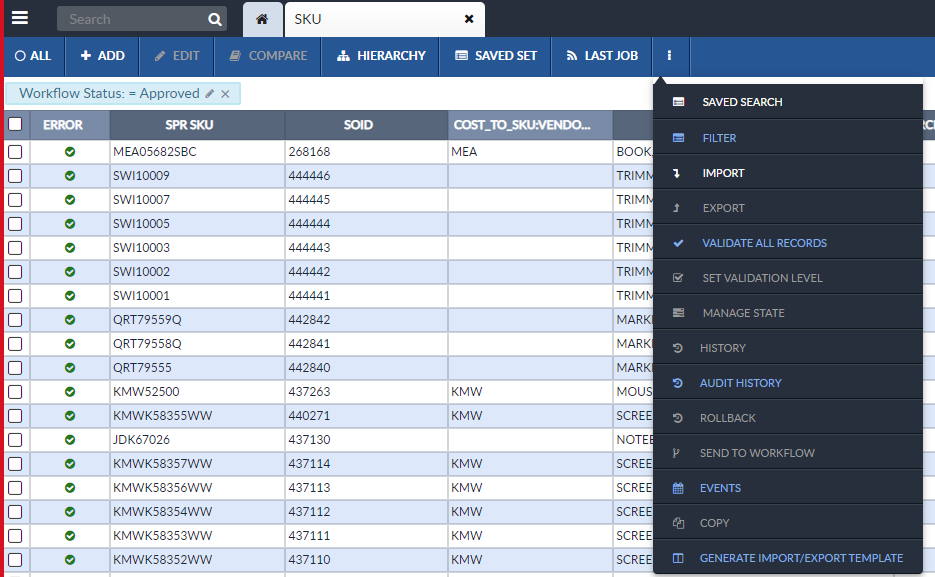
Select Current View and NEXT in bottom right corner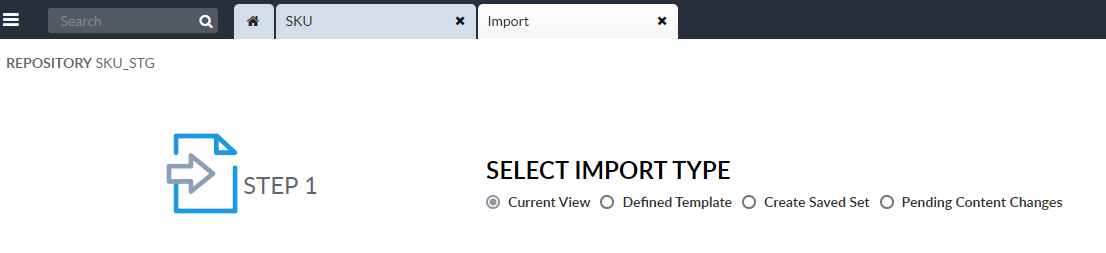
Choose file and click NEXT in bottom right corner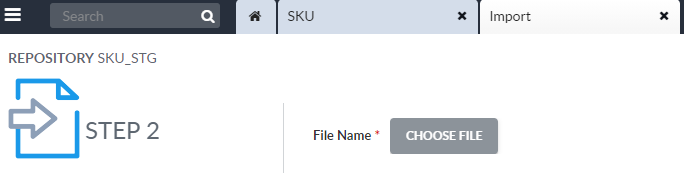
Next screen will be a view of the file. 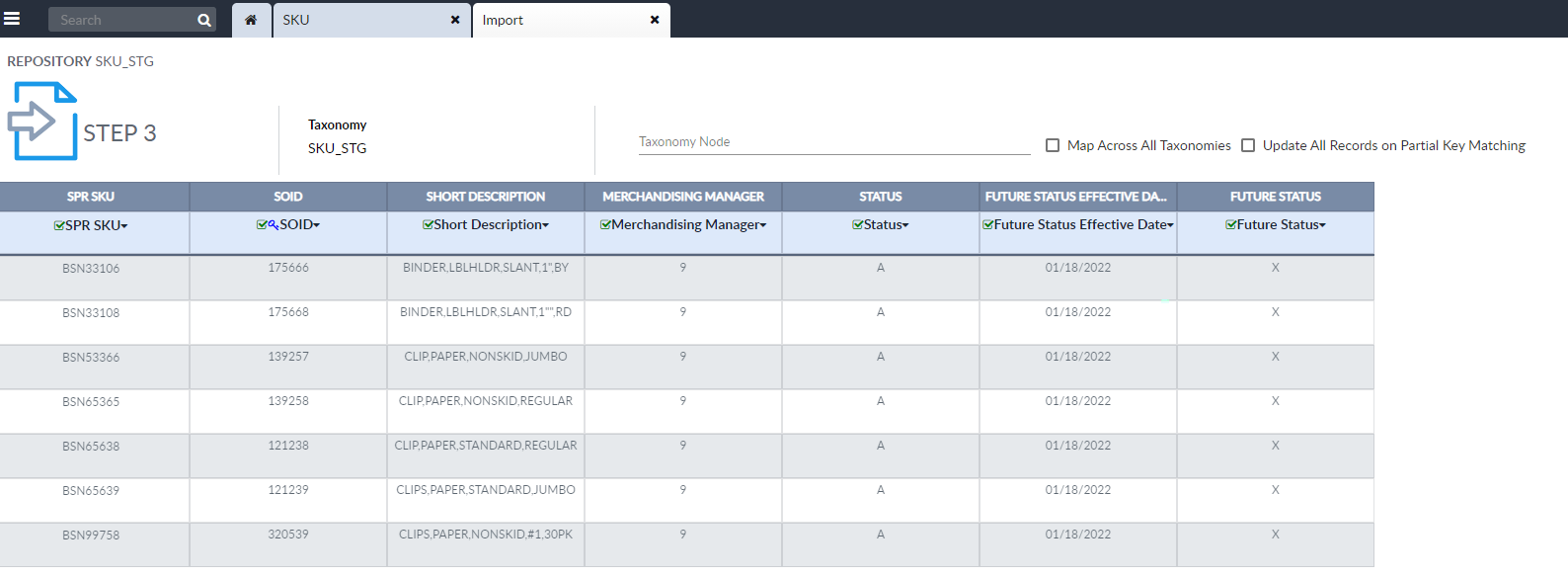
Click IMPORT in bottom right corner 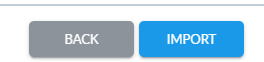
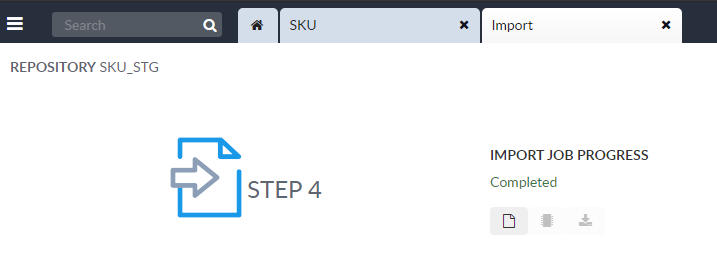 Once complete the items imported will be filtered to the top to be sent to WORKFLOW.
Once complete the items imported will be filtered to the top to be sent to WORKFLOW.

Select items 
From the three dot menu select SEND TO WORKFLOW 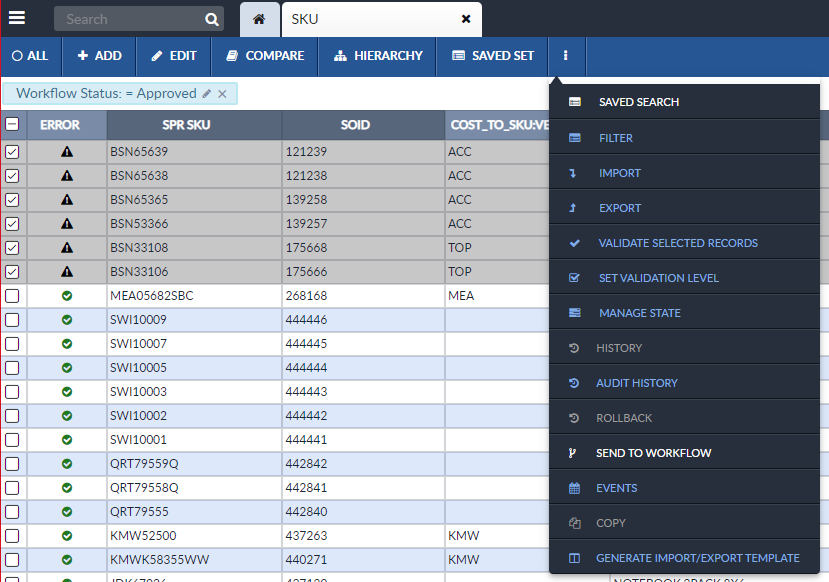
Next screen click the ‘>’ to the left of SEND SKU FOR APPROVAL – SKU APPROVAL PROCESSSTART VENDOR SUBMIT – SKU APPROVAL PROCESS 
Click Action and select Submit for Approval. Enter Comments should be a brief reason for status change 
Click start.
Now SKUs have gone to the Merchant.
