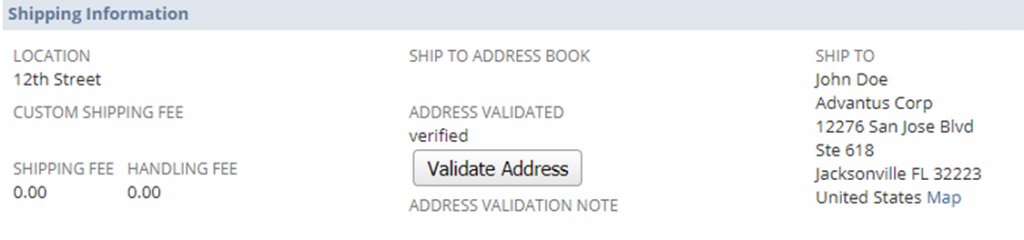In this section, we’ll go over the Sales Order Validation process. We’ll take a look at the 4 different validations that run, how to resolve failed validations and where to view the status of both passed and failed validations.
Once an order is processed, it must be validated before it can be released. The validation process takes place after the order is approved. The current validation script checks 4 areas:
- Sales Order Multiple– Ensures the customer is ordering in case quantity, if required.
- Exclusivity– Ensures the customer is not ordering an item that is exclusive to another customer.
- Price Variance– Ensures the System Price (ADV) and PO Price (customer) match.
- Address– Ensures the shipping address is valid.
Once an order is saved, the validation script will run immediately if the order is less than 10 lines. For larger orders, it will be put into a queue that runs every 30 minutes. The orders that will be put into a queue will have a check mark in the Order Validation Scheduled checkbox on the Sales Order. (Screenshot below)
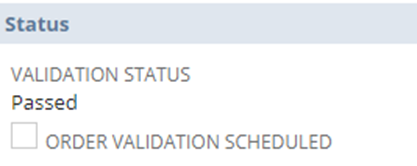
We also have the ability to manually validate an order immediately after it’s been processed. Once an order has been approved, there will be a ‘Validate Order’ button at the top of the Sales Order. To validate, click this button. This will trigger the validation script to run and the validation status of the order should be updated within a few seconds.

Validation Status
The Validation Status of the Sales Order can be seen directly on the Sales Order. This can be seen in the above screenshot. There are 3 different validation statuses:
- Pending- The Sales Order is pending validation.
- Passed- The Sales Order has passed validation.
- Failed- The Sales Order has failed validation.
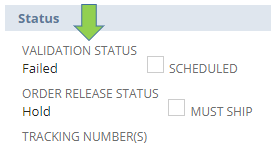
Failed SO Validations Portlet *(Update- Now a Quick Link. Update Doc)
When an order fails validation, additional action is required before being able to approve and release the order to ship. When manually validating an order, you will be able to see the result immediately on the order itself. (An example can be seen in the above picture) For EDI orders or orders where validation runs automatically, the failed order(s) will show up in the Failed SO Validations portlet under the representative’s name that is on the order. This can be found on the left hand side of the dashboard.
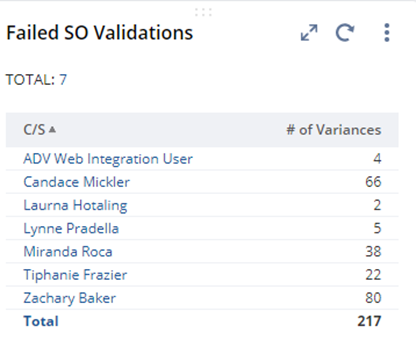
To see the specific areas that the order has failed, click the appropriate name and the list of failed validation orders/areas will populate. A note will appear under each failed area of validation, examples below. We will now go through the 4 areas of validation and the steps taken to resolve each.
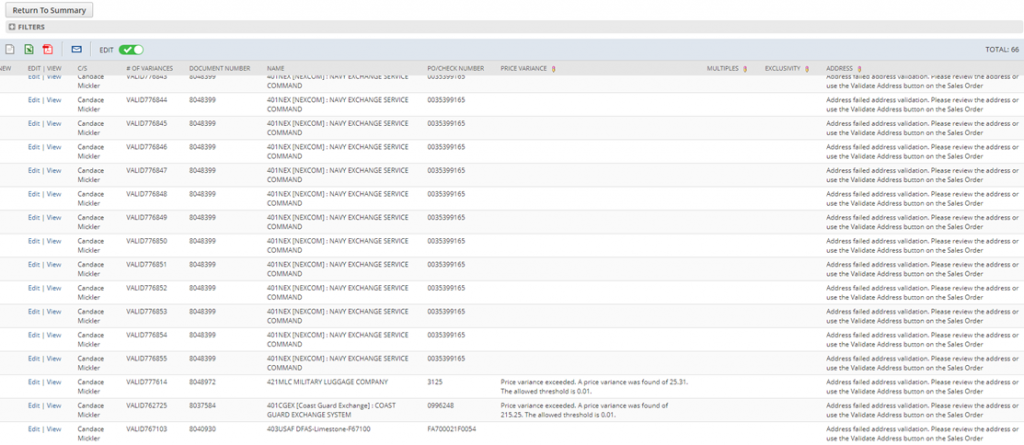
1. Failed Sales Order Multiple
For many of our customers, it is a requirement to order in ‘case quantity’, ‘carton quantity’ or within the ‘Sales Order Multiple’. (Verbiage may vary) The specific Sales Order Multiple can be found on the first page of the item record under Item Setup in the upper right hand corner. The goal with this validation check is to ensure these customers are ordering in the appropriate quantities. Below are the steps to take when an order fails validation for the Sales Order Multiple.
- Check and make sure that the customer is supposed to be ordering in the sales order multiple/isn’t allowed to order out of the sales order multiple. Example: most dropship customers of ours are able to order in the Base UOM. If this is the case and the customer is actually able to order in the Base UOM, go to their customer record and check the “CAN ORDER IN BASE UOM” checkbox. This signifies that they are able to order in the base unit of measure and do not have to order in the sales order multiple. Once checked, you should be able to re-validate the order and pass.
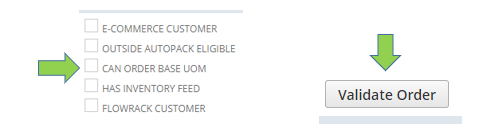
2. If the customer isn’t normally allowed to order out of the sales order multiple but it’s been approved for the particular order, we can override the failure on the validation record itself. Click the validation record, Edit and then change the status field from Failed to Override. Once you’ve saved the record, go back into the order and re-validate.
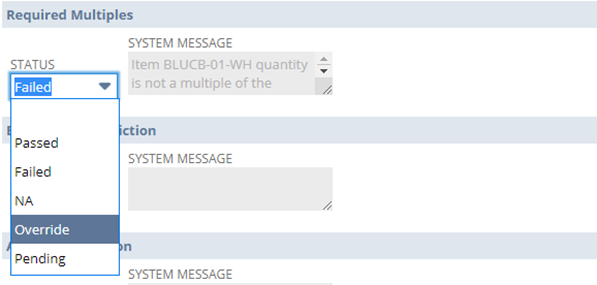
3. If neither of the first 2 steps above apply, we will need to reach out to the customer, sales rep and/or appropriate contact to revise the quantity on the PO. Once revised, update the quantity on the sales order and re-validate. If the customer no longer wants to order the item, remove/delete the item off of the sales order.
2. Failed Exclusivity
There are many items at Advantus that are either exclusive to a specific customer or are items that certain customers are restricted from purchasing. The goal of the Exclusivity validation check is to catch any of the two instances noted above when they happen. If an item is exclusive to a specific customer(s), it can be seen on the item record. In the example below, you’ll see that the HAS EXCLUSIVITY/RESTRICTION checkbox is checked meaning there is either an exclusivity or restriction associated with it.
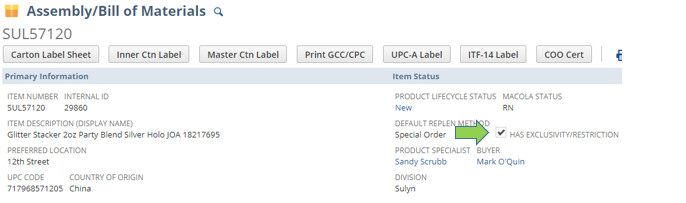
To see which customers this item is exclusive to or restricted from, click the Sales & Marketing subtab and then click the Item Exclusivity/Restrictions sublet. As you can see below, this item is exclusive to customer 46JOA.
**Items that are exclusive or restricted from a customer can also be seen on the customer record by following this path: Customer Record > Sales & Marketing subtab > Exclusivity/Restriction sublist.
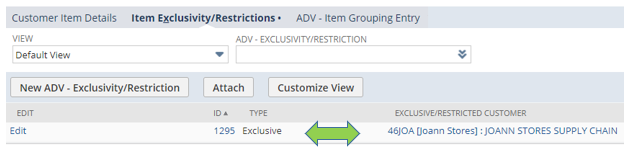
Below are the steps that should be taken when an order fails the exclusivity validation.
- Reach out to the appropriate Sales Rep and/or customer contact.
- If the customer is allowed to purchase the specific item, navigate to the validation record and Override the failed validation. Once this is done, we can re-validate the order and proceed assuming there are no additional issues.
- If it is determined that the customer is not allowed to purchase the specific item, it will need to be deleted/removed off of the order.
3. Failed Price Validation
Whenever a customer PO is processed and before an order can be released, the Customer PO Price and the System Price must match. Whenever these prices do not match and price validation runs, it will result in a price variance. The goal of the price variance validation is to ensure that both the customer and Advantus are on the same page as it relates to item pricing and to ensure the customer is invoiced at the appropriate price(s). In the example below, the first item has failed validation as the prices do not match while the second item will pass.
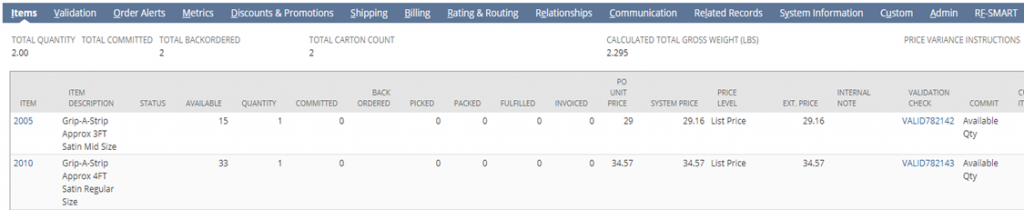
When an order fails validation for pricing, Marketing automatically receives a notification on their dashboard so they know that action is required. Marketing’s normal turnaround time on resolving price variances should be within 2 hours of them being notified.
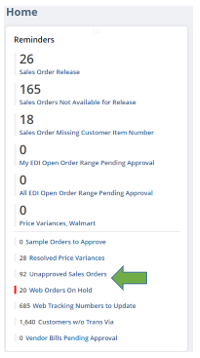
Once Marketing confirms the correct price, Customer Service will be alerted on our dashboard under the Resolved Price Variances link to the left. *(Update- We will also receive an email with details.) After clicking this link, you will be brought to the Resolved Price Variances: Results page. This will show all resolved price variances by CS Representative and Customer.
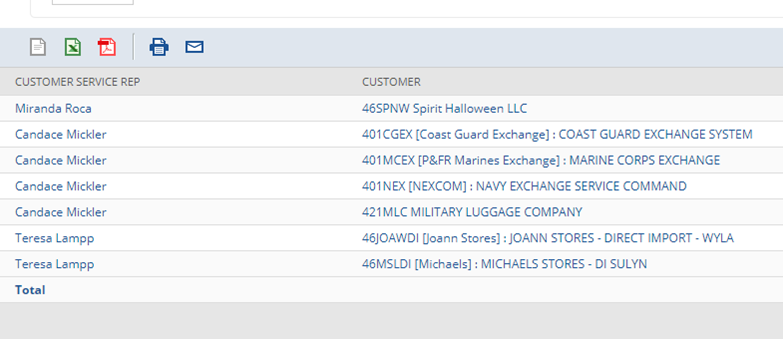
Next, click on the order or set of orders you’d like to work on. If there is only 1 order/1item, it’ll take you to the specific validation check page. If there are more than 1 order/1 item, you’ll be taken to the results overview page for the specific customer.
Under the Action To Take column, Marketing will include one of the 4 notes below along with any specific comments:
- Accept PO Price-Refresh System Price: If the PO price is correct, Marketing will add the correct price to NS. We will then need to go into the sales order and click the Refresh Item Data button. This will update the System Price to match the PO price. Once updated, we can re-validate the order by clicking the Validate Order button.
- Accept PO Price- Override System Price: If the PO price is correct but we do not want to update the system price as it would affect future orders, we’ll need change the Price Level to Custom, update the System Price and re-validate the order.
- Enforce System Price: If the system price is correct, Customer Service will work with the customer and/or sales rep as needed to confirm the correct price. Once approved, Customer Service is able to manually type in the correct PO price and re-validate the order.
- Neither PO/NetSuite is correct- If neither the PO nor the NetSuite price is correct, we will work with the appropriate sales rep and/or customer as necessary. Once the correct price is confirmed, we will manually update the PO Price on the order. The correct price would be shown in the Correct Price field on the validation.
4. Failed Address Validation
The 4th and final validation check is the shipping address validation. The goal of this check is to ensure we are shipping to a valid address. There are a couple of reasons for this: When we ship to addresses that are not accurate, our carriers are able to charge us ‘address correction fees’. When this happens, the fee is applied to every package within the shipment and the charges can add up quickly so we want to ensure we are as accurate as possible. Also, shipping to an address that isn’t valid may delay the delivery of the shipment or even have it returned back to us which in turn, effects the customer. Failed address validations can be seen in the Failed SO Validations portlet or on the SO validation check itself but they can also be seen directly on the order header as seen below.
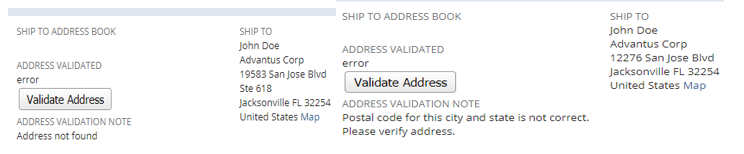
Below are the steps to take when an address fails validation:
- Check for obvious mistakes such as misspelled words, spacing issues, etc.
- A lot of orders that are received come from end-users and are susceptible to ‘human error’ and may only require a street name to be corrected or a space to be added between words.
- Verify the address on the FedEx website using the address verification tool.
- Login > Shipping dropdown > Create A Shipment.
- You are then able to enter the address you’d be shipping to and click “Perform detailed address check”.
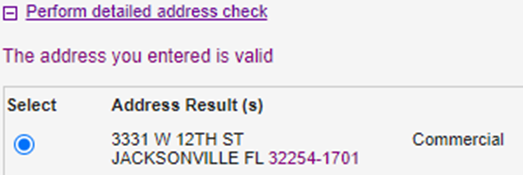
3. Google the address.
- Some addresses may be valid although they don’t show up as valid on FedEx’s website. Ex: a newly built home. *Use caution when using this method. If you are still in question after using the methods above, the safest route is to take the 4th route listed below.
4. If we are unable to determine the correct address using the 3 methods above, ask the customer and/or sales rep to confirm.
- Depending on the point of contact for the account or order, it’s always safe to either have the customer confirm directly or to have the address confirmed via an internal or external sales rep.
Once the address has been confirmed and/or corrected, we’ll need to update the sales order.
- In a case where we have determined that the address on the order is actually correct, we’ll need to override the failed validation. To do this, click Edit on the order and under the Address Validated field; click “Override” in the dropdown menu as seen below. This will override the address validation failure on the order. Next, save the order and re-validate.
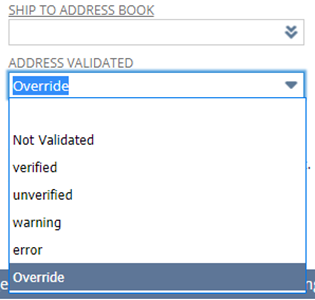
- In a case where we have an updated address, we’ll first need to go into the order itself and update the address. Once updated, we can click the Validate Address button to verify the address and save the order. Once saved, re-validate the order.