When a customer faxes or e-mails in an order, you must first make sure they are set up as a customer in NetSuite. Once set-up, the below process is used to process their order. *Note- The proper mix of upper and lower-case letters should always be used throughout NetSuite as well as Tabbing through all fields.
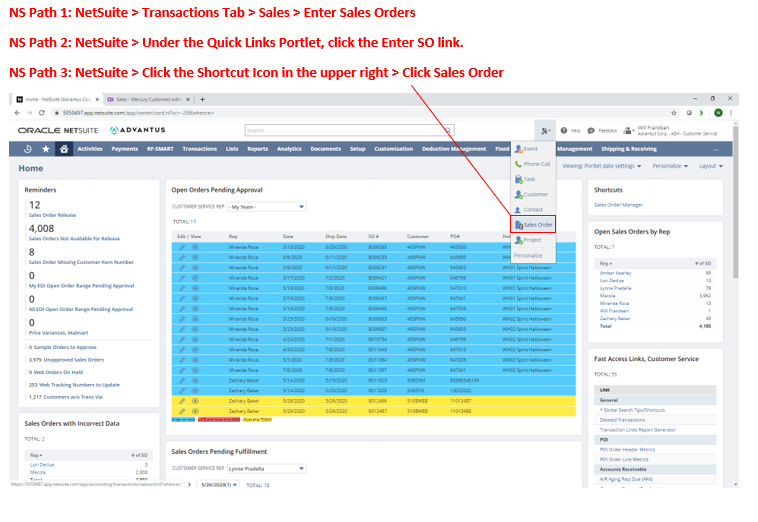
Once opened, you will see the following page:
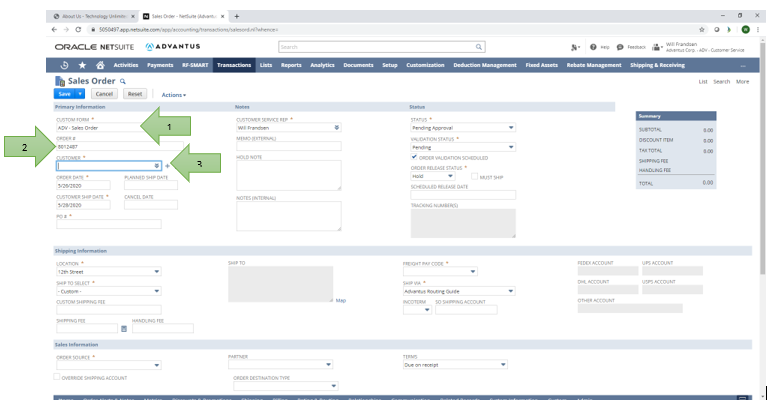
- CUSTOM FORM– This will auto-populate to “ADV-Sales Order” which will be used for most manually-processed orders.
- ORDER #– This will also auto-populate and will be Advantus’ internal order number.
- CUSTOMER– This field will contain Advantus’ customer account number for the customer ordering.
- If you know the customer’s account number, you can type it in and hit the tab key to proceed.
- If you are unsure of the account number, you can type in the name to see if it populates (left below) or click the search link and search for the customer using the filters provided. (right below)
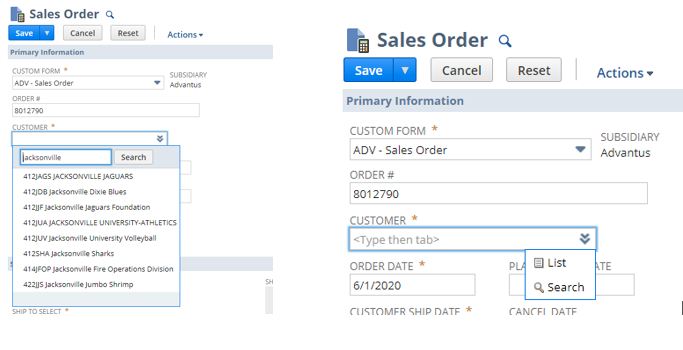
Once we’ve selected the customer’s account that will be used, hit the Tab key to move on to the date fields.
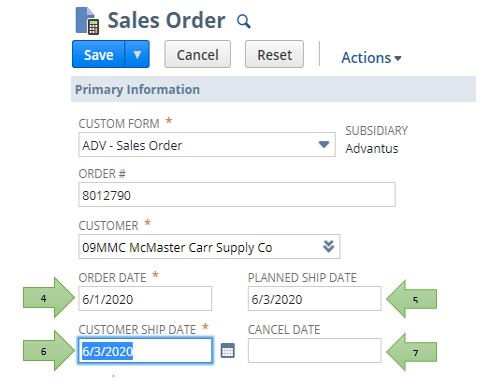
4. ORDER DATE– This is the date the order is processed or integrated into NetSuite.
5. PLANNED SHIP DATE– This date indicates the date that Advantus plans on shipping the order and is the date that our warehouses work off of. You do not need to enter anything here initially as this will calculate based on data on the customer record. If an update needs to be made to the PSD, it can be made after the order is saved.
6. CUSTOMER SHIP DATE– This date indicates the date that the customer expects the order to ship.
- If there are no pre-existing requirements for the customer, this date will automatically set to 2 business days out.
- The Planned Ship Date field and Customer Ship Date field will normally coincide. If the customer provides a shipping window, set the Customer Ship Date to the first business day of the window unless pre-existing rules have been set.
7. CANCEL DATE– This date indicates the date the customer would like the order to be cancelled by if it cannot be fulfilled. (Not required)
After the ship dates have been processed, tab to the PO # field and enter the customer’s Purchase Order #.
8. PO #- This field contains the customer’s PO # listed on the Purchase Order. This is how the customer identifies the order they’ve placed with us. If a customer does not have a PO # listed on their purchase order, we will use the customers telephone number. (Do not include dashes) Most resellers have purchase order numbers but end-users typically do not.

After entering the customer’s PO number, Tab over to the Notes section of the Sales Order.
9. CUSTOMER SERVICE REP- This field shows the Advantus employee who is responsible for processing the SO. For orders that are automatically integrated into NetSuite (should always be a key account), this field will contain the employee’s name who handles that particular account.
10. MEMO (EXTERNAL)- This field contains any customer-requested notes relating to the shipment. These notes will appear on the packing list.
11. HOLD NOTE- If an order needs to stay on hold for any reason, then you must provide the reason for holding the order in this field. Remove this note once the order is ready to be released. Examples of why an order would be held have been listed.
12. NOTES (INTERNAL)- Field used for internal notes only. These notes will not print or show up on any SO-related documents.
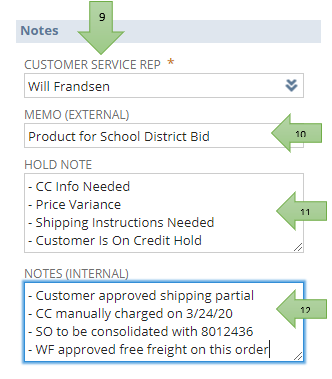
Next, Tab to the Status section of the Sales Order. This section contains the various statuses of the Sales Order along with a couple of other fields.
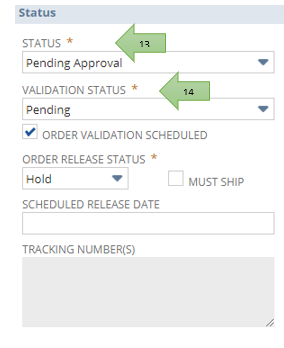
13. STATUS- This field contains 2 different statuses: Pending Approval and Pending Fulfillment.
- Pending Approval- This status means the SO has not yet been approved. This is the default status for most orders unless the customer has been set up for auto-approval. In this status, the warehouse is unable to start working on the order.
- Pending Fulfillment- Once a SO is approved, it will move to the Pending Fulfillment status. The order will still need to be released off of Hold status once it has passed Validation (if applicable).
14. VALIDATION STATUS- Once a Sales Order has been approved, it goes through a series of checks called validations. We will discuss the specifics of the validation checks in a separate section. There are 4 separate validation statuses:
- Pending- Validation has yet to run.
- Failed- One or more areas have failed the validation process.
- Passed- All required areas have passed validation.
- Processing- The order validation process is currently running.
Next the Validation Status field, there is a checkbox next to ORDER VALIDATION SCHEDULED. If this box is checked, this means that once the Sales Order has been approved, the Order Validation Process will run. If this box is not checked, the order will not be validated. (This box should be checked in most instances)
15. ORDER RELEASE STATUS- This section contains the release status of the Sales Order. There are 3 separate Order Release Statuses:
- Hold- Order is on hold and has not yet been released to the WH for processing.
- Released- Order has been approved/released to the WH for processing.
- Ready- If an order is ready to be released but not until a future date, you can change the status to ‘Ready’. It will then be automatically released on the Scheduled Release Date.
16. MUST SHIP- Check this box for any order that MUST ship on the Planned Ship Date on the order. The WH(s) have the ability to ship orders early if there are no specific requirements so by checking this box, it indicates the order must ship on the specific Planned Ship Date. No earlier, no later.
17. SCHEDULED RELEASE DATE- For orders with a Order Release Status of ‘Ready’, they will be automatically released on the date in this field.
18. TRACKING NUMBER(S)- Once an order ships, you will be able to find the tracking number(s) here.
Next, we’ll move to the Shipping Information section of the NetSuite Sales Order. (Middle section) In this section, we’ll be adding/updating information that relates to the shipping of the order itself.
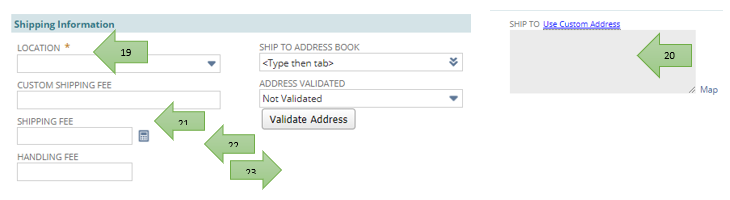
19. LOCATION- This represents the specific warehouse the order will be shipping from.
- 12th Street– COP/Home & Office
- 12th Street E-Com Building– Various
- Outside: Complete– ADV II/ISD Storage (OD, Staples, JOA)
- Outside: Tuf-Tite– ADV II/ISD Storage/Pet Food Bins (Depot, Discount Retailers, WLM, Sam’s)
- Outside: Tigers HK (Hong Kong)– Bluelounge Asian distribution
- Outside: Tigers Rotterdam– Bluelounge European distribution
- Petersburg: Petersburg Bldg 1-6– Trunks (Busy & Offseason) Off: Trunks & Floats
- Petersburg: Petersburg Bldg 7-8– Floats (season)
- Shawland Bldg H-I– Wyla/C&H
- Shawland Bldg K– Bluelounge (Minus customer-specific items)
20. SHIP TO – Here we will select the shipping address that is associated with the order.
There are a few options:
- SHIP TO ADDRESS BOOK – If the customer uses the ship to address book, use the Ship to Address book drop down to pick the stored address and it will populate.
- USE CUSTOM ADDRESS- Enter a shipping address for the order that will be used for this order only. The address will not be saved. If an address has pre-populated from the Ship To Address book, make sure the ‘Override’ check box is not checked.
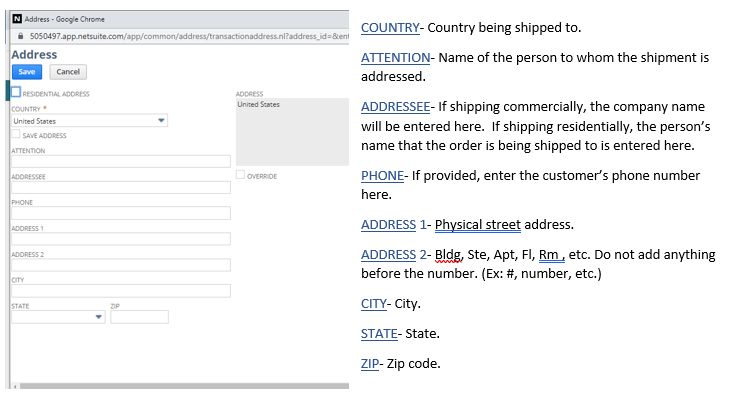
21. CUSTOM SHIPPING FEE- If the freight pay code on the order is ‘Shipping and Handling’, this is where the shipping charge will be entered.
22. SHIPPING FEE- Will represent the shipping charge on the order if the freight pay code is ‘Shipping and Handling’. This will come from the Custom Shipping Fee field.
23. HANDLING FEE- If we are charging a handling fee on the order, it will be entered in this field. If the customer has a pre-determined handling fee that is charged on every order, it will be added once the order is saved.
24. SHIP TO- Address the order is scheduled to ship to. This should reflect the ship-to address from the customer’s PO.
25. ADDRESS VALIDATED- Field showing whether or not an address has been validated. *Note- not all address are validated.
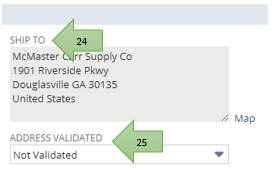
26. FREIGHT PAY CODE- Represents how freight will be charged on the order.
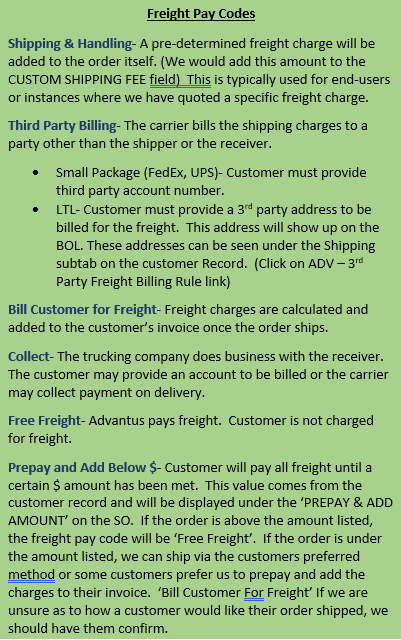
27. SHIP VIA- Represents how the order will be shipped. It may be a specific carrier (ex: FedEx Ground, AAA Cooper, YRC) or a method to be used in determining how the order will be shipped. (ex: Routing Guide, Advantus Routing Guide)
28. INCOTERMS-International procurement practices that communicate the tasks, costs, and risks associated with the transportation and delivery of goods. Internally, this is only required for direct import and orders shipping from Tigers HK and Tigers Rotterdam. Each term will be defined in future sections of this documentation.
29. SO SHIPPING ACCOUNT- The customer’s shipping account. This will be set automatically if there is an account number on the customer record. However, it can be manually overridden on the Sales Order if needed. *Do not include any dashes, hyphens or spaces when entering the account number.
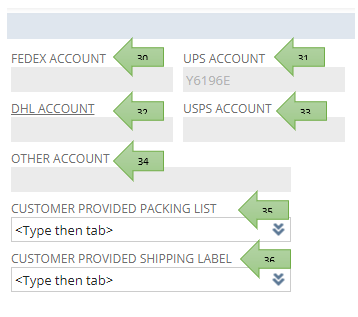
30-34. These various shipping accounts are pulled from the Customer Record. (Found under the Shipping Subtab) If there is no account number listed in the SO SHIPPING ACCOUNT field, the corresponding number from these fields will be used.
35. CUSTOMER PROVIDED PACKING LIST– If the customer provides us with their own packing list to be used on the shipment, it will be uploaded here. We will go through the upload process later on in this chapter.
36. CUSTOMER PROVIDED SHIPPING LABEL– If the customer provides us with their own shipping label(s) to be used for the shipment, they would be uploaded here. We will go through the upload process later on in this chapter.
Next, we will tab to the Sales Information section of the Sales Order.

37. ORDER SOURCE– Indicates the source of the order. (EDI, Email, Fax, etc.) Can also be used to categorize event-related orders. (CHA and TH event-related orders) For manual orders, this will default to Email.
38. PARTNER– Shows the partner associated with the transaction. This will automatically pull from the Customer Record.
39. TERMS– Terms applied to the specific SO. This will pull from the Customer Record.
40. OVERRIDE SHIPPING ACCOUNT– Will automatically be checked if we add/edit the shipping account number.
41.ORDER DESTINATION TYPE– Currently, this can be disregarded.
As we complete the Sales Information section, we will then be directed to the Items subtab where we will enter the items to be shipped. There are an abundance of sections on each line so we will go through the primary sections needed to complete the SO.
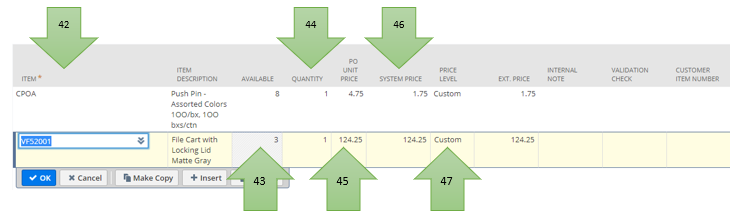
42. ITEM– Enter the item number and hit tab. The Item Description will then populate.
43. AVAILABLE– Quantity available to be committed to the SO.
44. QUANTITY– Enter the quantity ordered from the customer’s PO.
45. PO UNIT PRICE– Enter the price listed on the Customer’s PO. This should match the System Price shown. If this price does not match the System Price, do not change the price. The order will fail validation which will allow Marketing to research and update as necessary.
46. SYSTEM PRICE– This will reflect the current pricing the customer should be receiving based on how we currently have them set up.
47. PRICE LEVEL– Indicates the customer’s price level for the item being processed.
Once the above information has been entered, press Enter or click Add and repeat the above process for each item.
The only other subtab you should have to review (if necessary) is the Order Alerts & Notes subtab. Currently, these notes are being pulled from the Customer Record. If we need to enter an order-specific note, it should be entered under the ORDER ALERT NOTE: PICKING & PACKING field. If there is anything you feel needs to be seen by various people at the warehouse, please send an email with the information as well.
Save- When you are finished, click the Save button in the upper left-hand corner of the SO.
Approve- If the order is ready and we would like inventory to commit, click the Approve SO button. Changes can be made after this but in clicking the Approve SO button, it signifies that we are ready to proceed with the order and we would like inventory to commit.
After the Sales Order has been saved, drop the PO (along with any PO-related correspondence) into the ‘Drop files here. Click for more options’ dropbox in the upper right hand corner of the order. This will save it to the order record and will allow it to be referenced if needed. (Communication subtab > Files)
