Process Overview: The Outbound Shipment Manager application provides Shipping with an abundance of information needed to prepare for upcoming outbound shipments. Regularly monitoring this application helps ensure that shipments leave our dock(s) on time and with the appropriate documentation. The below process and guidelines should be used when reviewing the Outbound Shipment Manager application.
Frequency: The Outbound Shipment Manager application should be reviewed multiple times each day.
Step 1: Open the Outbound Shipment Manager application. Path: Shipping & Receiving tab > Outbound Shipments > Choose Location.
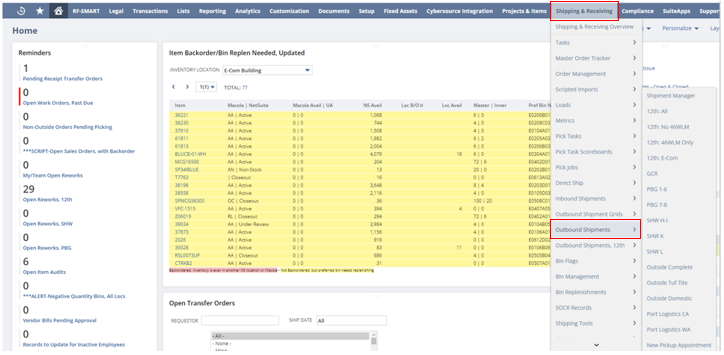
Step 2: Set the Filters as needed. The Location should be set to the applicable warehouse location. Once any/all filters that need to be set have been set, click the Apply Filters button to apply the filters and narrow down the results.
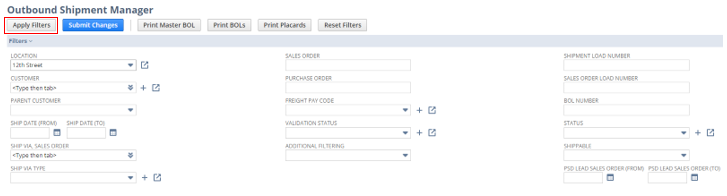
Step 3: Once the filters have been set, the results/records will be displayed in the bottom section of the screen. Field screenshots and descriptions below:
Fields 1/2:
- Update– Checkbox used when updating a record(s).
- Shipment #– Outbound shipment # associated with the shipment.
- Customer– Customer number.
- Parent Customer– Parent customer, if applicable.
- Sales Order(s)– Sales order number associated with the outbound shipment.
- Purchase Order(s)– Purchase order number associated with the outbound shipment.
- Actions– Actions to be taken and/or documents to be printed. A description of each Actions icon has been provided in the table under the screenshot.
- Alert Note: Shipping Dock- Alert associated with the order.
- Ship Via, Sales Order– Ship via associated with the sales order.
- Ship Via, Shipment– Ship via associated with the outbound shipment.
- Freight Pay Code– Freight pay code.
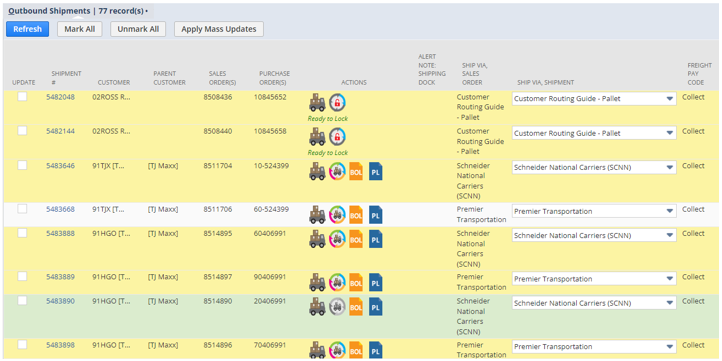

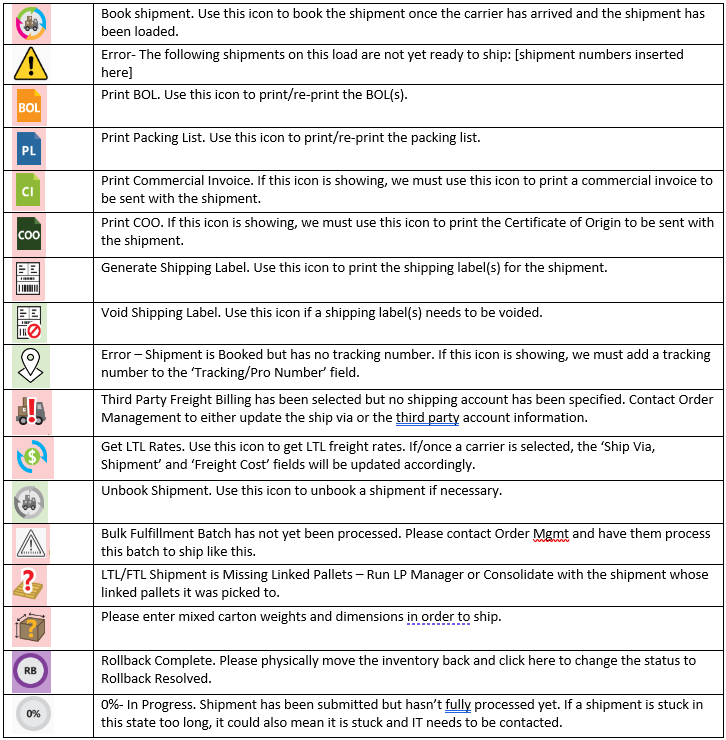
Fields 2/2:
- Planned Ship Date, Sales Order– Current planned ship date for the order. The goal is to ship the order on or before this date.
- Shipment Ready Date– The date the shipment was ready to ship.
- Shipment Ship Date– Shipment ship date, based off the PSD.
- Appointment Time– The carrier pickup appointment time, if provided.
- Status– Outbound shipment status.
- Load Number, Sales Order– Load number associated with the sales order.
- Load Number, Shipment– Load number associated with the shipment.
- Tracking/Pro Number– The shipment tracking/pro number.
- Seal Number– The seal number if/when a seal is provided to the carrier.
- BOL Number– Bill of Lading number associated with the shipment.
- Customer Shipping Group– Customer shipping group, if applicable.
- OBS Validation Blocker– Outbound shipment validation blocker. Must be fixed to be able to ship a shipment.
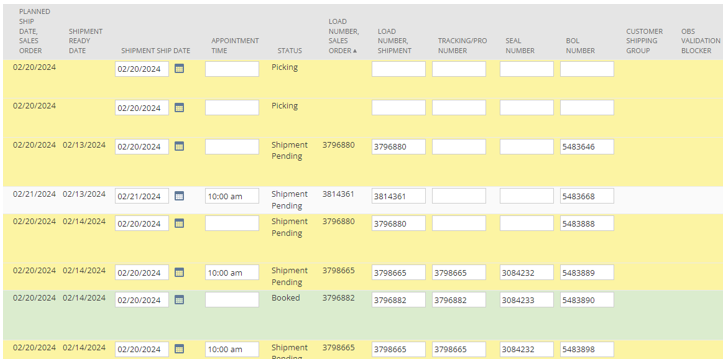
Step 4: It is common for fields needing to be edited/updated on various records at one time. This can be done on the shipment lines themselves or in mass by using the Mass Update Fields. If using the mass update fields, add the applicable data/values to the mass update field(s), click the Update checkbox on the records to be updated, click the Apply Mass Updates button, and then click the Submit button once complete.
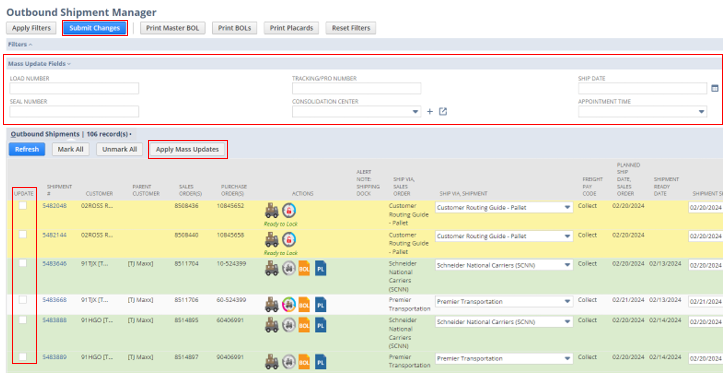
This completes the process of reviewing outbound shipments.
