WM Retail Link
Product Offer
*Enter Product Offer BEFORE Quote*
Before beginning the product offer, gather information from Product Management and Sales on this template: S:Sales & MarketingCustomersWalmart_Product Offer_Template.xlsx
Login in to Retail Link & click on “Global Specifications/Supplier Quotes”
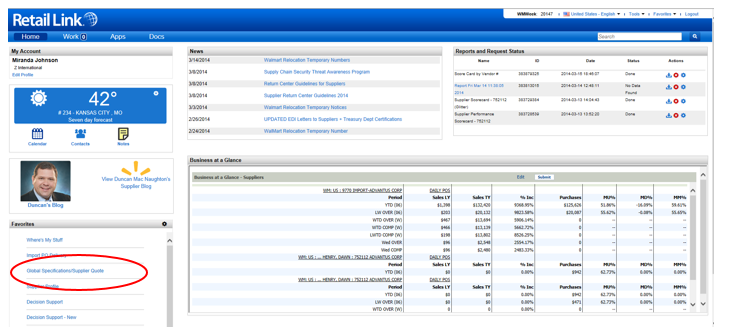
To enter a new Product Offer, hover mouse over “Quote” tab and select “Product Offer” from drop-down menu.
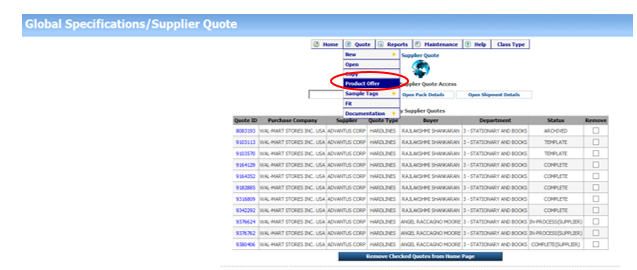
Using information from your spreadsheet, complete the following information and then click “Save”:
- Purchase Company: Info supplied from Sales
- Supplier: For all office categories, select the first choice in the drop down
- Department: info supplied from Sales
- Quote Type: Hardline
- Credit Office: info supplied from Sales
- Buyer: info supplied from Sales
- Buy Trip: info supplied from Sales
- Product Description: varies
- Style/Vendor Stock Number: should be our item #
- Brand: Brand of the product
- Royalty Category: Based on brand selection
- Assortment Indicator: Y if the sku is an assortment of designs/colors, N for all else. If Y, you will need to know the item # and description for the children skus
- Product Comments: input the description of the item we are offering (include dims if you can) and any assortment info
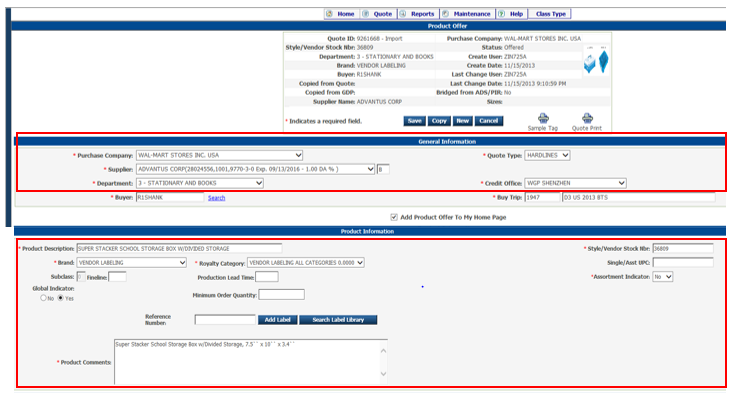
Save! Then immediately check the box next to “Add Product Offer To My Home Page” and write down this Product Offer Quote ID #!
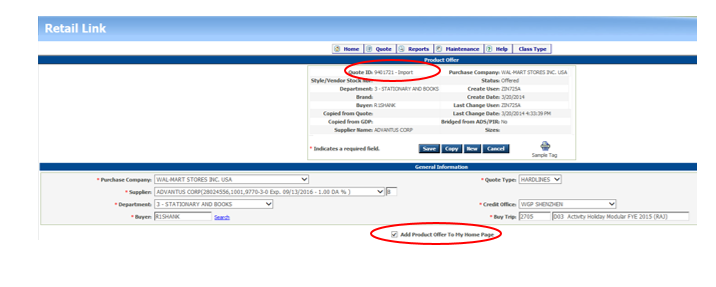
Complete all sections in Duty Information and hit “save”:
- Material: Enter the main component of the material if the item has multiple materials
- Material Breakdown: same as Material Description; should be 100% unless otherwise stated
- Add the percentage and material first, then click add and repeat until at 100%. This will populate Material at the top of this section
- Net First Cost: Cost after 1% DA Allowance
- Duty Type: REGULAR
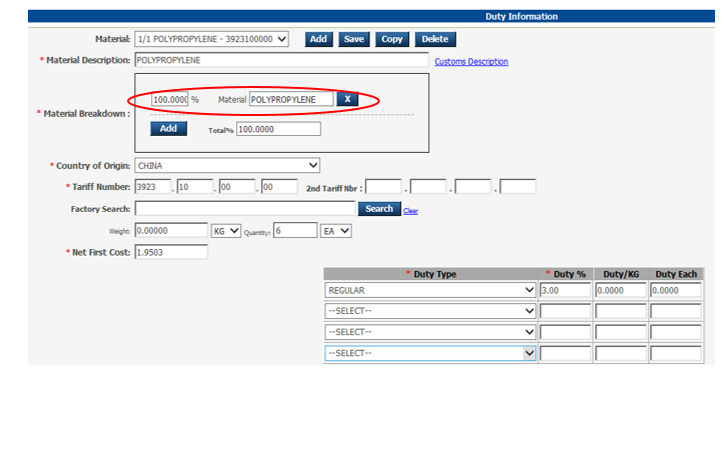
Complete all sections in Pack Information and hit “save”:
- Pack Type: CARTON(S)
- Container Load Quantity: how many master cartons fit in a container
- Container Size: What size container is PD using in their quote
- Supplier Quantity (eaches): usually this is our Master Carton, but verify
- Gross Weight (kilograms): Master Carton weight; make sure to convert from lbs à kg!
- Volume (cubic meters): will populate once dimensions are input
- Warehouse Quantity (eaches): usually this is our Inner Pack, but verify
- Supplier Pack Dimensions (cm): Master Carton dimensions; make sure to convert from inches to cm!
- Warehouse Pack Dimensions (cm): Inner Pack dimensions; make sure to convert from inches to cm!
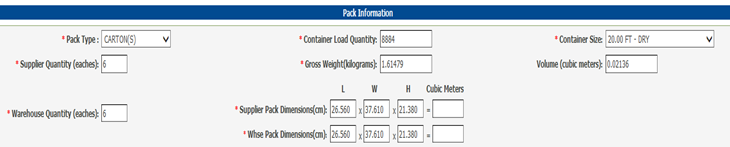
Complete all sections in Freight Information and hit “save”:
- Destination: Info supplied from Sales

Complete all sections in Costing Information and hit “save”:
- First Cost: cost before any programs or discounts
- Make sure that the NET FIRST COST is input & saved correctly in “Duty Information” section
- Select “Recalculate”, then hit “save”
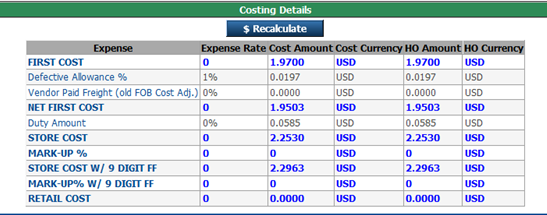
If mockups or actual samples of the product exist, take a picture and save it to your desktop. Under the “Attachments” section, select “Browse” and upload the image. In the comments section, list the item number and description. Then select “Update Attachments”.
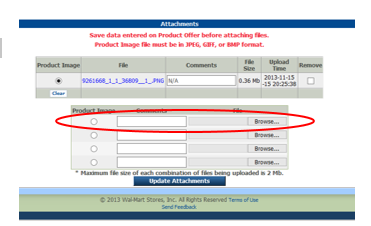
Scroll to the top of the screen and select “Save”. Then, click “Quote Print” and save this product offer in the appropriate folder here: S:Sales & MarketingCustomersWalmart.
Add the quote number to the template for your reference and give to Sales.
