You’ll receive an email like the below:
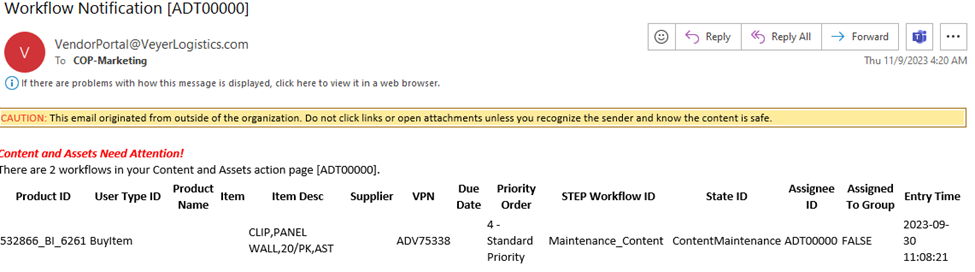
Using the login credentials in Bitwarden, log into Vendor Portal. Choose Applications > Content & Assets.

Click on the link, which will take you to a new window.
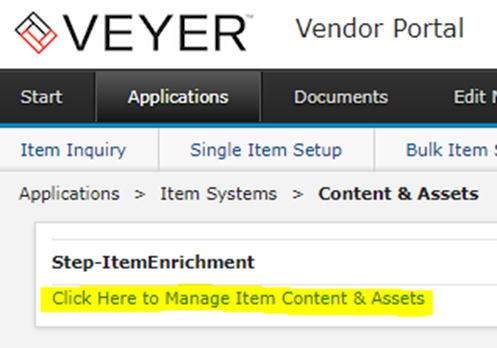
This is the home page for this system. If nothing is listed under this window, scroll down and click on “Item Maintenance.”
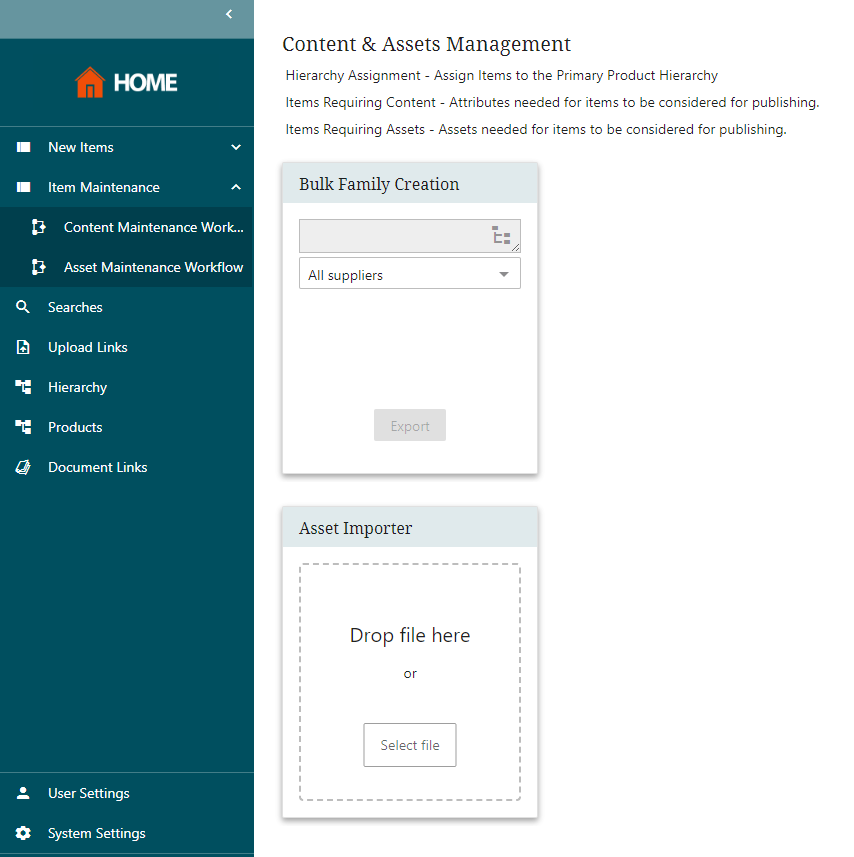
Check Content Maintenance and Asset Maintenance Workflows.

Click on Maintain Content to see the item(s) in need of work.
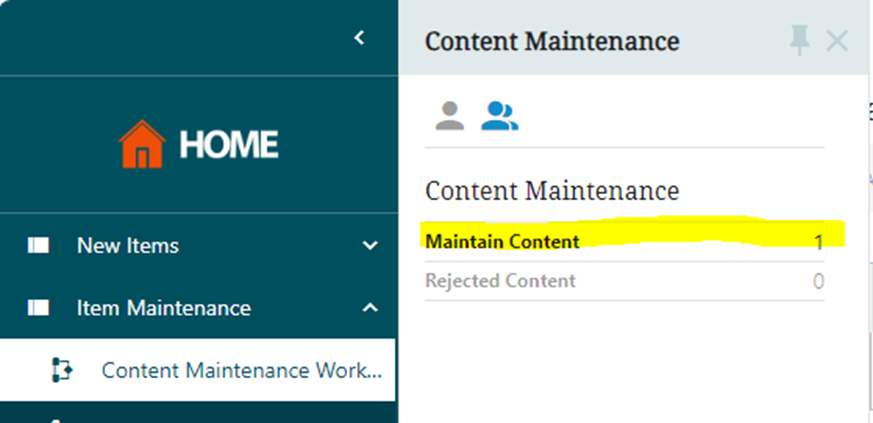
Double check that the item is assigned to you – there should be a checkmark below “Assign to me”:
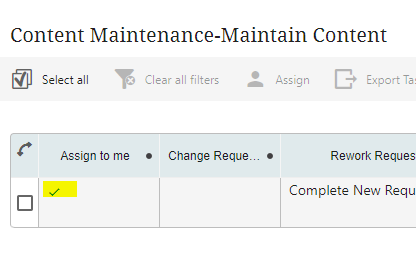
If there isn’t a checkmark, check the box and click “Assign.”
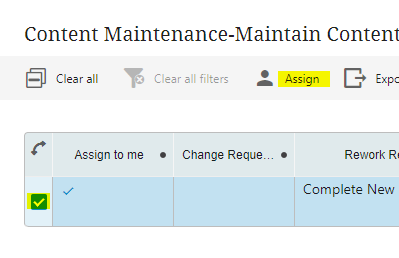
Next, check the box and click on Export Item Content.
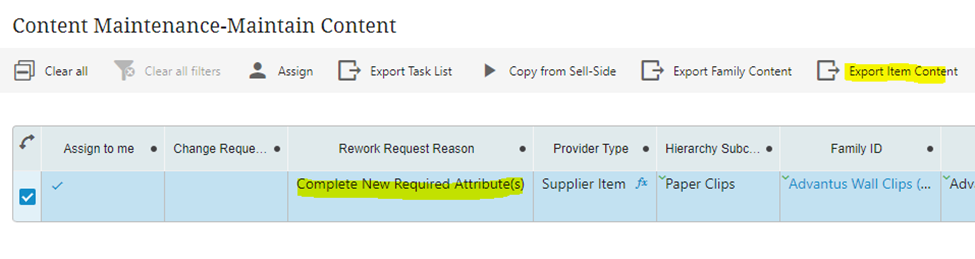
In the pop-up window, click “Start Export.”
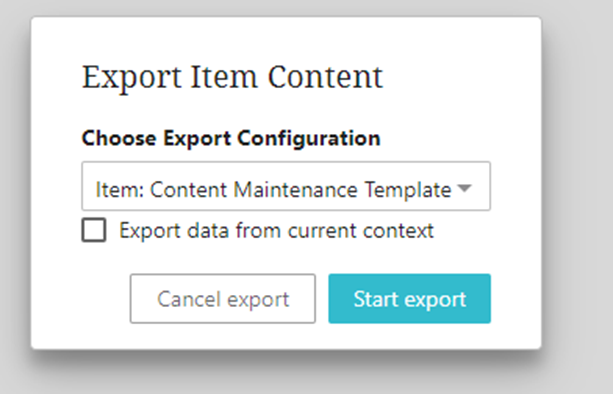
The download will begin and can be found under Upload Links > Background Processes
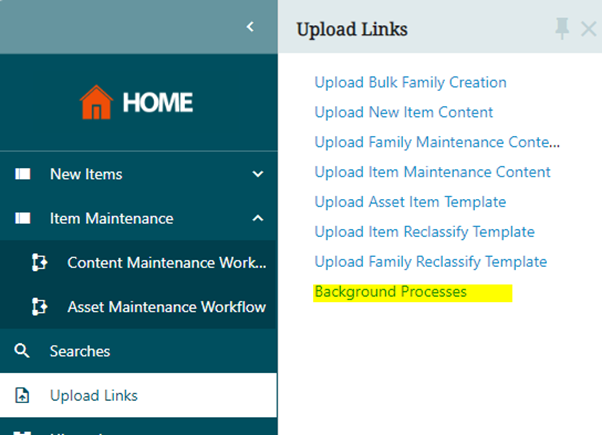
Click the download arrow.

When you open the spreadsheet, make sure to save it on Sharepoint under Customers > Office Depot > Miscellaneous
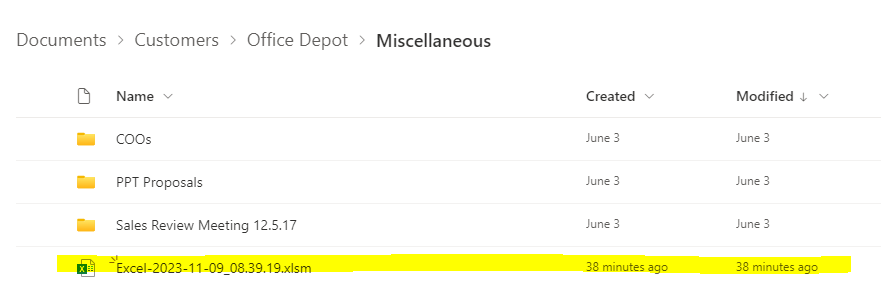
Open the spreadsheet and review the information on the Cover tab.
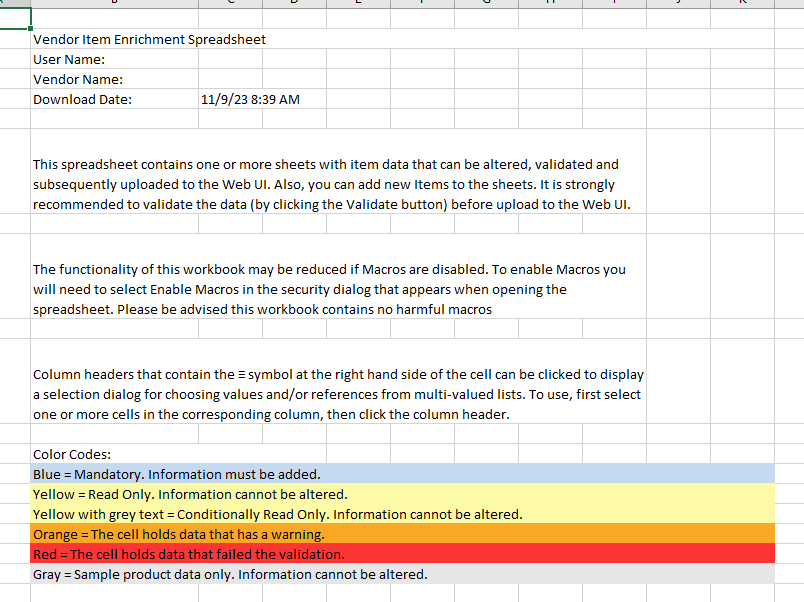
Locate the item in Netsuite and compare/add the information into the blue cells as requested. Be sure to check the Schema cell to make sure the information is formatted correctly.
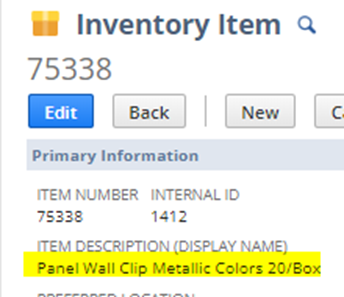
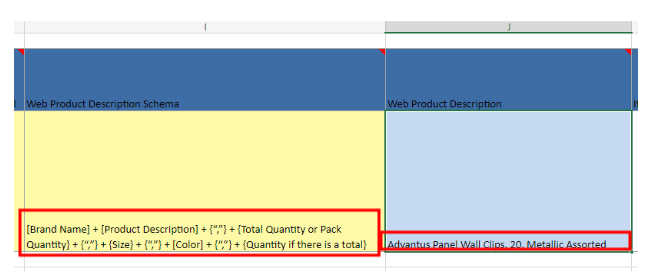
Save the spreadsheet.
To upload, go back to the portal and click on Upload Links.
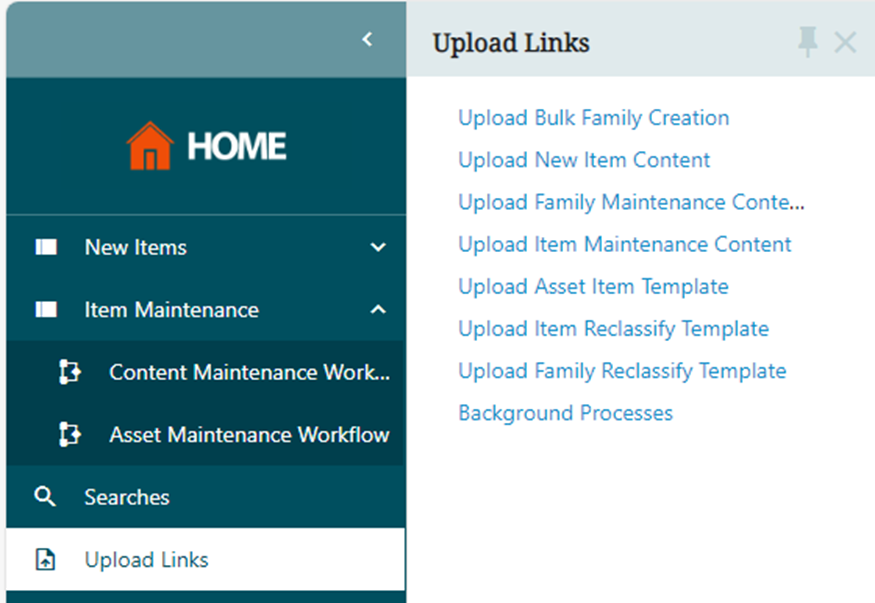
Choose the correct upload field that matches what you downloaded originally. Since we exported Item Content Maintenance, we choose “Upload Item Maintenance Content.”
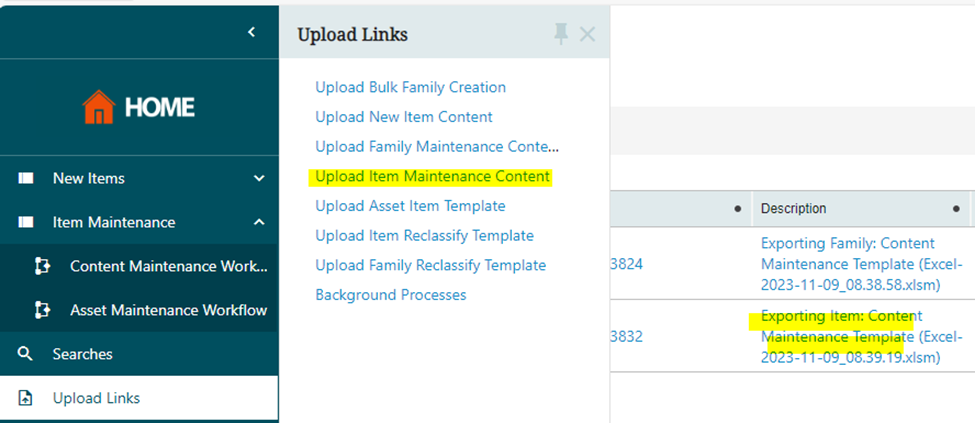
In the new pop-up window, select Choose File and navigate to locate the file on Sharepoint.
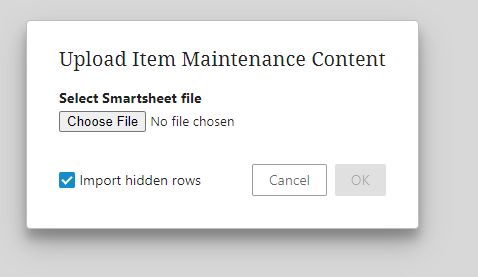
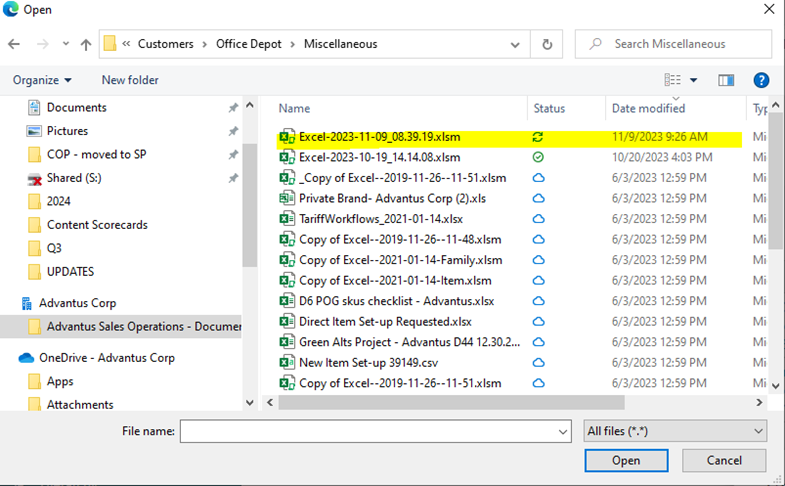
Then click OK.
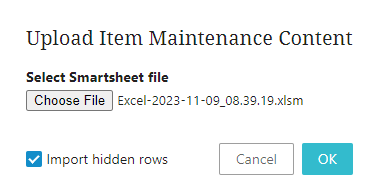
Click on the background process screen that pops up, and check that the import status is “Succeeded.”
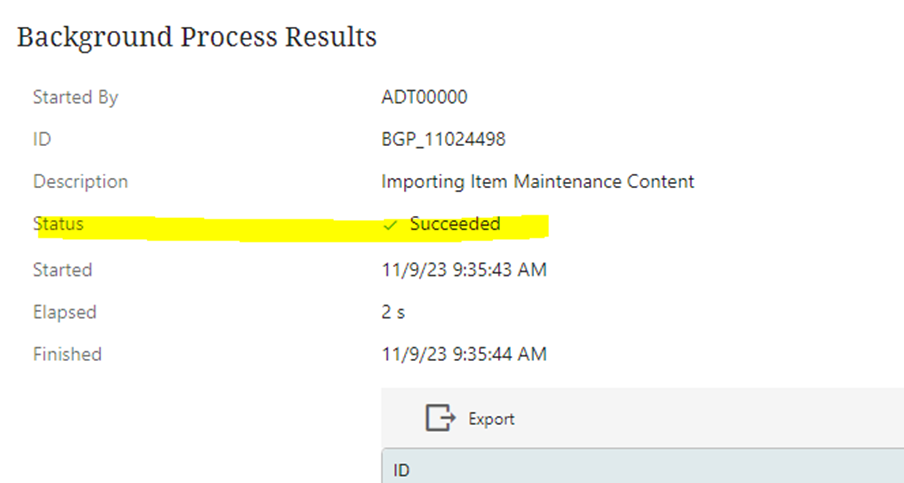
Go back to the Content Maintenance item screen and click on the item.
In the Item Content Maintenance screen, scroll through to see if there are any other attributes missing that we can complete.
Under Recommended Item Attributes, click on the box next to the Item Copy Bullets.
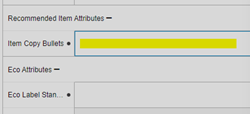
In the new pop-up window, enter in the Bullet Points from Netsuite (Item > Sales & Marketing tab).
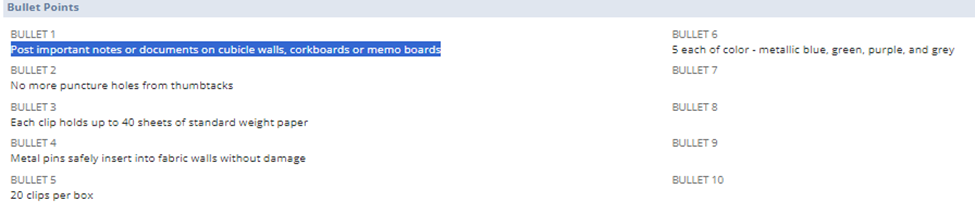
Click “Add Value” until all of the bullet points are entered; then click Save.
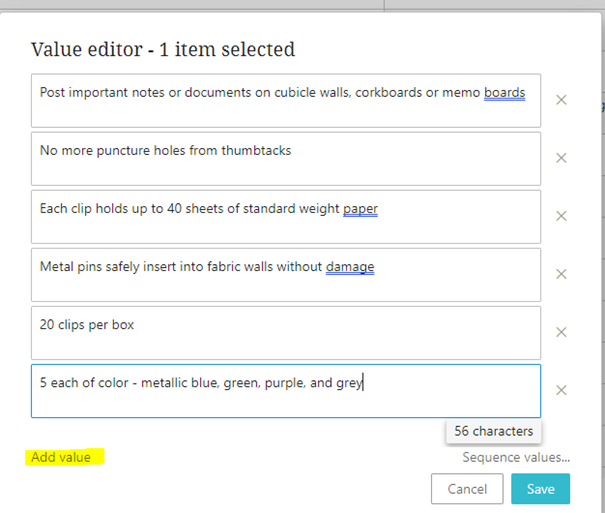
Under Eco Attributes, click on the box to the right of the attributes and enter in the respective responses. If the correct response doesn’t appear on drop-down menus, leave them blank.
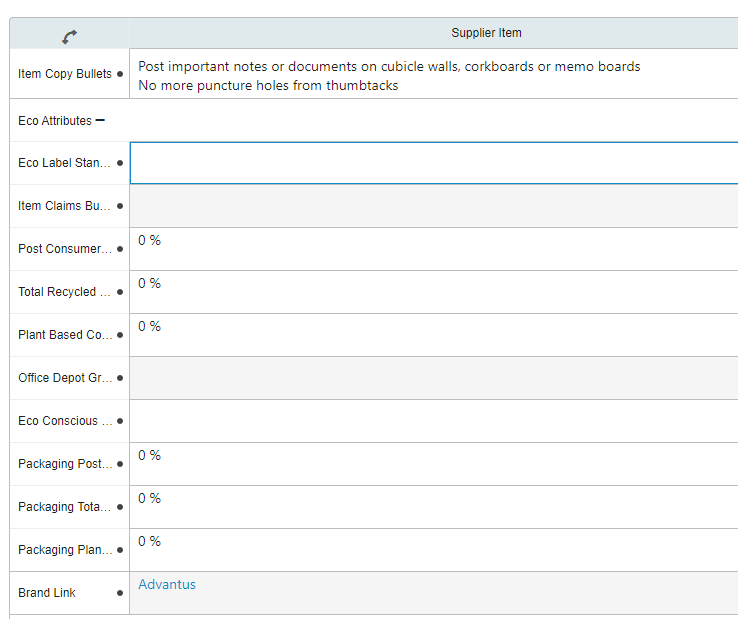
Once all fields are completed to the best of our ability under Supplier Item, click.
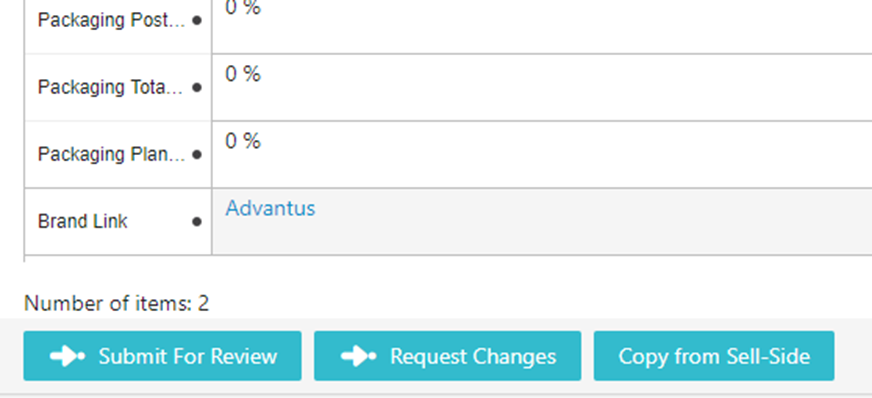
If any error message pops up, complete the information and click “Submit for Review” again.
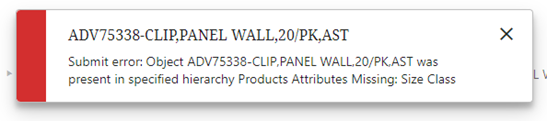
If the error messages persist, submit a vendor portal ticket via email:
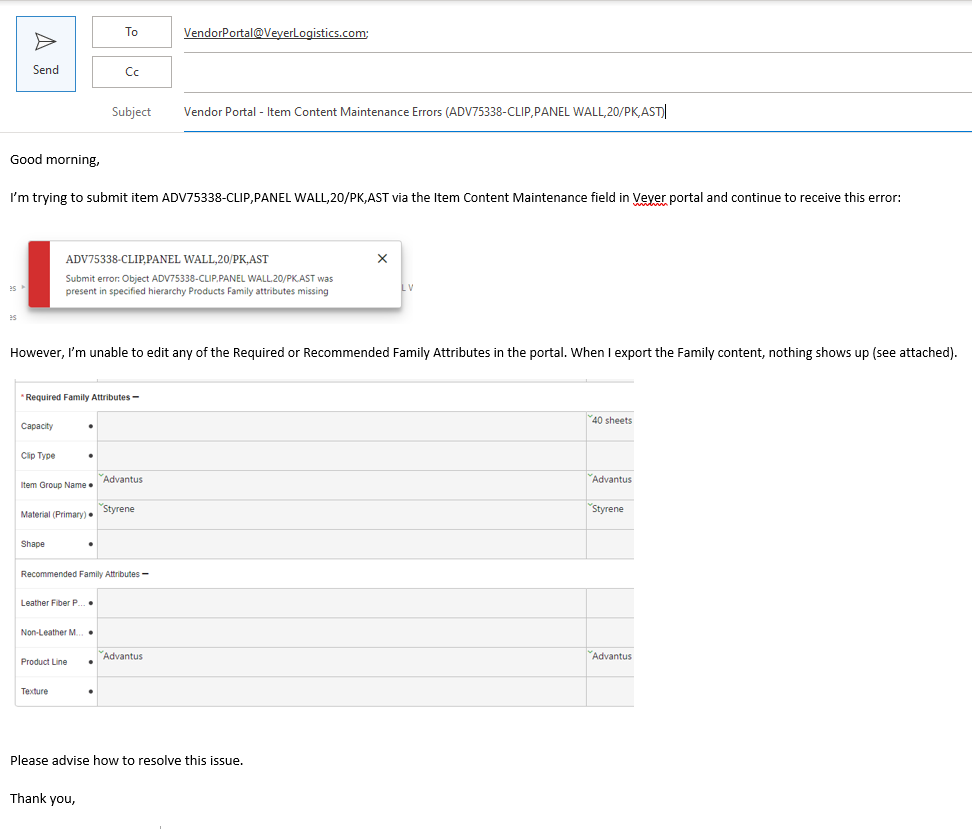
Update Content
There will be times when we need to correct content, so we will initiate the process. Please see How to Make Content Updates in the Office Depot Portal
