Process Overview: Most of the inventory that is picked when shipping sales orders is picked from preferred bins. As inventory in the preferred bins is depleted, it must be replenished to keep the picking and shipping process moving as efficiently as possible. The below process should be used when replenishing preferred bins.
Step 1: In RF-Smart, navigate to the Advantus Bin Replenishment application.
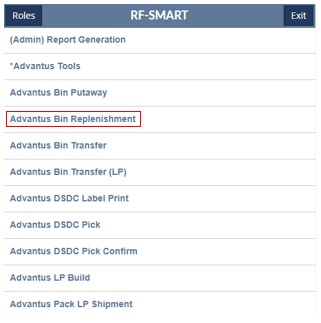
Step 2: The Bin Replenishment screen will contain a list of all the items that need to be transferred, the priority of each item, the quantity needing to be transferred, and both the To (bin listed on the right-hand side) and From (bin listed on the left-hand side) bins. Select the item being transferred.
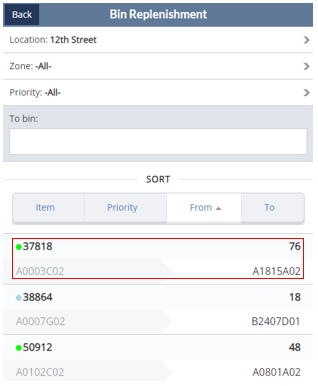
- Filters– The below filters can be used to narrow down the results on the Bin Replenishment screen:
- Zone– If the user wants to work on a specific zone within the facility, the zone can be chosen here.
- Priority– If the user wants to work on items with a specific priority, the priority can be chosen here.
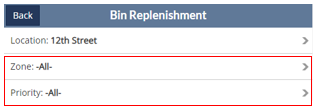
- Sort Columns– The Sort buttons can be used to sort the results based on the users’ preferences:
- Item– Sorts items in numerical order.
- Priority– Sorts items based on priority level.
- Very High– Red
- High– Orange
- Normal– Green
- Low– Blue
- From– Sorts items based on the bin the items are being transferred from.
- To– Sorts items based on the bin the items are being transferred to.
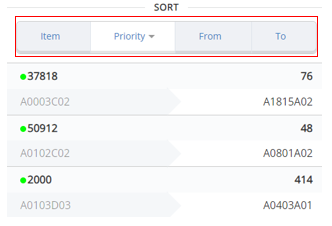
Step 3: Once the item has been selected, enter the bin the item is being transferred from.
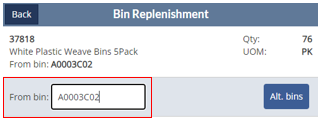
- *Note– If the incorrect bin is added, the user will receive a red “Invalid bin” message.
Step 4: Enter the quantity of the item being transferred.
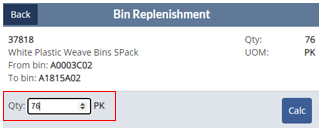
Step 5: Enter the bin the item is being transferred to.
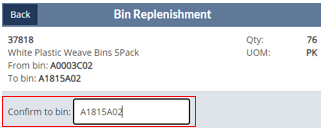
- *Note– If the incorrect To bin is entered, the user will receive a red “Bin does not match” message.
- *Note– If a full pallet is being replenished and there are additional cartons in the preferred bin location, try to fit them on top of the new pallet. If there is not enough room on top of the pallet, reach out to the Inventory Management lead for resolution.
Step 6: After entering the bin the item is being transferred to, a pop-up will appear asking the user to confirm inventory is being moved to the bin listed. Click Confirm to proceed.
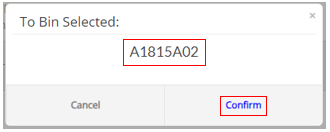
- *Note– After clicking Confirm, the screen will load and once the transfer has been completed, a green ‘Replenishment submitted’ message will appear. The user will then be taken back to the list of items on the Bin Replenishment screen.
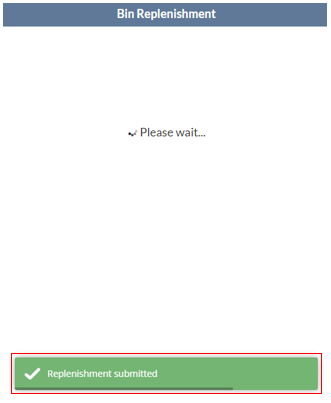
This completes the Replenishing Preferred Bins process.
