Process Overview: This 4-part process is used when receiving an Inbound Shipment (INBS) that contains items across multiple Advantus locations, resulting in Transfer Orders (TOs) being systematically created and ultimately shipped to and received by another Advantus location.
Part 1- Receiving the Inbound Shipment
Step 1: Navigate to the Inbound Shipment. Using the Container # provided by JZ Expedited (or another Transport/Dray service company) as a reference, access the Inbound Shipment through the Inbound Shipment Details screen. (Path: Shipping & Receiving tab > Inbound Shipments > Inbound Shipment Details) Use the Filters section to narrow down your search results.
- *Note: The INBS record can be accessed through various applications found under the Warehouse Management section of the Quick Links found on the NetSuite Dashboard.
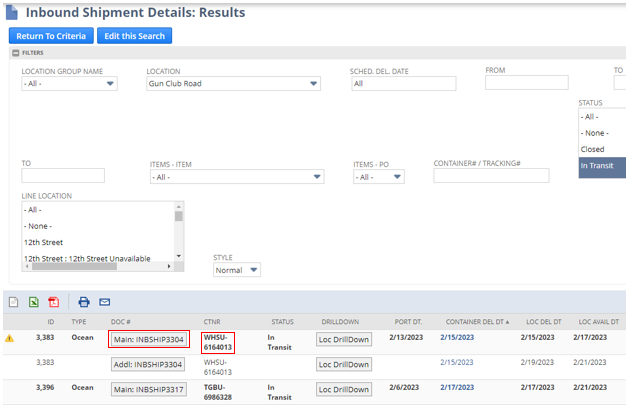
- *Note– If the Container # is not available, use the PO #(s) to navigate to the Inbound Shipment. Search the PO # in the Global Search and click on the PO. Once on the Purchase Order screen, find the item(s) being received in and on each line; you will see the associated Container Number and Inbound Shipment number.

Step 2: Once you have found the Inbound Shipment on the Inbound Shipment Details screen, click on the Inbound Shipment button (Main: INBSHIPXXXX) to access the Inbound Shipment record. Confirm all the information in the Inbound Shipment is correct.
- *Note: If the Scheduled Delivery Date is not accurate, this must be updated using the Inbound Shipment Manager application before proceeding. (Owner: Receiving)
- *Note: If there is any information outside of the Scheduled Delivery Date that needs to be updated, contact the Primary Requestor and ask them to update the requested information before proceeding. Do not proceed until the Primary Requestor has updated all the necessary information.
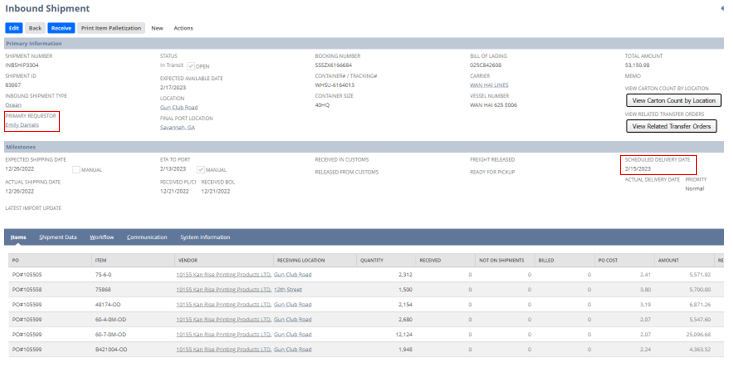
Step 3: Using the Print Item Palletization button at the top of the Inbound Shipment record, print the item palletization for all items. These pallet builds will be distributed to the Receiving Team before unloading the container.
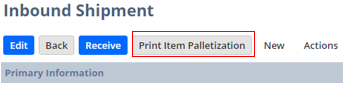
- *Note– If the pallet build for an item prints out blank, the item dimensions and pallet build (image) will need to be confirmed and added to the item record in NetSuite. This can be done by following the Creating Pallet Builds process. If the pallet build for an item (non-flip shelf) prints out and the orientation of any of the cartons is sideways (seam not at the top/labels not facing upward), create a new pallet build and replace the image on the item record.
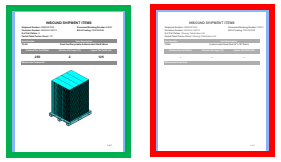
Step 4: Click the blue Receive button at the top of the Inbound Shipment record. This will take you to the Receive Inbound Shipment record.
- *Note– The Inventory Detail for each item is automatically updated after each item has been received. There is no need to touch the Inventory Detail on the Inbound Shipment record. If you would like to double-check that the item(s) was received into the appropriate location, check the Inventory Detail after the Inbound Shipment has been received.
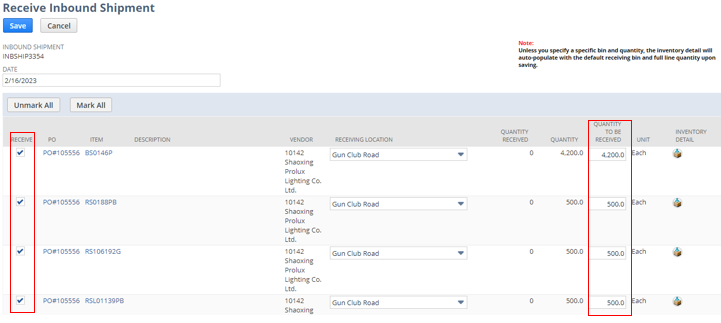
Step 5: Once the received inventory has been counted, confirm all quantities to be received. By default, the Quantity to be Received field will reflect the full quantity that was ordered. Update this value to reflect the quantity to be received, whether we are receiving the full quantity for the line, receiving a partial quantity for the line, or receiving zero quantity of the line.
- *Note– For any over or under-receipts, we must reach out to the Primary Requestor and make them aware. For over-receipts, the Primary Requestor will adjust the INBS by adding a separate line containing the overage quantity. We will then receive the overage against the new line. For under-receipts, the Primary Requestor will split the line so we can receive the correct quantity against the original line and they will then determine whether or not to keep open the second line containing the balance.
Step 6: After all quantities have been confirmed and/or updated and we are ready to proceed, click the blue Save button.
Step 7: Once saved, the user will be taken to the Process Status record. Refresh this page until the Submission Status has been updated to Complete and the Percent Complete has been updated to 100%. This indicates that the Inbound Shipment has been received and no further action is needed to receive the shipment.
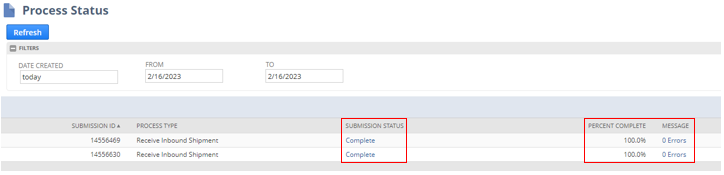
- *Note– If there are any errors, proceed to Step 8. If there are not any errors, the Inbound Shipment has been systematically received.
Step 8: Click on the error message link. This will bring up the Bulk Processing Errors screen which will contain the errors.
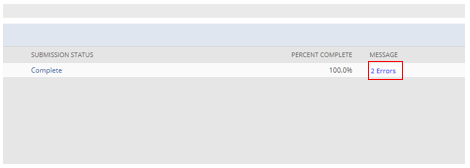
Step 9: Send a screenshot of the errors to Virginia for an IT ticket to be processed. Once resolved, repeat steps 1-7 until there are no errors on the Process Status record.
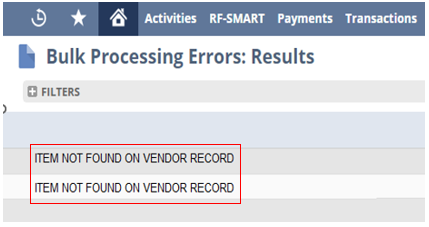
Once completed, inventory being stored at the receiving location will be put into the RDock in NetSuite and physically moved to the appropriate dock area to begin the Putaway process. For inventory that has been received but needs to be transferred to another Advantus location, the pre-existing Transfer Order(s) will move to approved status and inventory will be committed to the Transfer Order within 30 minutes.* Inventory will be received into the TODock in NetSuite and will also need to be moved to the physical TO Dock location identified within each facility. The below process should be used to confirm the Transfer Order has been completed and inventory has been moved appropriately.
– *Note– If inventory does not commit to the TO within 30 minutes, please reach out to Virginia.
Part 2- Confirming & Staging the Transfer Orders
Step 10: Navigate back to the Inbound Shipment and click the View Related Transfer Orders button.
- *Note- Transfer Order numbers may change before the Inbound Shipment is received because of changes made to the Inbound Shipment.

Step 11: If there are multiple Transfer Orders associated with the Inbound Shipment, you will be taken to the View/Export Transfer Orders from Inbound Shipments Results screen. If there is only 1 Transfer Order associated with the Inbound Shipment, you will be taken directly to the Transfer Order record. Confirm the number of Transfer Orders matches the number of Advantus locations that inventory will be sent to. Click the View link on the first Transfer Order to begin.
- *Note- If there are any missing Transfer Orders, please notify the Primary Requestor to update before proceeding.
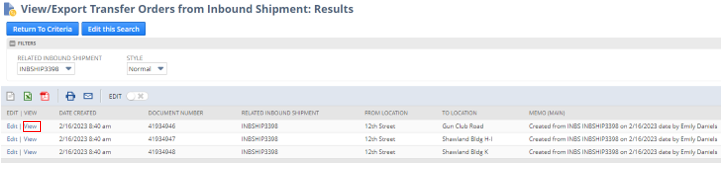
Step 12: Confirm all the information on the Transfer Order is accurate. If there is anything that needs to be updated, please reach out to the Primary Requestor.
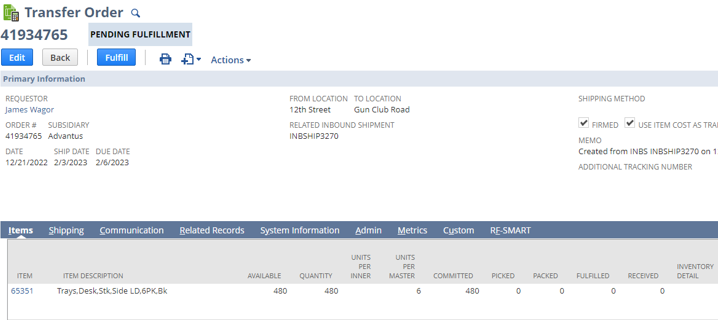
Step 13: Once confirmed, physically move the inventory to the appropriate TO Dock area. Identify which pallets are to be moved to the TO Dock by marking “TO” on each pallet.
- *Note– For Inbound Shipments with multiple Transfer Orders, repeat steps 11-13 for each additional Transfer Order.
This completes the inbound receiving portion for Transfer Orders generated from Inbound Shipments. The final piece of this process is the fulfillment and shipping of the Transfer Order.
Part 3- Processing & Shipping the Transfer Order
Step 14: Arrange the pickup. If the cartons to be transported are not palletized and can fit in an Advantus vehicle, we will move the inventory ourselves. If the inventory is palletized, it will need to be transported via JZ Expedited. If a pickup needs to be scheduled, it must be scheduled at least 24 hours in advance.
- *Note- The From Location must ship the order by the Ship Date listed on the Transfer Order. The To Location must receive the Transfer order by the Due Date listed on the Transfer Order. These dates coincide with and are driven by the Scheduled Delivery Date on the Inbound Shipment.
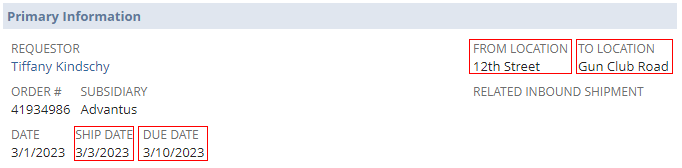
Step 15: If JZ Expedited will be transporting the Transfer Order, a BOL must be created to be included with the Item Fulfillment printout (Step 18) and given to the driver before leaving. Please use the BOL that corresponds with the location the inventory is being transferred to/from, found in the below folder.
- BOL Folder: SharePoint- Advantus Corp\Advantus Operations – Documents\SharePoint\Shipping\3. DOCK LEAD\BOL
- Update the 5 highlighted fields on the BOL:
- Date (Upper left)- Date the Transfer Order is picked up/shipped.
- BOL Number: Building the TO is shipping from plus the date it is being sent and a “- number” with the number being the number of TO being shipped that day. Ex: B032223-1.
- Transfer Orders: Include the TO Numbers being included on the shipment.
- Qty: Number of pallets being shipped.
- Legible Shipper Signature/Date: Once printed, sign and date this field.
Step 16: Fulfill the Transfer Order. Once we have loaded the inventory onto the transportation vehicle or we know exactly what is going to fit and be sent, we will need to process the Transfer Order. Navigate to the Transfer Order and click the blue Fulfill button.
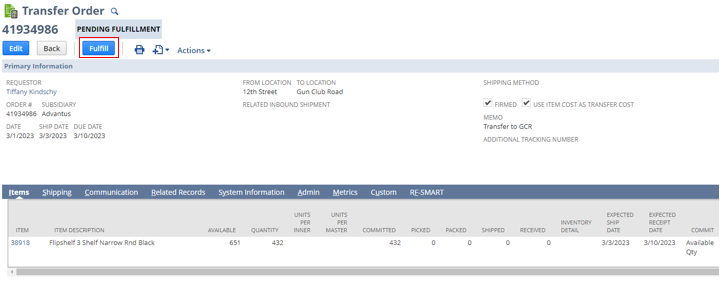
Step 17: After clicking Fulfill, you will be taken to the Item Fulfillment record. Update the Actual Ship Via field to reflect who will be moving the inventory (JZ Expedited or ADV Pick Up Truck) and the BOL Number field if JZ Expedited is transporting the shipment. If we are sending the full quantity of all items on the Transfer Order, click Save. If we are not sending all the items on the current shipment, please see the note below and update the quantities being sent before saving.
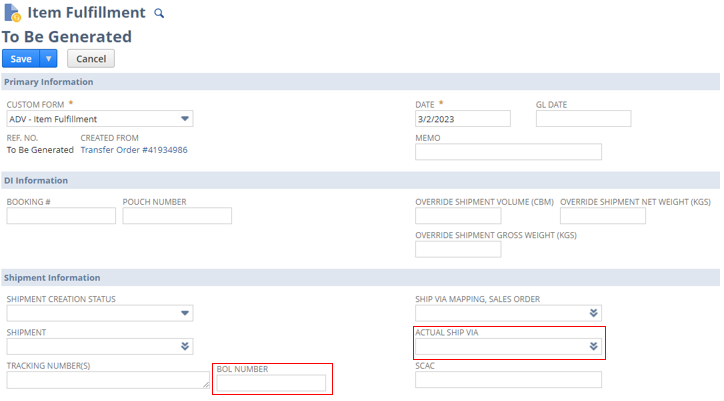
- *Note– On the Items subtab, only fulfill the quantity of items being sent on the current shipment. Do not fulfill the full quantity of all items if the full quantity is not being sent. The quantity of items not being fulfilled/sent will stay in the TO Dock. If we are sending all items, this number should not need to be adjusted. Once finished, click Save.
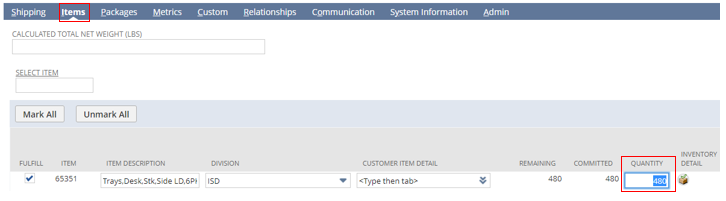
Step 18: Next, click the Print icon to print the Item Fulfillment page to be given to the driver. If JZ Expedited is transporting the TO, this will be included with the BOL.
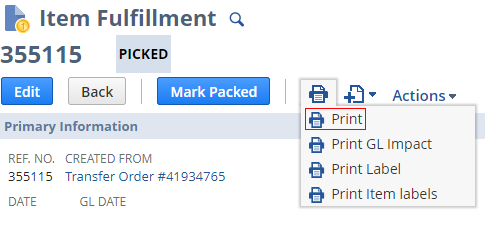
Step 19: Mark the Item Fulfillment as Packed by clicking the blue Mark Packed button. (Item Fulfillment record will show a status of Picked)
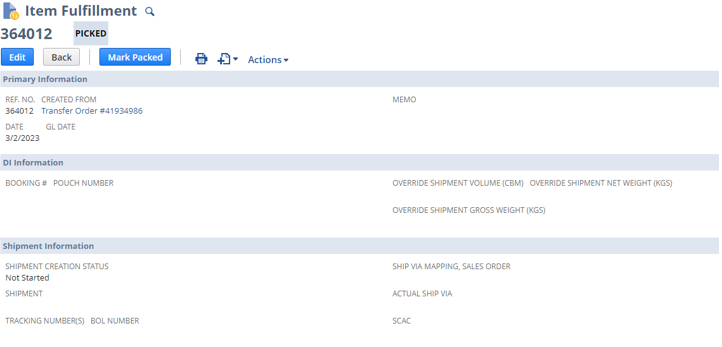
Step 20: Mark the Item Fulfillment as Shipped by clicking the blue Mark Shipped button. (Item Fulfillment record will show a status of Packed)
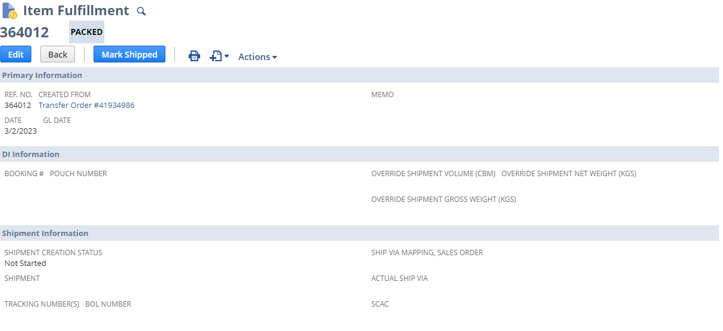
After the Item Fulfillment has been marked as Shipped, the new status will then reflect Shipped and the Transfer Order will be ready to be received by the receiving location.
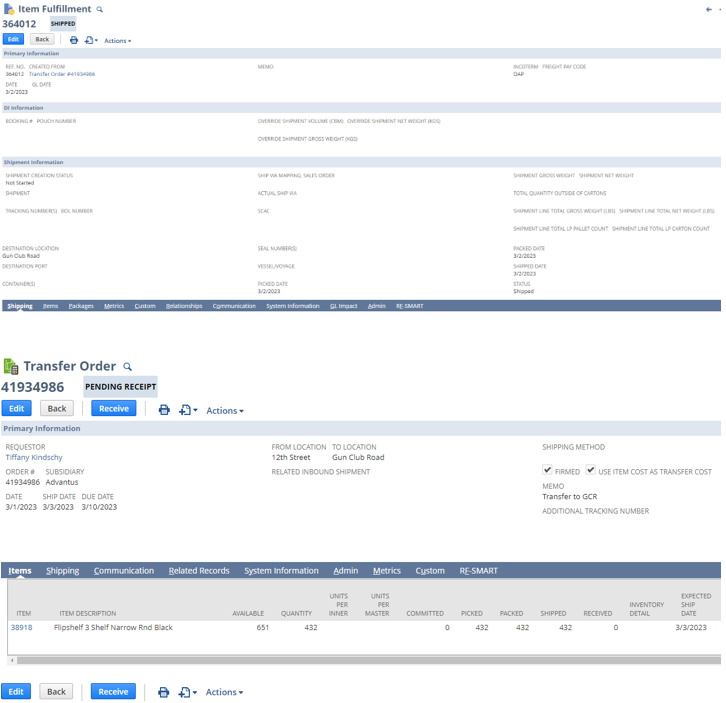
Part 4- Receiving the Transfer Order
Step 21: Once the Transfer Order has been delivered, verify that the item(s) and quantity(s) that have been delivered match what is shown on the Item Fulfillment page that should accompany the shipment.
Step 22: Once confirmed, navigate to the Transfer Order, and click the blue Receive button.
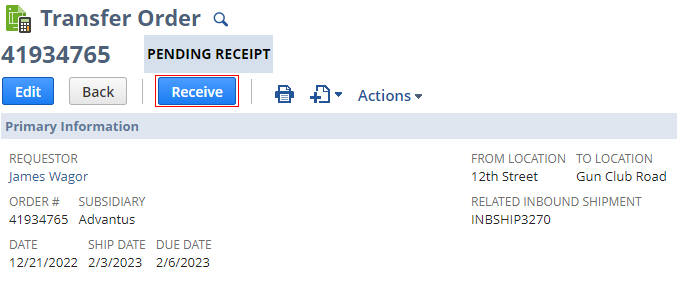
- *Note– If there are multiple Item Fulfillments made against the Transfer Order, you will be taken to the Receive Orders screen. Choose the appropriate Item Fulfillment based on the items being received. Click Receive.
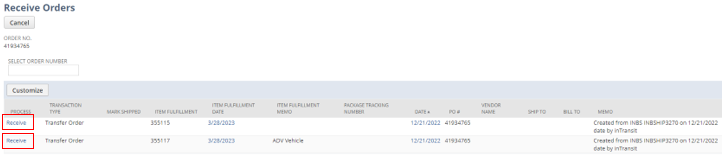
Step 23: On the Item Receipt screen, ensure the quantity matches what was shipped and click Save.
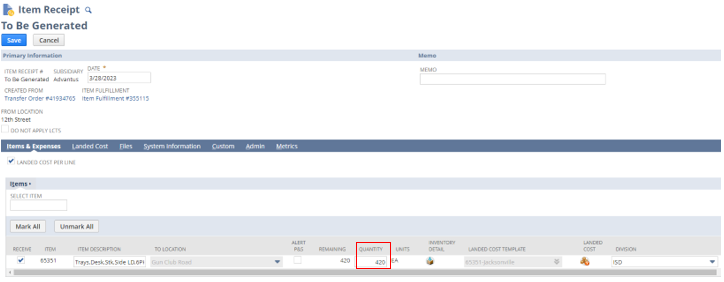
Once the items have been received and staged, the Putaway process will begin.
