Process Overview: When items need to be converted in NetSuite, the request is processed as a task. A task must be entered before any rework or conversion takes place. The below process should be used when converting items and processing the task.
- *Note– The Tasks page can be used to view open tasks (Page: Tasks) or depending on the role, users may have a portlet set up on the NetSuite dashboard to view open tasks.
Step 1: Navigate to the open task.
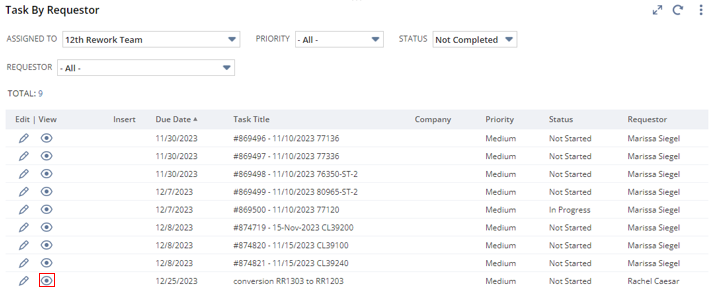
Step 2: Once the task has been started, click the Edit button to edit the task.
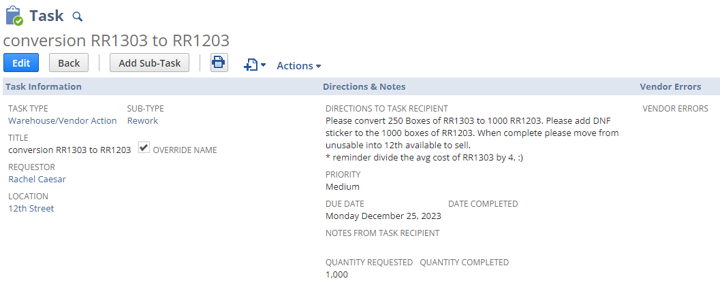
Step 3: Update the Overall Status field to ‘In Progress’ and update the Rework Status field to ‘2-Rework in Process’ and then click the Save button.
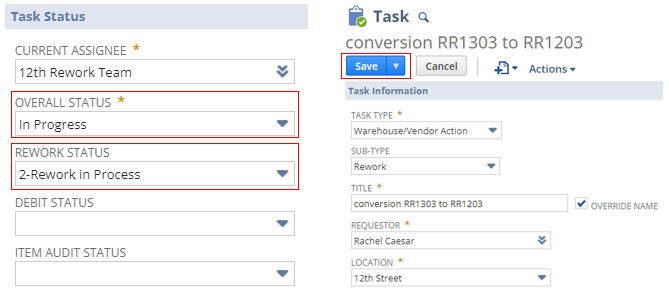
Step 4: Using the Bin Transfer or Inventory Transfer process, transfer the quantity of the item being converted into the appropriate holding bin while the conversion is taking place.
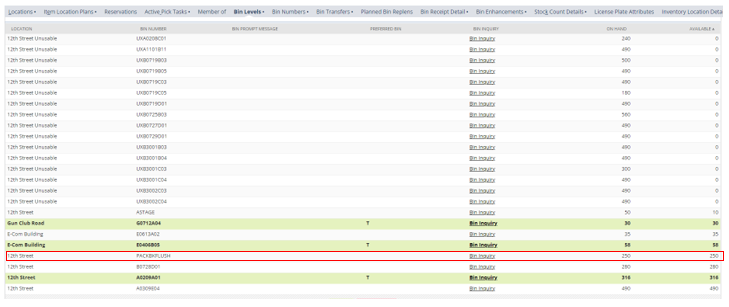
Step 5: After the item has been converted, an inventory adjustment must be processed. This will adjust the converted item out of inventory and will adjust the new item into inventory. Open the Inventory Adjustment screen. (Path: Transactions tab > Inventory > Adjust Inventory)
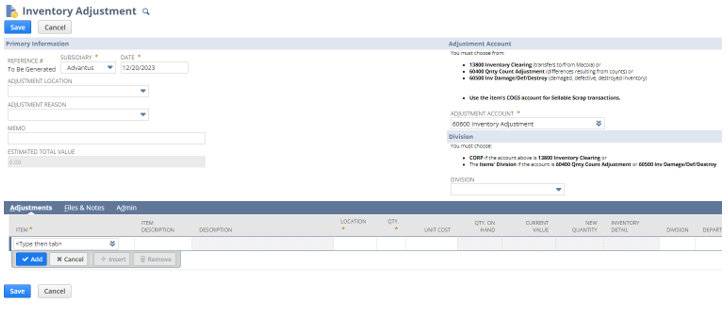
Step 6: Under the Primary Information field group, update the Adjustment Location to the appropriate location and update the Adjustment Reason to ‘Item Conversion’. Once the Adjustment Reason is updated, the Adjustment Account will update automatically.
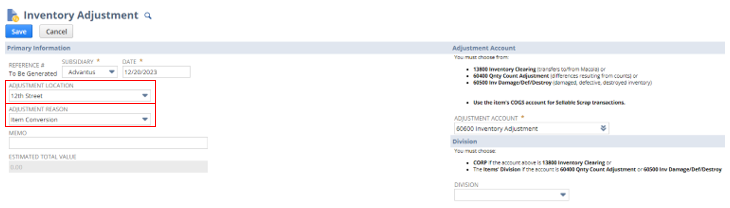
- *Note– After updating the Adjustment Reason to ‘Item Conversion’, the user will receive the below pop-up. Click OK to proceed.
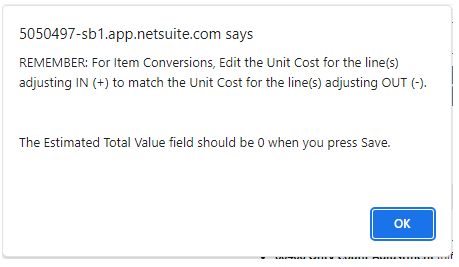
Step 7: Add the item being converted, and the quantity being converted (negative value), and then click the inventory detail icon.

Step 8: In the inventory detail screen, add the bin the inventory is being removed from (reference Step 4), the quantity being converted (this value should match the Quantity field in the upper right-hand corner) and then click OK once complete.
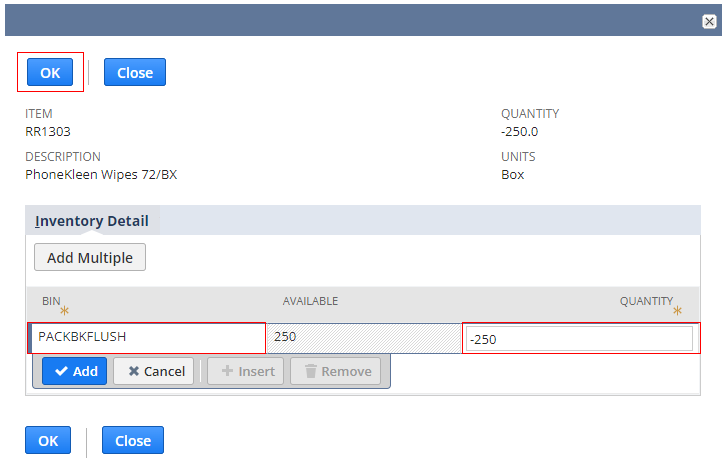
Step 9: Once the item information and inventory detail information have been added, click the Add button.

Step 10: On the next line, add the item number that inventory is being converted to, the quantity that is being produced (positive value), and then click the inventory detail icon.
- *Note– The Unit Cost may need to be adjusted per the pop-up received in Step 6.

Step 11: In the inventory detail screen, add the appropriate output bin, the quantity being produced (this value should match the Quantity field in the upper right-hand corner) and then click OK once complete.
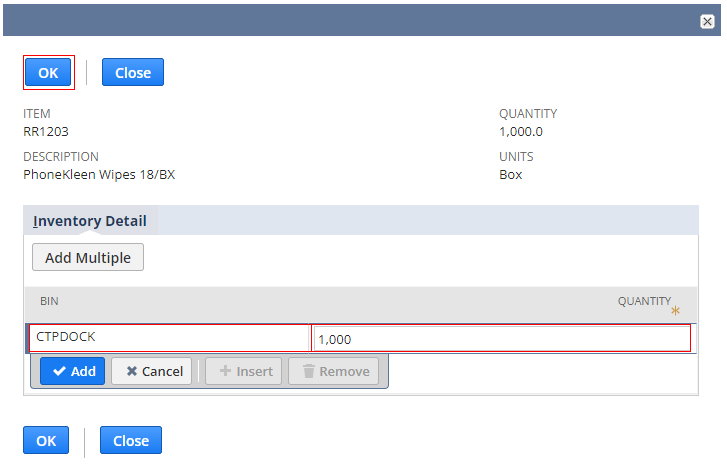
Step 12: Once the item information and inventory detail information have been added, click the Add button.

- *Note– If the Estimated Total Value is not $0.00, reach out to the Product & Sourcing Specialist assigned to the item(s) before proceeding.
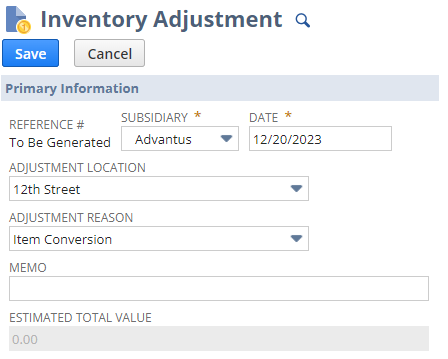
Step 13: Once all fields have been updated, click Save.
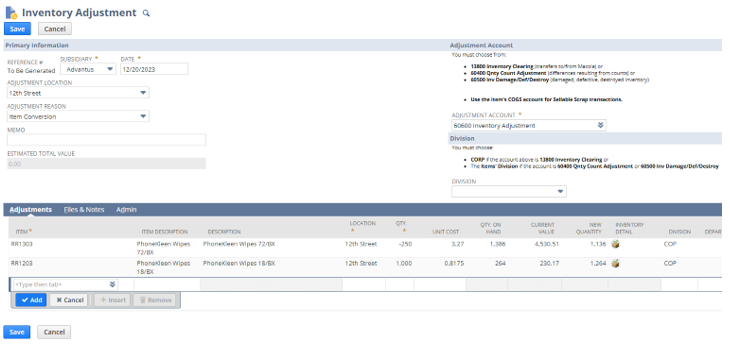
Step 14: Once the conversion has been completed, navigate back to the original task, and click Edit.
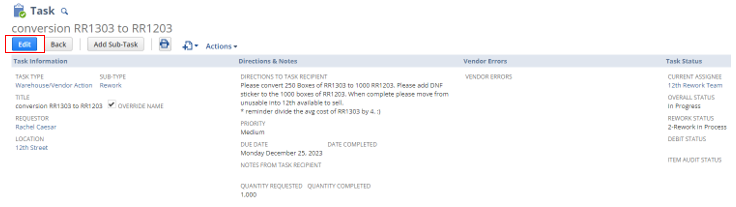
Step 15: Update the below fields and then click Save to complete the task.
- Overall Status– Completed
- Rework Status– 4-Done
- Quantity Completed– Add the built quantity.
- Rework Labor Hours– Add the number of hours required to complete the task.
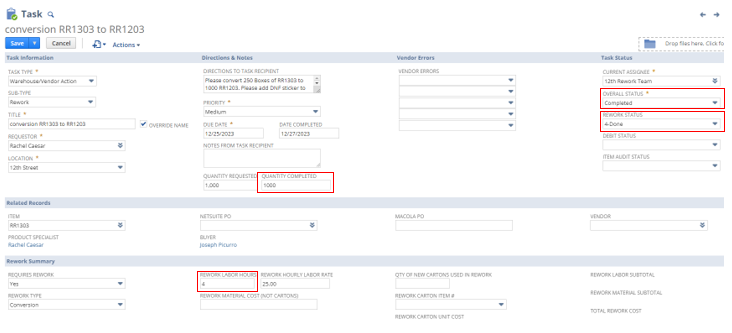
This completes the processing of an item conversion task.
