Process Overview: All Advantus-owned inventory contains identification labels whether it’s at the UPC-A level, inner carton, or at the master carton level. These labels may be produced internally during the manufacturing process or may be printed on or placed on the items and/or cartons before they arrive at an Advantus location. The process below should be used when printing or re-printing inventory labels.
Step 1: Navigate to the item record. In the Global Search, type in Item: followed by the item number and select the appropriate item.

Step 2: On the item record, click the Carton Label Generator button to go to the ADV Custom Item Label Generator application.
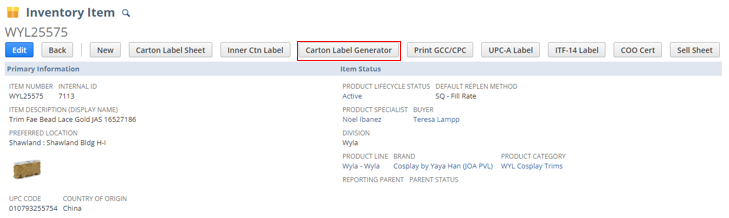
- *Note– Some records may have additional buttons that take the user directly to the label noted on the button. Ex: When clicking on the UPC-A Label button above, the user will be taken directly to the label preview screen below.
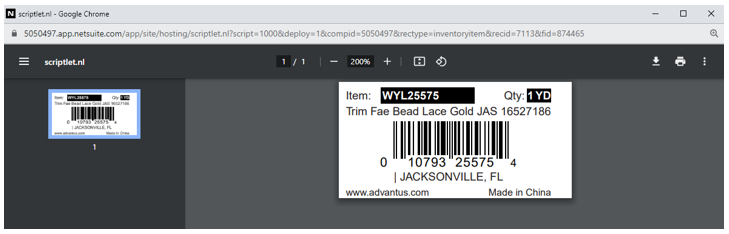
Step 3: On the ADV Custom Item Label Generator screen, update all applicable fields and then click Submit.
- Item Number– This will be the item number whose label is being generated.
- Label– Select the appropriate label and label size.
- Subsidiary– This will default to Advantus and should only be updated when instructed.
- Lot Number– (Optional) The item’s specific lot # can be added if provided.
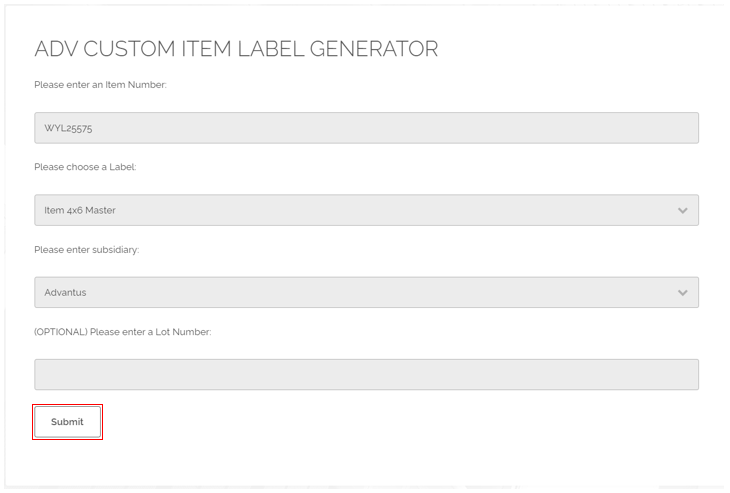
Step 4: After clicking Submit, the user will be taken to the label preview screen. Review the information on the label and when ready, click the Print icon in the upper right-hand corner to go to the Print Preview screen.
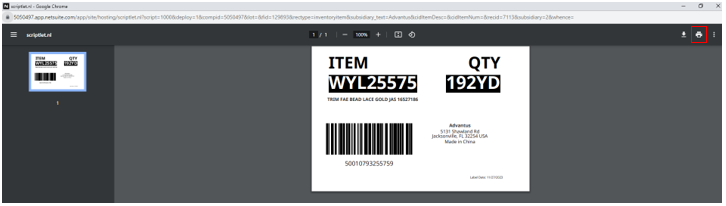
- *Note– The Print Preview screen may vary per user. Before clicking Print, ensure the correct number of labels are being printed, the size and orientation of the labels match what is being printed, and that the labels are being printed to the correct label printer. Ensuring that the label size and orientation align with the labels being printed may require the user to update the Printing Preferences before printing.
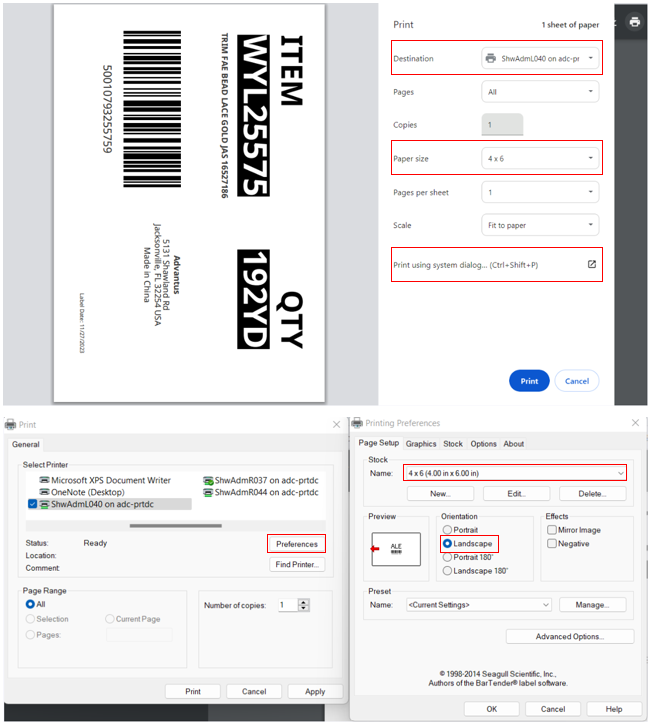
Step 5: Once all the information from Step 4 has been confirmed, click Print to start printing the labels.
This completes the process for printing inventory labels.
