A pricing task should be entered in Netsuite for any request to add new pricing to a new item or update pricing due to a price increase or promotion, etc.
To create a Pricing Task – Division Director or Business Manager
- In NetSuite, hover over the small icon in the upper right corner that looks like a piece of paper with a + sign and select “Task” from the drop-down menu.

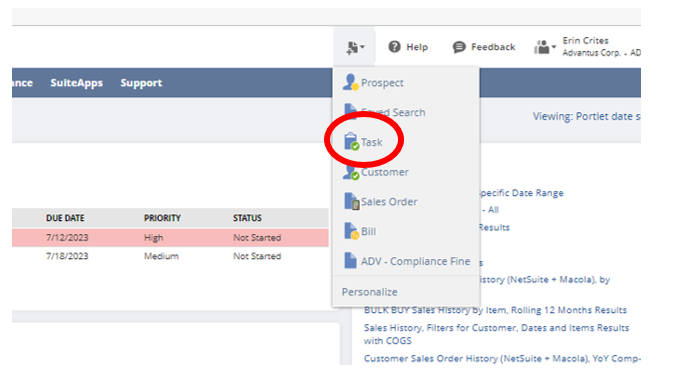
2. Under Task Type, choose Pricing Add/Change.
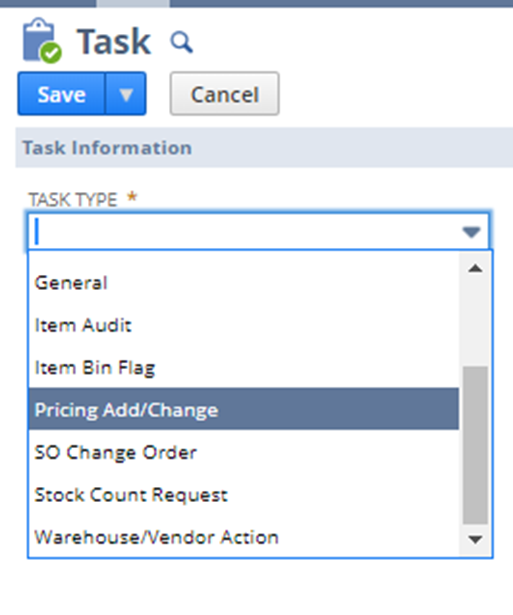
3. Under Title, list “{customer name/number} pricing update” or “{item number} pricing update” if not customer specific
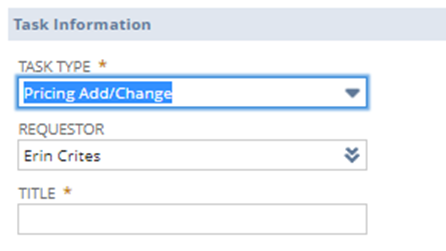
4. Under Directions to Task Recipient, provide details about what to do (ex. Update 04SNE pricing).
a. If this is a general price increase for all tiers/customers, please note this here. Example: “Update all pricing (list/tiers/customers) for 34365.”
b. If this is anything other than an increase, please list the reasons here:
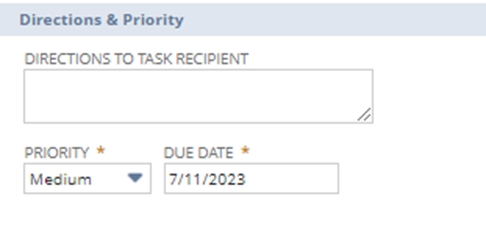
5. Set your priority. You need to manually put the date you need the pricing completed in the Due Date field. It will not automatically adjust based on the Priority you select.
- High – need within 24-48 hours
- Medium – need within 5 days
- Low – due date is more than 5+ days in the future
6. Assign to the correct sales admin/specialist that needs to complete and leave the Stastus as “Not Started.”
- OP/BLU division – Erin Crites
- C&H – Cassandra Dyer
- Wyla division – Cassandra Dyer
- SWD/MRC/FL/Ottlite division – Brittani Underwood
- ADVII division – Maureen Sandoval
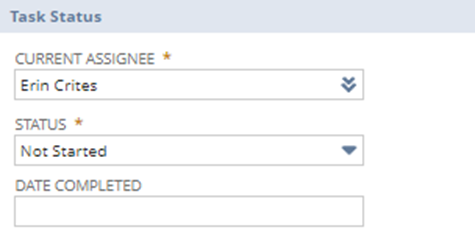
7. Under Related Records section, complete the Pricing Customers. To do this, start typing the customer name or number and it should populate. Add multiple if needed (Ex. 01STA and 01STL).
a. Note: If this is a general increase for all customers who buy the item please type in 19PRICE which is a default customer that signifies it affects all customers who purchase the item.
b. NOTE: It is the responsibility of the requestor to provide all customers that need to be updated. If this is not filled out correctly, the task will be assigned back to you to correct and re-submit
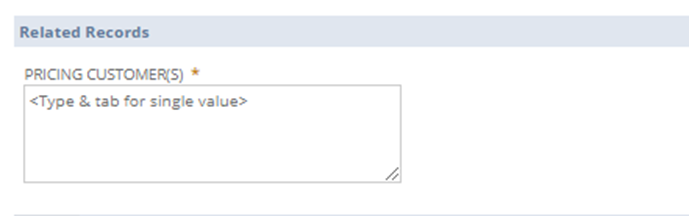
8. Make sure to fill in the Pricing Start Date. Pricing End Date is optional and only should be used if it’s a time period pricing (ex. Price increase delay to an account or promo pricing.
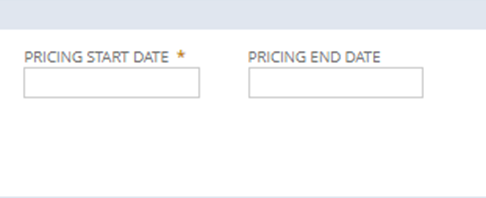
9. If this is a price increase, list the reasons here. This will be what is given to the customer in the pricing increase notification emails/letters.
a. Note: This is not a required field but if this is an increase and the customer must be notified, the information needs to be provided here. If this is not filled in correctly, the task will be assigned back to you to correct and re-submit.
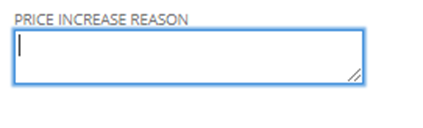
You can upload any spreadsheet or file via the drag/drop feature in the top right corner.
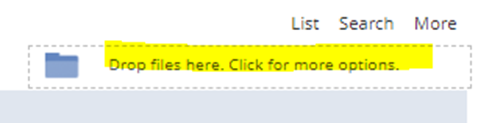
Files will appear here:
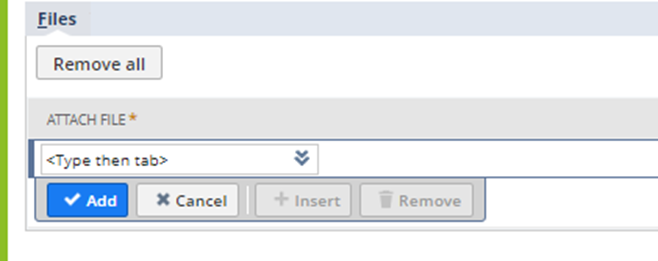
Click Save at the top and you’re all set.
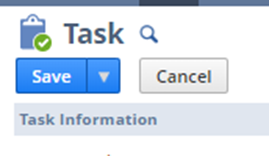
To Complete a Pricing Task – Sales Admin
When a pricing task is assigned to you, you’ll see it at the top of your Marketing dashboard in NS under Action Needed: My/Team Open Pricing Task.

- Click on the task title and complete as directed.


2. NOTE: If the Pricing Customers field is not completed correctly, change the Current Assignee back to the requester’s name and Save. This will send it back to them to complete and they’ll resubmit it back to you.
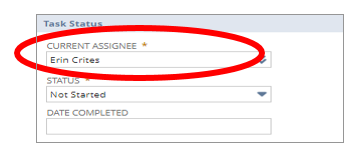
3. When finished, click “Status” and mark “Completed.” The date will automatically populate.
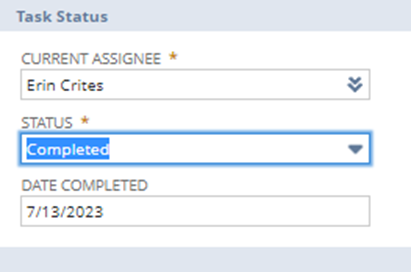
4. Click Save.
Link to PowerPoint Training Here:
