- Columns A through G – Enter the item number, item description, component of active item(s), vendor, date of the price increase request, the vendor contact who requested the increase, and the date the increase will be effective.
- NOTE: If multiple assembly items are made with your component, list them all in Column C, separated by commas. If your item is not part of a BOM, leave Column C blank.
- Netsuite – On the main item page under the Inventory Detail subtab, choose the “Member Of” sublist.

- Column H – Old Planned Purchase Price
- This is the price we were paying the vendor before the increase. If we had bracket pricing, enter the highest cost/lowest MOQ price.
- You can find this information under the Costing subtab.
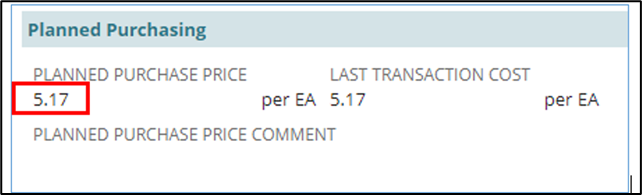
- Column I – Initial Requested New Planned Purchase Price
- This is the INITIAL cost increase provided by the vendor. Enter the highest cost/lowest MOQ price if they provided bracket pricing.
- All price increase requests must be negotiated with the vendor, so column I is listed as “initial requested.”
- Column J – Annual Forecast
- Under the Inventory Detail Subtab in Netsuite, go to the Item Location Plans Sublist.
- Change the View to “Item Location Plan View” to see the forecast for each location. The total forecast for all locations is in bold on the bottom right.
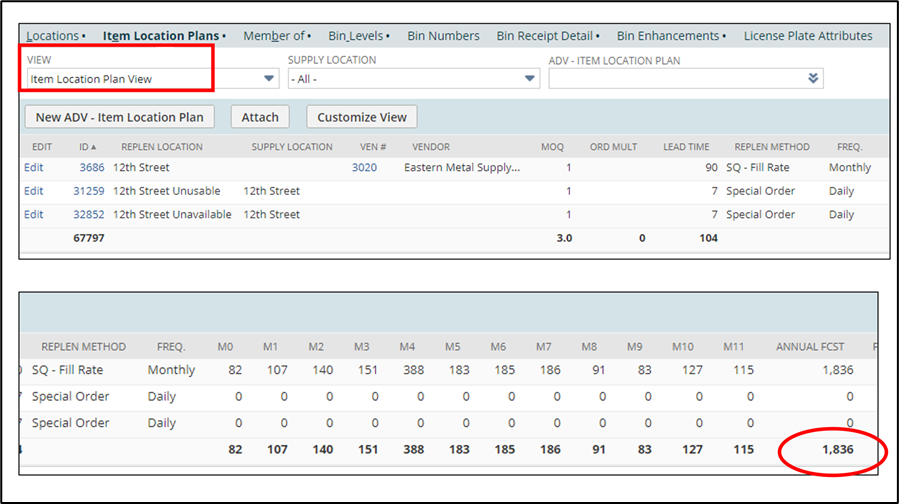
- Columns K through N (formulas will calculate automatically)
- Column K&L – Annual Purchases at Old & Final Planned Purchase Price: Calculates our expected annual costs based on the old and final negotiated planned purchase price.
- Column M – Initial % Increase Sought by Factory: This field shows the percent increase for the initial increased cost requested by the factory.
- Column N – Final Annual Increase Effect: This field shows how much extra money we will pay based on the annual forecast.
- Column O – P&S Notes
- Add a brief summary explaining the increase and any relevant details from the factory.
- NOTE: When you send the Price Increase Form for approval, please attach any relevant email communications with the factory to show what P&S has already done to push back on the vendor.
- Column P – Negotiated Final Planned Purchase Price.
- After pushing back on the vendor and receiving a lower price than the original increase from Column I, enter it here.
- If you were unsuccessful in negotiating a lower cost, enter the original increased cost from Column I here.
- Column Q – Negotiated Final Planned Purchase Price % Increase
- The formula will calculate the final increase percentage. If there was no change to the FOB cost after negotiation, this column should match Column M.
- Columns R, S, T, U – Action, Confirmation Sent To, Date Sent, & Comments
- Fields filled by the Director of P&S.
- Column V – MOQ
- Enter the MOQ from the factory.
- Column W – Open Order Qty
- Enter the quantity currently on an open order. You can find this information under the Locations subtab.
- If the item is not currently on an open order, enter 0.

- Column X – Open Order Expected Arrival Date
- Enter the date the inventory is expected to arrive in our warehouse.
- You can find this information on the PO record in NS.
- NOTE: Domestic items do not have inbound records

- Column Y – Tier 1 or Key Account Customer Price
- If the domestic item is a finished good that we sell directly to customers, look on the Netsuite Pricing subtab and use pricing from the relevant Tier 1 pricing entry.
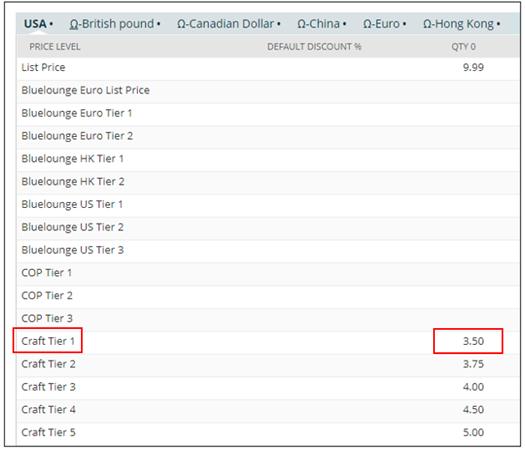
- If no price tiers are entered, the product might have customer-specific pricing. Use the View/Export Customer-Specific Pricing button to find it.

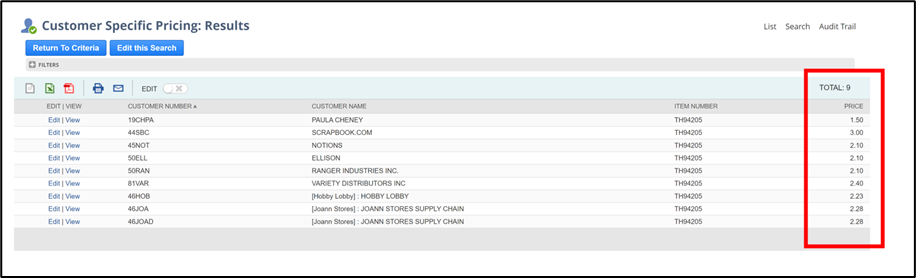
- If the domestic item is a component item not sold to customers, leave Column Y blank. You will add the finished good customer pricing in a later step.
- Columns Z and AA – GM (Gross Margin) % with Old/New Price
- Formulas will calculate gross margins based on the old and new planned purchase price and the customer sell price in Column Y.
- If the item is a component item not sold to customers, leave these fields blank and move on to the next step.
- *If none of the items with price increases are BOM components, you are finished. Send the increase spreadsheet with all necessary documentation.
- ***If any items with increases are BOM components, please continue adding their assembly items onto bottom section of the spreadsheet.
- Columns A and B – Enter the assembly item number(s) and description(s).
- Column C – Old Planned Total Cost
- The easiest way to check pricing for assembly items is in Netsuite under the Bill of Materials subtab. The Costed Bill of Materials sublist will show you the breakdown of each component in the assembly item, its usage, and the Labor and Overhead (L&O) associated with making the finished item.
- Use the EXT COST (PLANNED) total as your old planned total cost. This is what an item costs now at the current component prices (before the update).
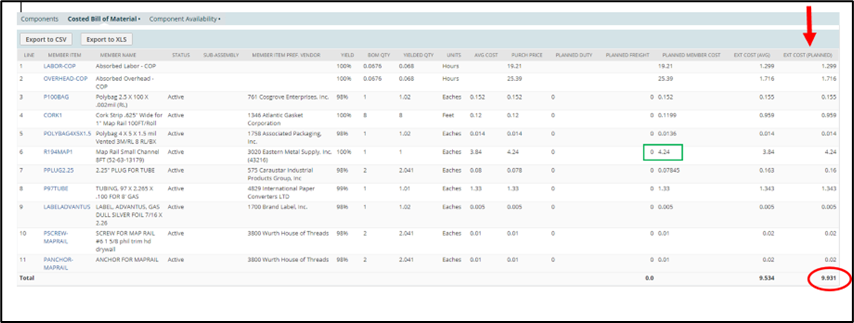
- Column D – New Planned Total Cost
- In Netsuite, you can “push” the new Planned Purchase Price of the component item to all the assembly items that use it. This will allow you to see the new Planned Total Cost for the final assembly item by updating just that one component.
- Update the Planned Purchase Price on the component item record (NOT the final assembly item).
- For this example, I am updating R194MAP1 to $5.44, which is the increased component cost from the vendor.
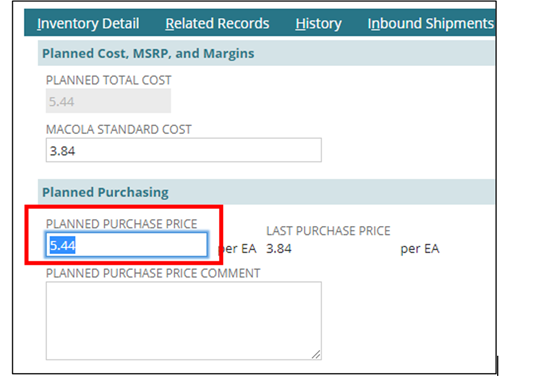
- Go to the Custom subtab on the same component item record (you might have to scroll right to see it).
- Highlight all the active finished good assembly items you want to get a new landed cost for, then Save the record. This will push the new planned purchase price for the component to the BOMs for all finished good assembly items chosen here.
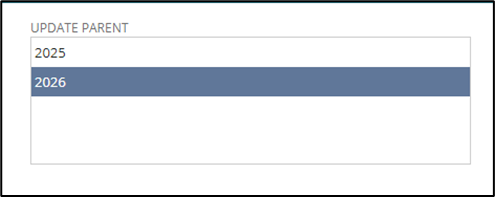
- Go back to the assembly item record and look at the Costed Bill of Material sublist under the Bill of Materials subtab.
- You should see the component item’s updated price under Planned Member Cost. The Planned Total Cost is the updated EXT COST (PLANNED) total at the bottom right.
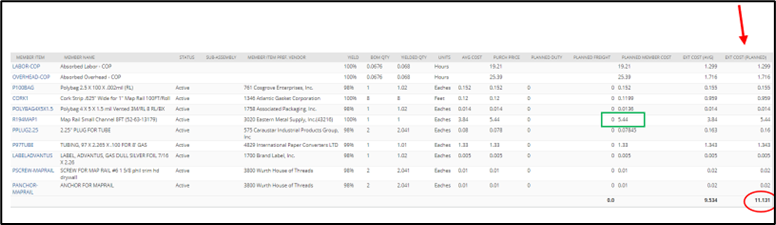
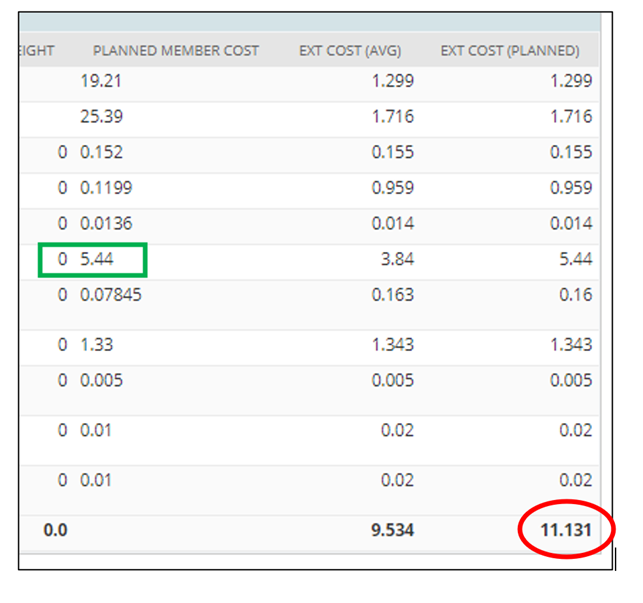
***Remember to change the component back to its current Planned Purchase Price and re-save after you do this step, since the cost increase hasn’t been approved yet.
- Column E – Annual FC
- Follow the steps from above
- Columns F through I (formulas will calculate)
- Column F-G – Annual Build $ at Old/New Planned Total Cost: Calculates our expected annual costs based on the old and new planned total costs for the final assembly item.
- Column H – Planned Total Cost Increase %: This field shows the % cost increase for the final assembly item.
- Column I – Annual Planned Total Cost Effect: This field shows how much extra $ we will pay for the assembly item based on the annual forecast.
- Column J – Tier 1 or Key Account Customer Price
- Follow the steps from above
- Columns K and L – GM (Gross Margin) with Old/New Price
- Formulas will calculate gross margins for the final assembly item based on the old and new planned total costs, and the customer price in Column J.
