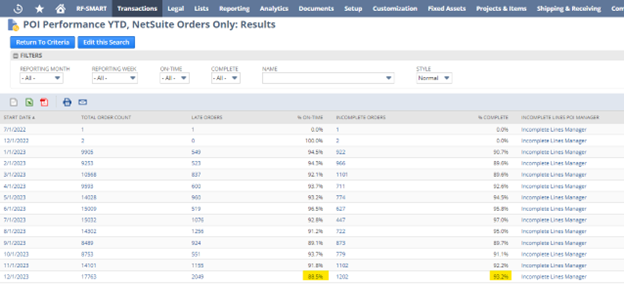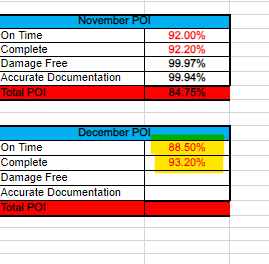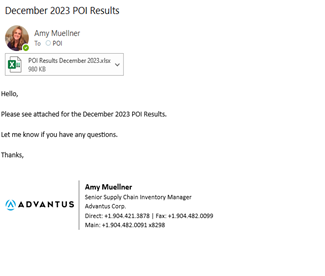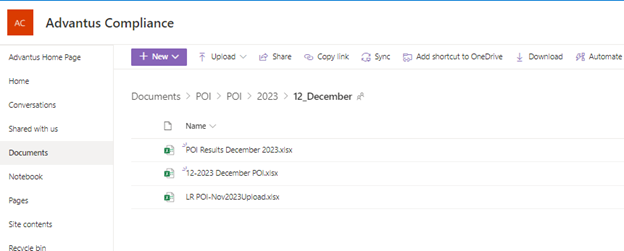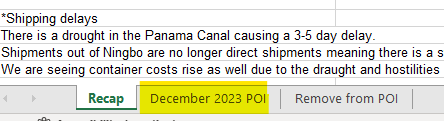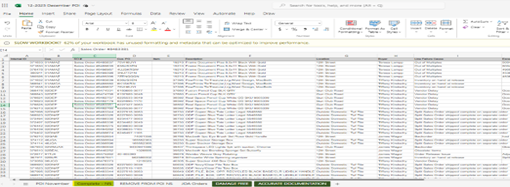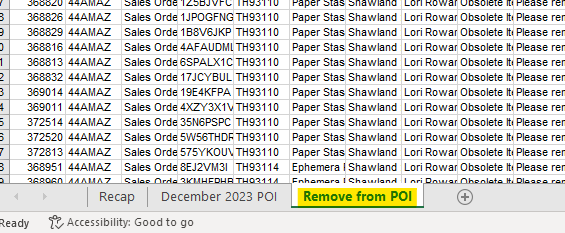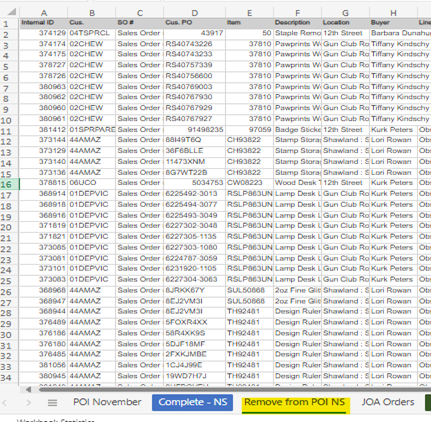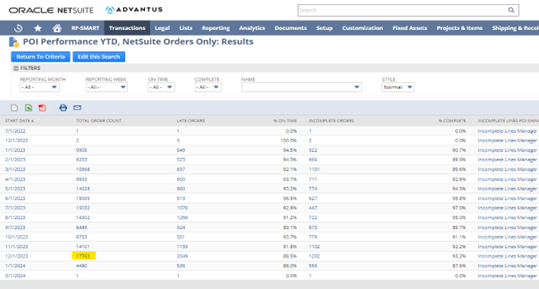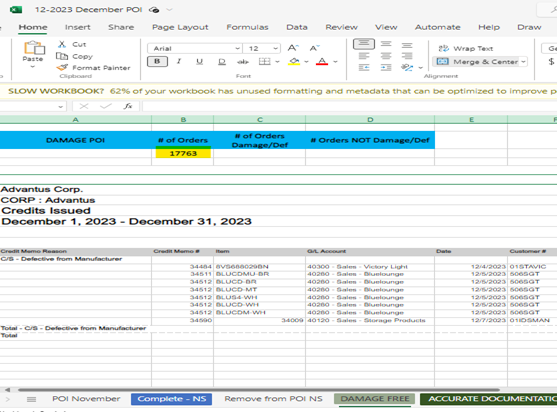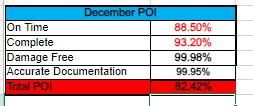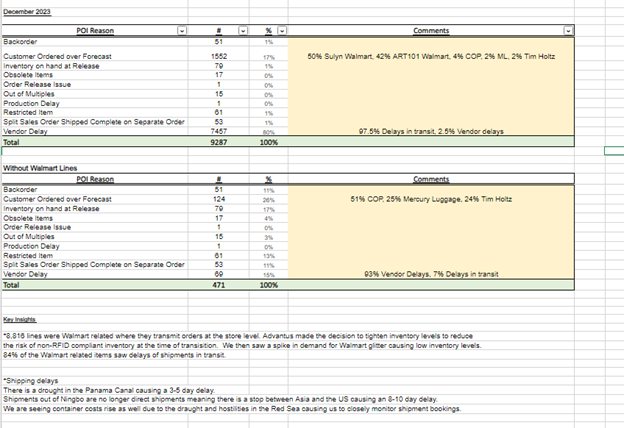POI is calculated each month by Continuous Improvement for orders shipped the prior month. These calculations come from data pulled from NetSuite combined with data provided by Supply Chain Management. Once the POI is calculated for the previous month, the results are sent to the Advantus Management team. The following are the steps for calculating the previous month’s POI.
Step 1.
SCM emails the previous month’s POI data to the POI shared mailbox by the 12th of the month.
Step 2.
CI accesses POI SharePoint folder on Advantus Compliance page.
Advantus Compliance/Documents/POI/POI
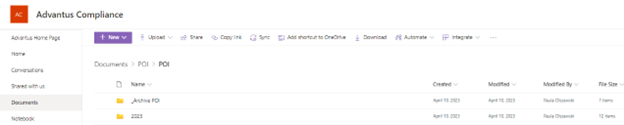
Step 3.
CI selects the correct year for the data that is to be calculated
Advantus Compliance/Documents/POI/POI
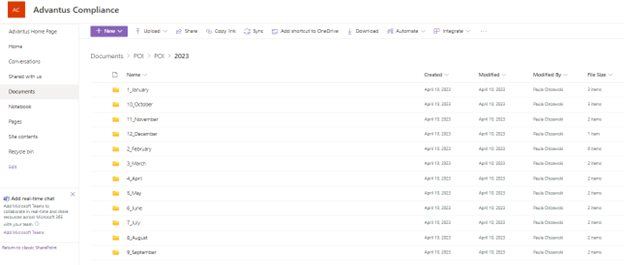
Step 4.
CI selects the folder for the last calculated month to copy the POI spreadsheet (Example: If trying to calculate December 2023 POI, would select 11_November folder as that was the last completed calculated month.)
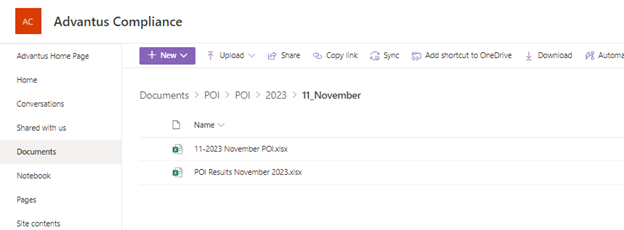
Step 5.
CI selects the completed MM_YYYY Month POI.xlsx document in the folder and selects the Copy to option
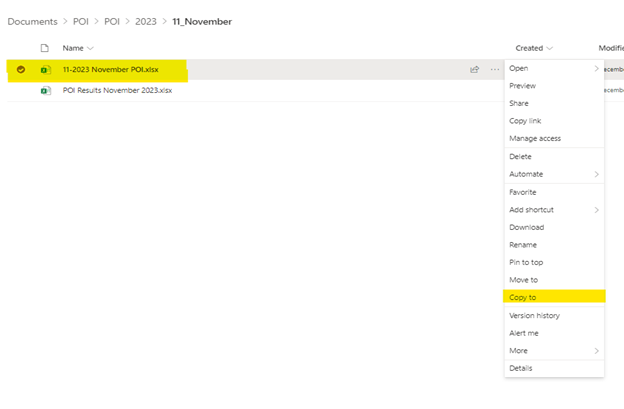
Step 6.
CI navigates to the POI folder that matches the year and month that is currently being calculated and clicks Copy here option (Example: If trying to calculate December 2023 POI, would select 12_December POI folder.)
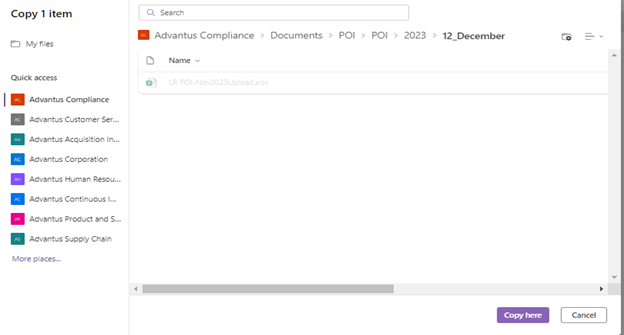
Step 7.
CI selects newly copied document and then the Rename option
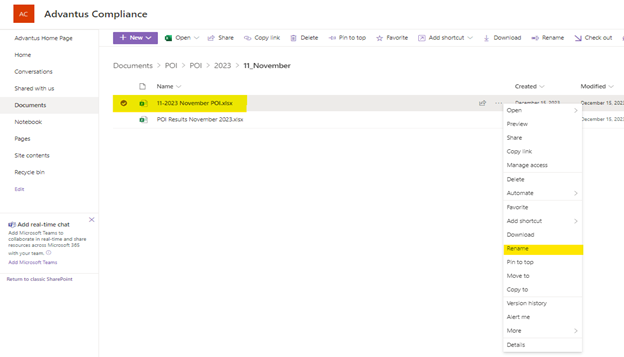
Step 8.
CI renames the document to MM-YYYY Month POI.xlsx for the month to be completed
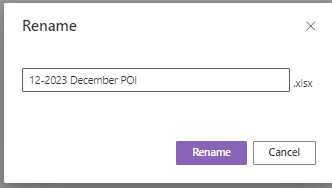
Step 9.
CI opens the newly renamed spreadsheet to begin calculations
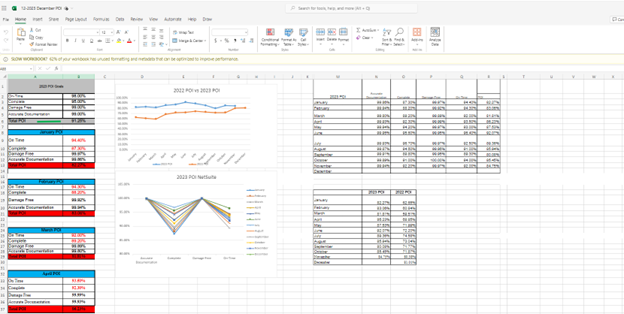
Step 10.
CI scrolls down to last completed Month summary and copies, then pastes it right below
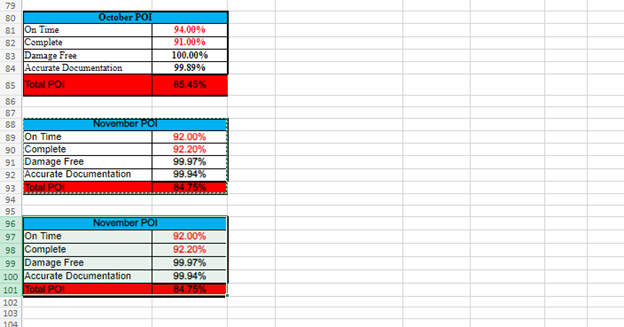
Step 11.
CI renames month to calculating month and removes all data
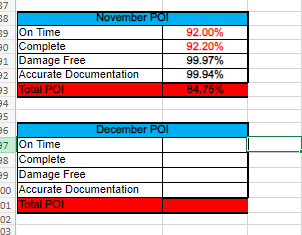
Step 12.
CI logs into NetSuite selects Compliance center, POI then POI Overall function
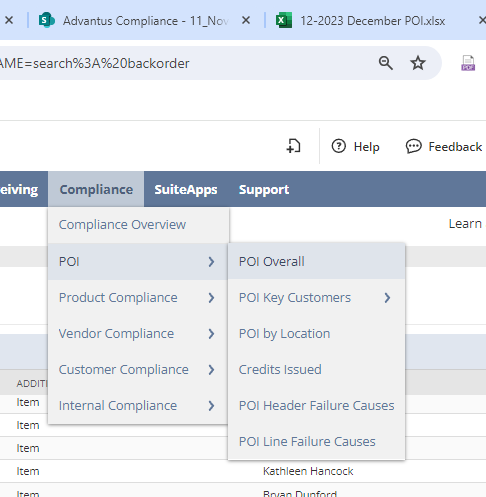
Step 13.
CI records the data in % ON-TIME and % COMPLETE columns in NetSuite for the calculating month into the corresponding cell on the POI spreadsheet
Step 14.
CI opens the POI email from SCM for the calculating month and copies the attachment into the Year, Month POI folder in SharePoint.
Step 15.
CI opens the POI Results spreadsheet from SCM
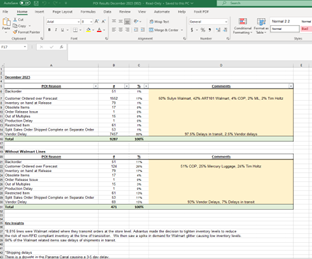
Step 16.
CI copies the data on the complete POI tab from SCM spreadsheet onto the Complete – NS tab of calculating month’s POI spreadsheet
Step 17.
CI copies the data on the Remove from POI tab from SCM spreadsheet onto the Remove from POI NS tab of calculating month’s POI spreadsheet
Step 18.
CI accesses Compliance center, POI, Credits Issued in NetSuite
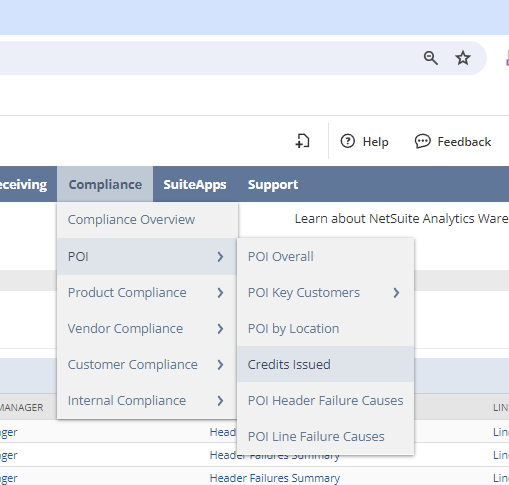
Step 19.
CI updates the following filters on the Credits Issued report and then selects Refresh
Credit Memo Reason: C/S – Defective from Manufacturer
From: First day of the calculating POI month
To: Last day of the calculating POI month
*You will do this again with the Credit Memo Reason: C/S Shipment Lost/Short/Damaged by Carrier and retain only the unique orders that explicitly mention some type of damage.
Step 20.
CI exports returned report data into Excel and copies data
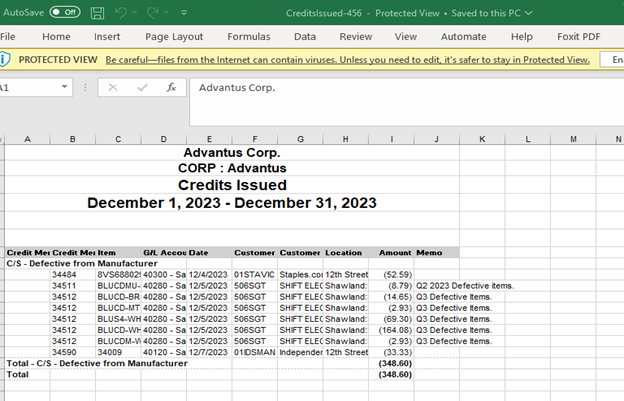
Step 21.
CI pastes Credit Issued data onto Damage Free tab on POI spreadsheet.
Repeat steps 19-21 with the Credit Memo Reason: C/S Shipment Lost/Short/Damaged by Carrier and retain only the unique orders that explicitly mention some type of damage.
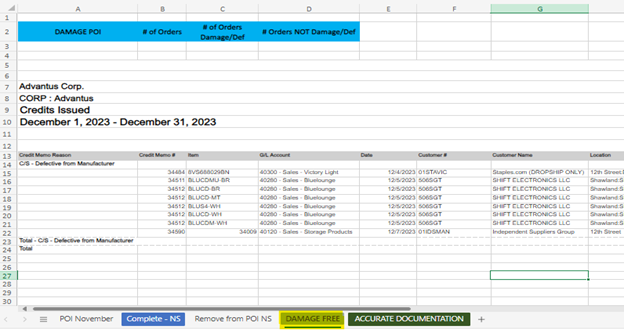
Step 22.
CI pulls Total Order Count data from POI Performance YTD search for calculating month and enters that into # of Orders column on Damage Free tab of POI spreadsheet
Step 23.
CI reviews the number of unique credit memos that correspond to the number of orders with damage and enters that data in the # of Orders Damage/Def cell on POI spreadsheet
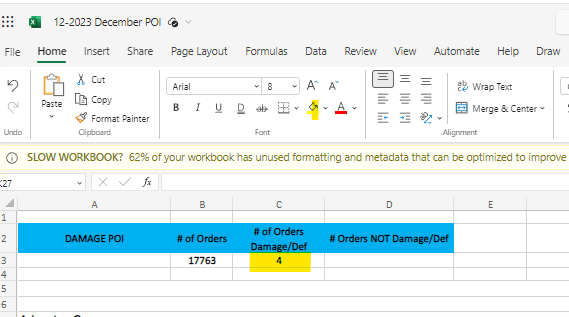
Step 24.
POI spreadsheet formulas should then calculate # Orders NOT Damage/Def and DAMAGE POI fields
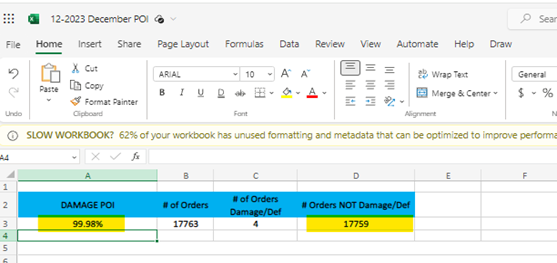
Step 25.
CI copies DAMAGE POI data from Damage Free tab back to main POI Month tab to the monthly summary field
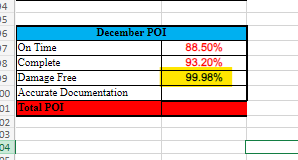
Step 26.
CI accesses Compliance center, Compliance Overview in NetSuite
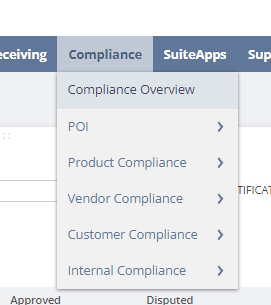
Step 27.
CI pulls and exports to Excel all Violation Type fines related to missing or incorrect documentation for the calculating month

Violation Types:
- Documentation -BOL
- Documentation -CI
- Documentation _Incorrect
- Documentation – Invoice
- Documentation -Late Document
- Documentation – Packing List
- Labeling – Incorrect
- Labeling – Missing
- Labeling – Placement
- Labeling – Quality
- Vendor – Documentation
- Vendor – Labeling
Step 28.
CI copies exported data onto Accurate Documentation tab of POI spreadsheet
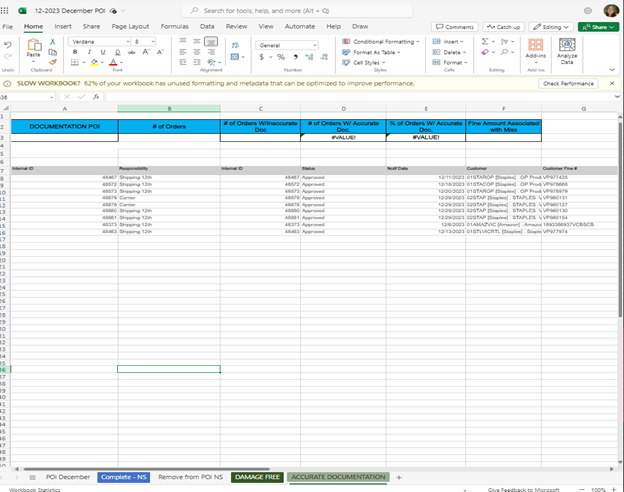
Step 29.
CI pulls Total Order Count data from POI Performance YTD search for calculating month and enters that into # of Orders column on Accurate Documentation tab of POI spreadsheet

Step 30.
CI reviews fine data and enters number of unique orders with documentation fines into # of Orders W/Inaccurate Doc column on Accurate Documentation tab of POI spreadsheet
*NOTE: the below screenshot should reflect 7 for the # of Orders W/Inaccurate Doc.

Step 31.
POI spreadsheet formulas will then calculate # of Orders W/Accurate Doc and % of Orders W/Accurate Doc
Step 32.
CI copies data in % of Orders W/Accurate Doc on Accurate Documentation tab and adds to monthly summary field on POI Month tab
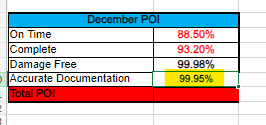
Step 33.
CI then calculates Total POI for the month by multiplying 4 POI variables on POI Month tab
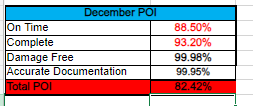
Step 34.
CI completes YTD table with calculated month’s data on POI Month tab
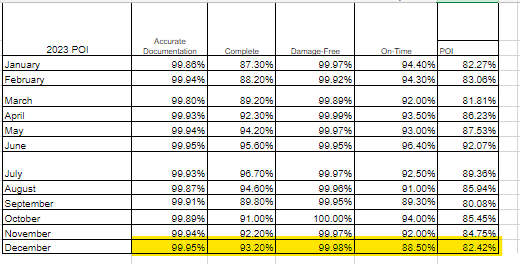
Step 35.
CI fills in Total POI monthly data in line chart table on POI Month tab
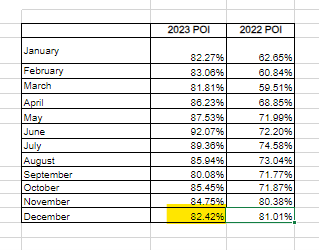
Step 36.
CI creates a new email with the following data:
To: Advantus – Managers and Advantus – Dept Heads distribution lists
All Vice Presidents
All EC members
Office Administrator
Subject: POI Month Year
Body of email:
Step 37.
CI sends the email and moves it to Sent folder of POI mailbox