Orders for Winners Merchant are not released on a set schedule and must be routed before or on the beginning of the Ship Window. Customer Service’s process is to set the PSD as the first day of the ship window and release it as early as possible to ensure Order Management has ample time to route.
- Released orders for 02WMI will appear on the Order Management routing grid. Review the PSD to ensure orders are routed before End of Day on the PSD.

- Proceed to process the order(s) for Bulk Fulfillment using the Bulk Fulfillment process that can be found here: How to Process Bulk Fulfillment Orders in NetSuite.docx
- Once the Bulk Fulfillment batches have finished processing, proceed to the Winners Merchant portal, https://transporter.APLLogistics.com. The login information for this portal can be found on the Direct Ship login spreadsheet located in SharePoint.
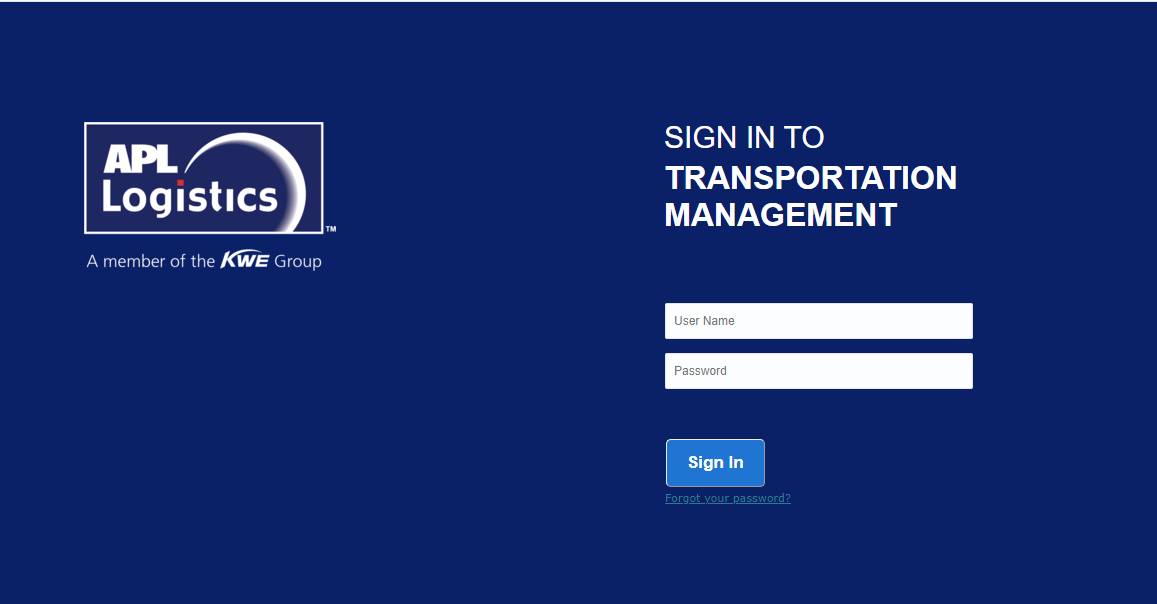
- Winners Merchant does have a guide for their portal that can be utilized. You can find this guide here: TJX Canada Routing Guide for North America Version 15- November 6 2023.docx
- They also provide in their guide a snapshot of the process flow for routing orders for pickup.
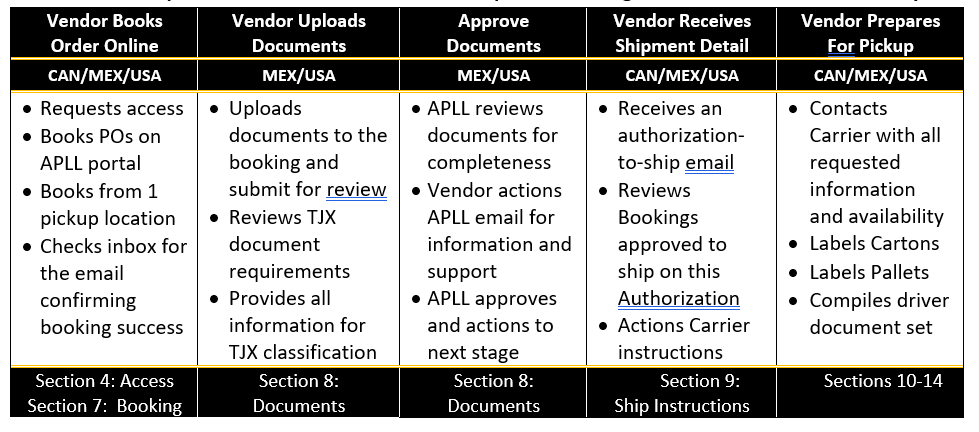
- Search for the PO using the Search All POs and Bookings link and select Search All PO.
- Search for your POs in one of the following ways:
- Leave all fields empty (a blank search) to show all POs tied to your account.
- To narrow the search further and allow POs to be booked together under one Booking, enter the following:
- Your 5 digit PO Vendor Number (should you have more than 1)
- A Start Ship Date From and To Date range
- A Cancel at Consol Date range (to filter the number of POs returned)
- The PO Number in full (8 digits, no spaces) or by using the wildcard % sign e.g. %20
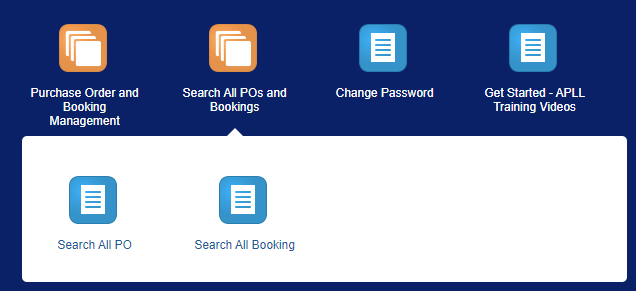
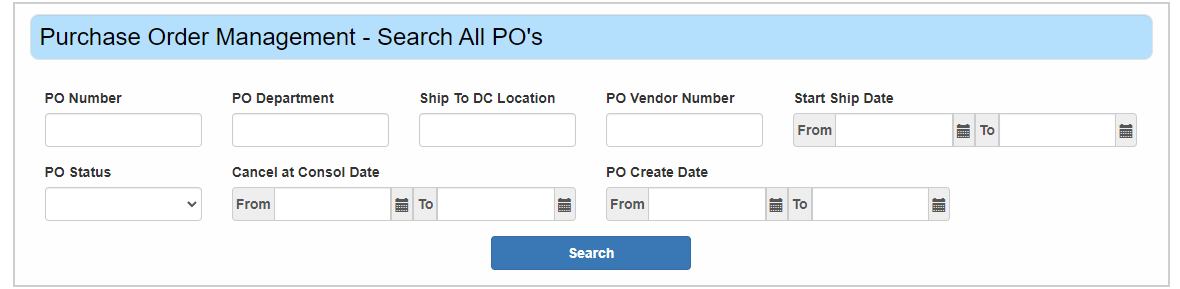
- From the search results, select the check boxes for all the POs you wish to book together as one load. These will be POs that are released at the same time and have the same PSD.
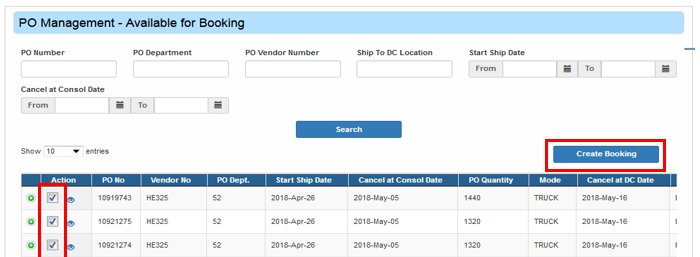
- In the next screen, Booking Management – Create/Maintain Booking, complete the mandatory fields (the red boxes).
- For Pickup Address, begin typing in your address then select the complete address from the dropdown menu.
- Stackability should be Y only when your pallets can be stacked on each other without causing damage to goods contained within, to a maximum height of 96”.
- Equipment Type defaults to Dry; Lift Gate, Bonded and Hazardous default to N.
- Complete the Booking’s Quantity, Weight, Volume and Cartons data from the Routing Calculator in NetSuite.
- To Complete the booking, select Submit Booking.
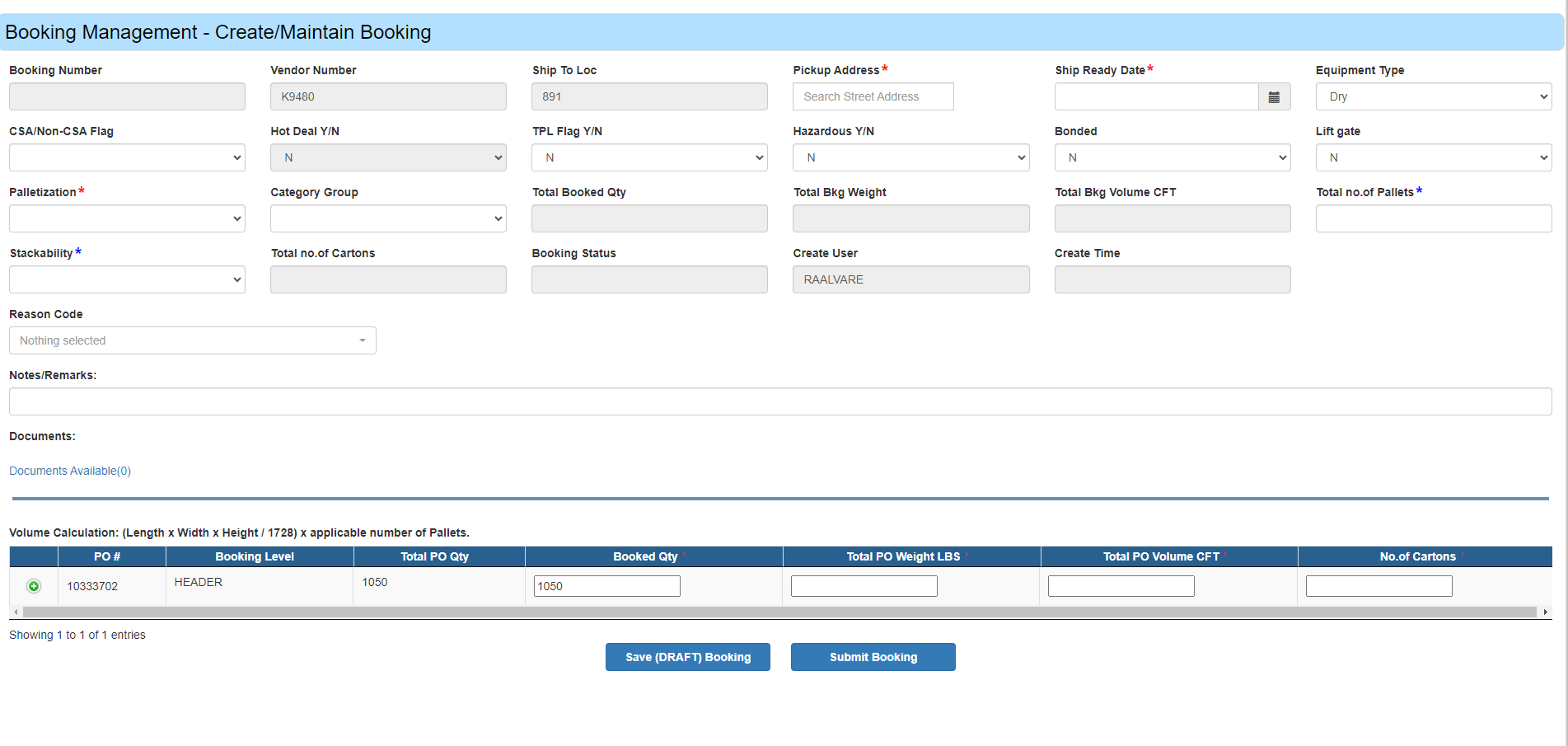
- Once your booking is submitted successfully, a Booking confirmation email, along with your booking number, will be sent to the email address attached to the User Name that submitted the booking.
- Once a booking has been successfully submitted, you will need to upload the required documents for shipping approval.
- If product is shipping from the United States or Mexico, you are required to upload documents into the APLL system at least 3 days prior to your entered Ship Ready Date to be considered on-time. This also allows process time to allow for on-time pick up.
- After selecting the Submit Booking button, follow the prompt and select Upload Documents button to begin the upload of customs documents.
- Note: You may upload documents later, using the booking # in the Waiting for Documents option.
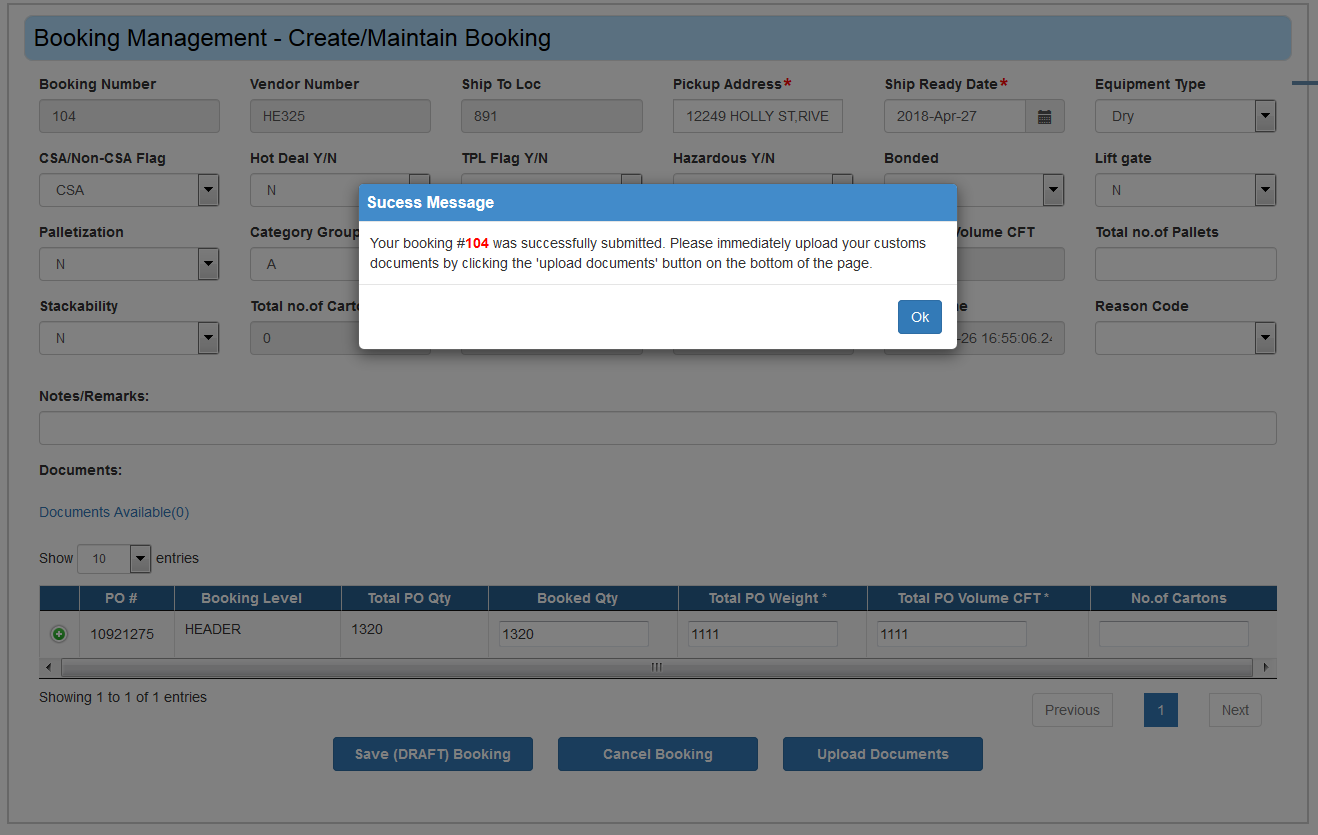
- Select the appropriate documents to upload (pdf format is preferred for faster review). An invoice is mandatory, a packing list is required, and other documents/pictures may be required depending on your product.
- We will utilize the Intl Docs button on the Sales Order in NS to pull the necessary documents. All documents that are generated from the Intl Docs button will need to be submitted.
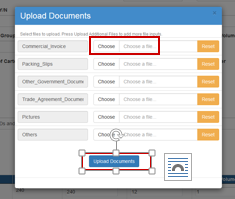
- Once the documents are all chosen, select Upload Documents, followed by Submit for APLL Review. A successful popup message will appear and the Booking’s Status will now change to Documents Under Review. APLL can now review your booking for completeness.

- Once this is completed you will receive either both of the following email types (if documents are rejected or more information is required) or the Booking # email if the booking as been accepted.
- ‘URGENT! Action required for Booking #’ emails.
- Documents are uploaded but booking is not submitted for APLL to review. Login, select Waiting for Documents (under Purchase Order and Booking Management), locate booking # and select Submit for APLL Review.
- ‘Booking #: is sent back’ emails
- Documents were uploaded and submitted, Booking is missing key information or documents, Bookings Waiting for Documents will allow you to upload revised documents for APLL review.
- Note; once actioned, select Submit for APLL Review. After 2 attempts, a ‘3rd and Final Attempt’ email from TJX_Canada_Operations@apllogistics.com will also include the Vendor Sales contact and TJX contact to facilitate resolution.
- ‘URGENT! Action required for Booking #’ emails.
- Once we receive the Booking # email, use the information contained in the email to update the Carrier, Load and Pickup Date in Sales Order Manager.
