When a customer wants to place an order but has never ordered from Advantus, the customer must be set up in NetSuite. To do this properly, the customer must fill out one of the New Customer templates and send it back to us with the necessary information. The following process is used to set up the customer’s account in NetSuite and assign them an account number. (Customer Number)
If a customer is already set up with an account under one division but is ordering products from another division, please get with your supervisor to ensure whether or not a new account needs to be set up.
*Note- The proper mix of upper and lower-case letters should always be used throughout NetSuite as well as Tabbing through all fields.
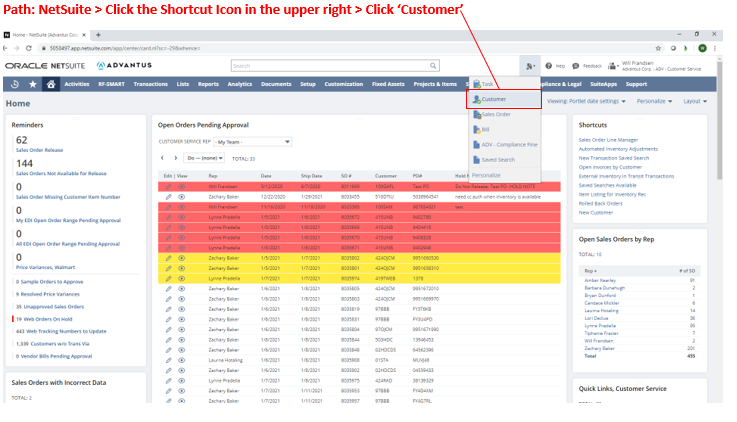
After clicking the Customer link, you will be directed to the following page: (Customer Record)
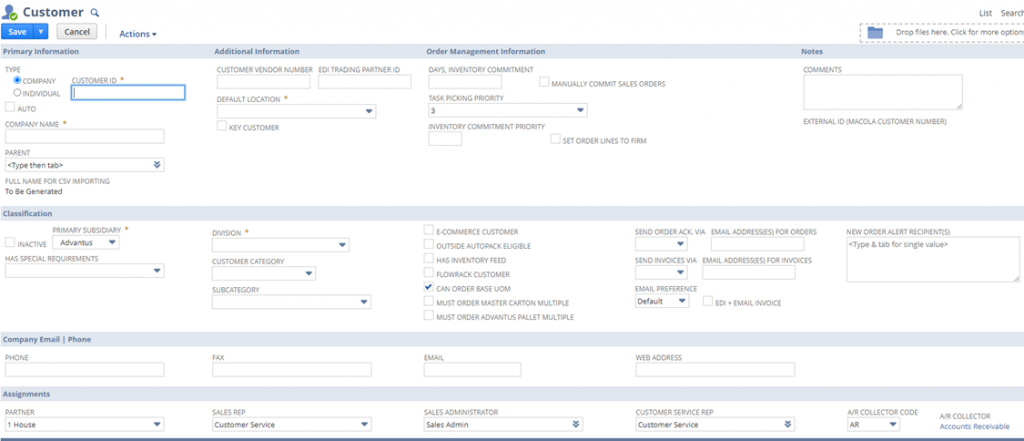
The first field group you’re taken to is the Primary Information field group.
- TYPE- Choose whether the customer you’re setting up is a Company or Individual. If the customer gives both a company name and an individual’s name, use the company name.
- CUSTOMER ID- (AKA Customer Number) First, uncheck the AUTO box. This will allow us to create a new alpha-numeric customer number. Once unchecked, enter the alpha-numeric customer number in this field. (Ex: 19ABC) Ideally, we’d like the alpha-numeric number to be the numeric type followed by 3 or 4 letters.
- COMPANY NAME or NAME- Enter the company’s name or individual’s name, if setting up an account for an individual.
- PARENT- If the new customer is a sub-customer of another customer or a smaller entity of another customer, select the larger parent customer here. Parent customers should have brackets around them and only include a few letters as the name. Ex: Target’s parent account is TAR [Target].
Next, we’ll tab to the Additional Information, Order Management and Notes field groups.

5. CUSTOMER VENDOR NUMBER- The customer vendor number is the number assigned to Advantus by the Customer. Ex: As can be seen above, Advantus is vendor number 23532 in Frontgate’s system.
6. EDI TRADING PARTNER ID- The EDI trading partner ID for this customer. *Maintained by IT.
7. DEFAULT LOCATION- This is the default shipping location for the customer. The locations for each division have been listed below.
8. DAYS, INVENTORY COMMITMENT- The default days before the PSD that inventory should commit to orders for this customer.
9. MANUALLY COMMIT SALES ORDERS- This Checkbox indicates this customer will be excluded from the inventory commitment schedule. Inventory will need to be manually allocated/committed to this customer’s orders.
10. TASK PICKING PRIORITY-
11. INVENTORY COMMITMENT PRIORITY-
12. SET ORDER LINES TO FIRM- Indicates that order lines for this customer will be set to firm immediately when committed. The lines can then only be re-allocated using the Reallocate Items tool or by unchecking the firmed lines.
13. COMMENTS- Can be used for any MISC info we want to include with the customer account.
14. EXTERNAL ID (MACOLA CUSTOMER NUMBER)- If the customer was previously in Macola, this field will include their Macola customer number. If not, you can disregard.
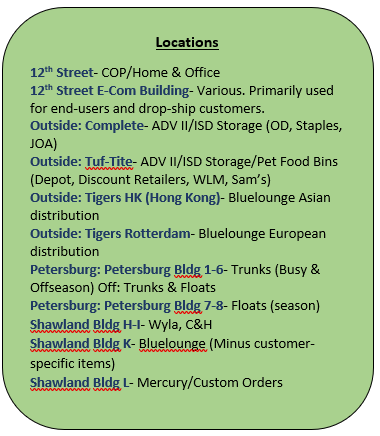
Next, tab to the second section of information on the customer record. This is the Classification field group.
- INACTIVE- Used when making a customer inactive. If this box is checked, the customer will no longer appear on customer lists unless your profile settings are updated to allow you to see inactive customers.
- SUBSIDIARY- This will default to Advantus.
- HAS SPECIAL REQUIREMENTS- Indicates that the customer does or does not have some sort of special requirements. *Maintained by Compliance.
- DIVISION- The division in which the customer belongs to. A majority of the time, this will coincide with the product being ordered by the customer. (Ex: Floating Luxuries, Mercury Luggage, Commercial Office Products, etc.)
- CUSTOMER CATEGORY- The category in which the customer is assigned. (List to be provided. Not currently required)
- SUBCATEGORY- Indicates the customer subcategory. (List to be provided. Not currently required.)
After tabbing through the Subcategory field, you will come to 7 checkboxes in the Setup field group:
- E-COMMERCE CUSTOMER- This box will only be checked for customer accounts that represent our internal websites. (510BWEB, 19CWEB, 419TWEB, etc.)
- OUTSIDE AUTOPACK ELIGIBLE- Indicates whether a customer is eligible for outside autopack. *Maintained by IT.
- HAS INVENTORY FEED- If a customer receives an inventory feed from Advantus, this box will be checked.
- CAN ORDER BASE UOM- If checked, indicates that the customer can order in multiples of the base UOM instead of inner or master cartons. (Case qty)
- MUST ORDER IN MASTER CARTON MULTIPLE- Indicates that a customer must order in multiples of the master carton quantity on the item record. (Item record > Units & Dims subtab > Master Carton > Master Carton Qty)
- MUST ORDER IN ADVANTU PALLET MULTIPLE- Indicates that a customer must order in multiples of the Advantus pallet qty on the item record. (Item record > Units & Dims subtab > Advantus Palletization > Pallet Quantity)
- FLOWRACK CUSTOMER- Indicates that the customer is eligible for order fulfillment via Flowrack. *Maintained by IT.
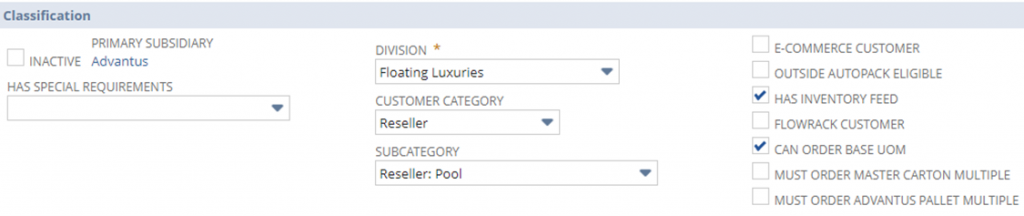
In the last portion of the Classification section, we have the Order Acknowledgement/Invoice fields. These fields control who receives Order Acknowledgments/Invoices and how they receive them.
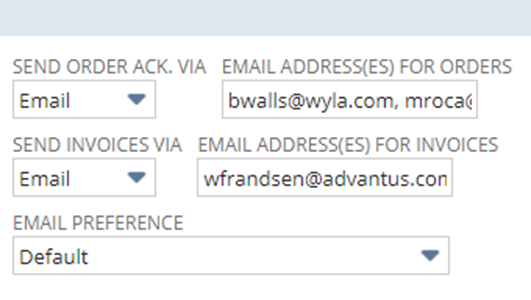
In the last portion of the Classification section, we have the Order Acknowledgement/Invoice fields. These fields control who receives Order Acknowledgments/Invoices and how they receive them.
- SEND ORDER ACK. VIA- Indicates the method to be used to send sales order acknowledgements.
- SEND INVOICES VIA- Indicates the method to be used to send invoices.
- -None-, EDI, Email and Print are the methods that may be used.
- Most EDI customers have documents sent via EDI.
- For Email customers, include the necessary e-mail(s) in the EMAIL ADDRESS(ES) FOR ORDERS and EMAIL ADDRESS(ES) FOR INVOICES fields. If there are multiple e-mail addresses, use commas to separate them.
- EDI + Invoice- If checked, this EDI customer will receive invoices via both EDI and also to the e-mail address listed.
- NEW ORDER ALERT RECIPIENT(S)- Recipients in this field will receive an email when a new order is created.
After completing the Classification field group, tab to the Email / Phone field group. This section contains the customer’s contact information.

- PHONE- Enter the contact phone number for your customer.
- FAX- If applicable, enter your customer’s fax number here.
- EMAIL- Enter the contact e-mail address for your customer.
- WEB ADDRESS- Enter the URL associated with the customer, if applicable. (Could be a link to their portal)
The last field group of the Customer Record that we’ll be moving on to is the Assignments.

- PARTNER- If there is a specific partner or outside sales representative or group working with this customer, this is where you will enter the specific name and/or group/company name. When setting up new customers, this information should be provided so if nothing has been provided; you can leave this as ‘1 House’. (Default)
- SALES REP- If there is a specific internal sales rep assigned to the account, include them in this field. If you have not been made aware of a specific internal sales rep for this account, please leave blank.
- SALES ADMINISTRATOR- The Sales/Marketing Specialist assigned to the account. *This field is owned by Marketing/Sales.
- CUSTOMER SERVICE REP- If the account is a key account, please include the appropriate CS Representative’s name in this field. If not a key account, this can be updated to ‘Customer Service’.
- A/R COLLECTOR CODE- Enter the code for the A/R Collector assigned to this account. (AR1-AR5 & DI) The AR Collector Code reference sheet can be found here: http://wiki.advantus.com/accounting/accounts-receivable/ar-account-responsibility/
- A/R COLLECTOR- Accounting employee responsible for AR collections. This will auto-populate once the A/R Collector Code is chosen.
In the following sections, we will go over the information in the various subtabs that are on the customer record. Once all of the necessary information has been added and we have saved the customer record, we will drag and drop any/all of the set up documents we have into the ‘Drop files here. Click for more options’ dropbox in the upper right-hand corner of the customer record. This will give us future access to them if needed. To view the documents that have been uploaded, navigate to the Communication subtab on the customer record and then click on the Files link.
CUSTOMER RECORD SUBTABS- REQUIRED
Next, we will review the various subtabs that require information to be added to complete basic customer set-up. First, we’ll go through the subtabs in red below as these MUST be updated when a customer is initially set up. (Shipping, Non Ship To Addresses, Pricing, Financial) Use of the remaining subtabs will vary depending on the requirements for the specific customer:

Shipping Subtab
The first subtab that is required when creating a customer is the Shipping subtab. This contains the general shipping method and/or instructions for each customer.
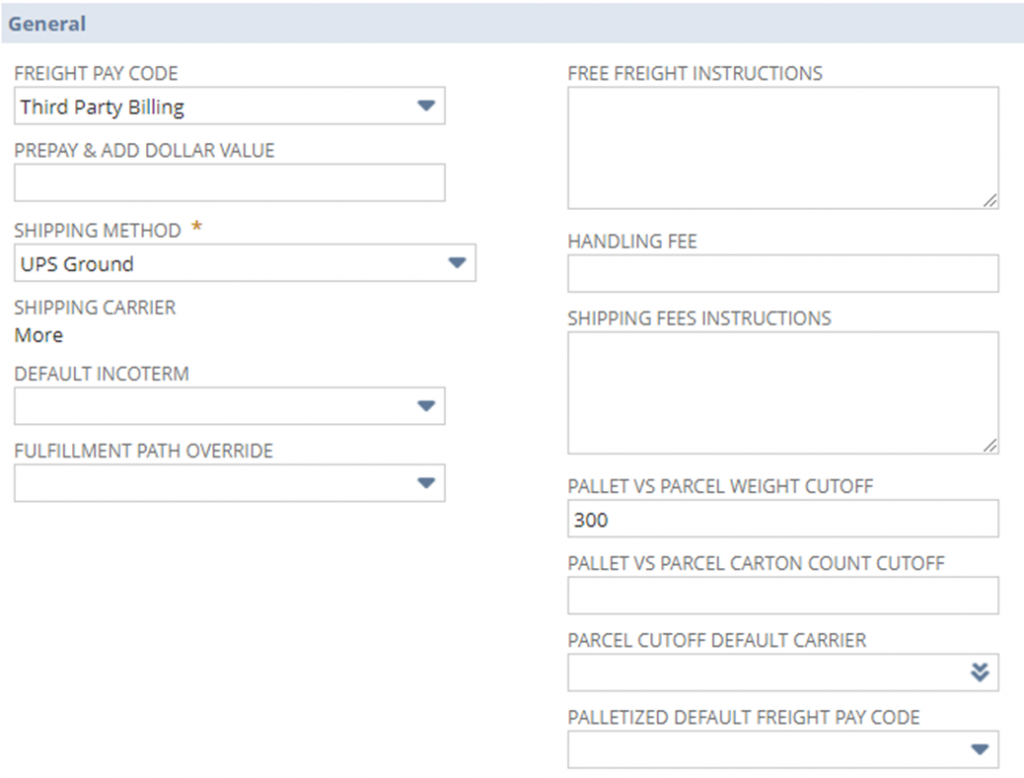
1. FREIGHT PAY CODE- Represents how freight will be charged and who is responsible for freight charges.
2. PREPAY & ADD DOLLAR VALUE- If a customer has free freight minimum, add the value here.
3. SHIPPING METHOD- Represents the default shipping method for the customer. This may be a specific carrier (FedEx Ground, AAA Cooper, YRC, etc.) or a method to be used in determining how the order will be shipped. (Ex: Routing Guide, Advantus Routing Guide) If not specific information is provided from the customer, set the ship via to FedEx Ground as FedEx is our preferred small package carrier.
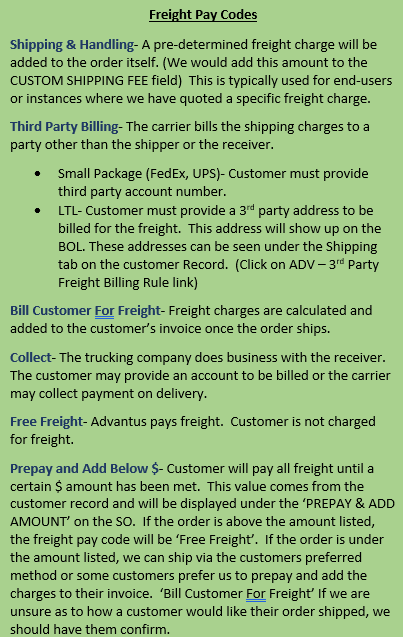
4. DEFAULT INCOTERM- Indicates the default incoterm to be used for this customer. This must be entered for ALL customers.
5. FULFILLMENT PATH OVERRIDE-
6. FREE FREIGHT INSTRUCTIONS- Any instructions pertaining to how free freight requirements should be applied to the customer’s orders.
7. HANDLING FEE- If we are charging a handling fee on a customer’s orders, it will be listed here and will be automatically applied to every order processed for the customer. 8. SHIPPING FEES INSTRUCTIONS- Instructions on how shipping fees should be applied to this customers’ orders.
8. SHIPPING FEES INSTRUCTIONS- Instructions on how shipping fees should be applied to this customers’ orders.
9. PALLET VS PARCEL WEIGHT CUTOFF- The gross weight (lbs) on a SO in which we’d adjust the shipping method to a small package carrier or an LTL carrier. The default/internal benchmark is 300 lbs. General rules below:
– Freight Pay Code is one of: Free Freight, Bill Customer For Freight, Shipping and Handling**
- > Order is over 300 lbs- Ship Via = Advantus Routing Guide – Pallet
- **If shipping residentially, confirm with your Supervisor that it is okay to ship via an LTL method.
- > Order is less than 300 lbs- Ship Via = FedEx Ground (Our preferred small package carrier)
10. PALLET VS PARCEL CARTON COUNT CUTOFF-
11. PARCEL CUTOFF DEFAULT CARRIER-
12. PALLETIZED DEFAULT FREIGHT PAY CODE- If the default freight pay code for this customer differs for palletized orders, you can indicate the freight pay code to be used here. Otherwise, the freight pay code that is on the customer record will be used.
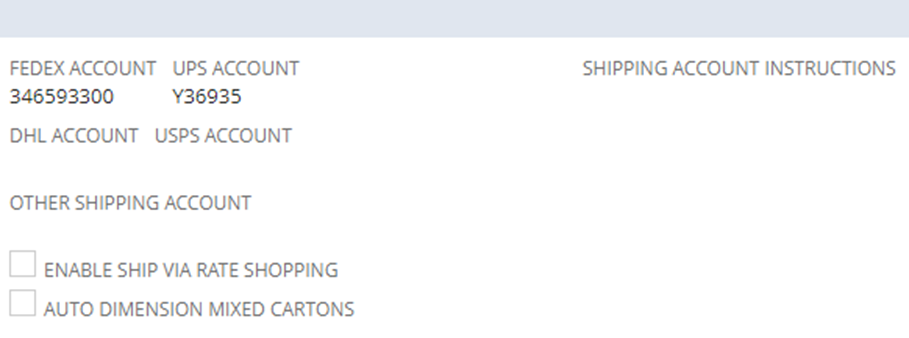
13. FEDEX ACCOUNT- Default FedEx account for the customer.
14. UPS ACCOUNT- Default UPS account for the customer.
15. DHL ACCOUNT- Default DHL account for the customer.
16. USPS ACCOUNT- Default USPS account for the customer.
- > Do not include any dashes, hyphens or spaces.
17. ENABLE SHIP VIA RATE SHOPPING-
18. AUTO DIMENSION MIXED CARTONS-
19. SHIPPING ACCOUNT INSTRUCTIONS- Any instructions or guidelines pertaining to the use of this customers shipping methods and/or accounts.
Alternate Return Address field group- These fields are used when customers want to specify an alternate return address that is different than where the order shipped from. (Normally one of our warehouse locations) This is typically used by dropship customers.
– ShipEngine Accounts field group-
– ADV – 3rd Party Freight Billing Rule link- When shipping 3rd party via an LTL carrier, a 3rd party address is required. (Not an account number) When the Bill of Lading is created, it will note that charges are being billed 3rd party and there is a field for the address that will be billed.
NON SHIP TO ADDRESSES SUBTAB
The second subtab that is required is the Non Ship To Addresses subtab. This is where the customer’s billing address will be added. This will show up on acknowledgments and invoices. If a customer is using a credit card that has a different billing address than what is listed, a non ship to address will need to be added for that particular credit card. This will then be updated on the order itself. *Note- It is best to update this subtab last as once you save the address, it will save everything you have done. If additional updates need to be made, you will have to re-enter the record.
First, click the ‘Add New Address’ button.

Next, fill in the appropriate fields below:
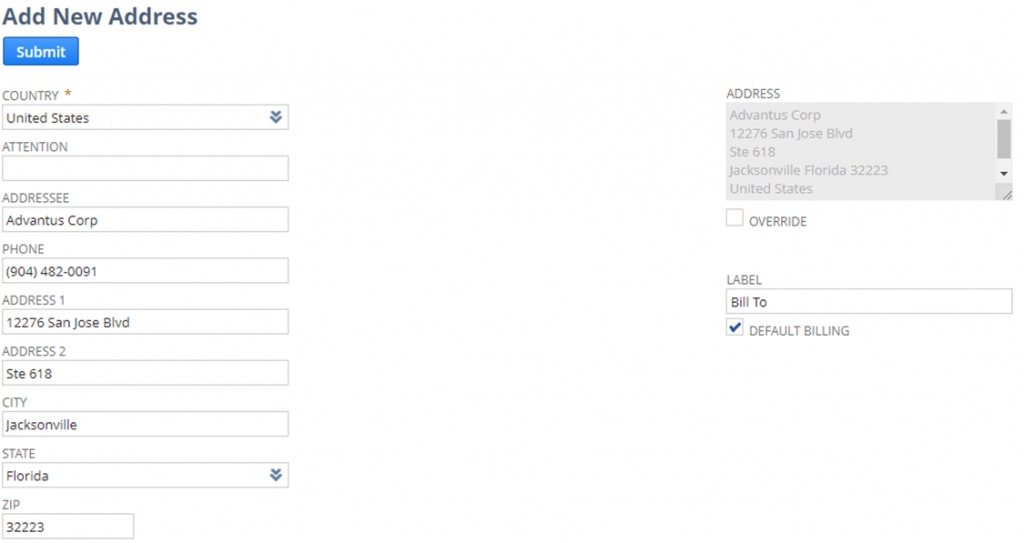
- COUNTRY- Country being shipped to.
- ATTENTION- Unless specifically requested, this field is not required in the billing address.
- ADDRESSEE- The company and/or person in which the account is being set up under.
- PHONE- If provided, enter the customer’s phone number here.
- ADDRESS 1- Physical street address.
- ADDRESS 2- Bldg, Ste, Apt, Fl, Rm , etc. Do not add anything before the number. (Ex: #, number, etc.)
- CITY- City.
- STATE- State.
- ZIP- Zip code.
- LABEL- This field is used to help identify the address being added. For billing purposes, ‘Bill To’ is used to label the default billing address. If we need to add a separate billing address for a specific credit card, please use a label of ‘CC Ending in XXXX’. This will allow you to easily identify the address needing to be used when processing a sales order.
- ACCESSORIAL CHARGES (right hand side)- Accessorial charges are additional fees added by freight companies for performing services that go beyond the standard pick-up and delivery. If the non-ship to address being created is the address we plan on shipping to and we know of any specific accessorials that need to be added; they can be added here.
PRICING SUBTAB
Next, we’ll go through the Pricing subtab. The pricing subtab contains the pricing level and/or custom prices that the customer will receive on items purchased from Advantus.

Every customer should either have a Price Level assigned to them or they will receive custom pricing for the items they order.
- PRICE LEVEL- This is the primary field updated by Customer Service on the pricing subtab when setting up a new customer. The price level should correspond with the customer type used when creating the customer number. ***A reference chart is included at the end of this section. If the customer is going to receive any Custom pricing, Marketing will add the information here. Examples of both can be seen in the screenshot below. This specific customer receives COP Tier 2 pricing but for a couple of items, they receive custom pricing. These two items can be found under the Item Pricing link. (75301 and MCG1)
The following 4 fields are owned by Marketing/Sales.
- PRICING CHANGE NOTICE REQUIRED (DAYS)- The number of days in advance that Advantus must notify the customer of a price change before we are able implement the price change.
- PRICE VARIANCE THRESHOLD, UNDER/PRICE VARIANCE THRESHOLD, OVER- These two fields control the threshold at which orders for this customer should fail validation if the PO Price is less than or greater to the System Price. The default values are -$0.01 (Under) and $0.01 (Over). Meaning, if the PO Price $0.01 higher or $0.01 lower than the system price, it will trigger the order to fail validation; resulting in a price variance.
- PRICE VARIANCE INSTRUCTIONS- Any specific message or instructions pertaining to how price variance should be handled for this customer.

***Customer Type/Pricing Reference Chart (Can also be found here: https://advantus-wiki.azurewebsites.net/knowledge-base/price-levels-vs-customer-type-chart/)
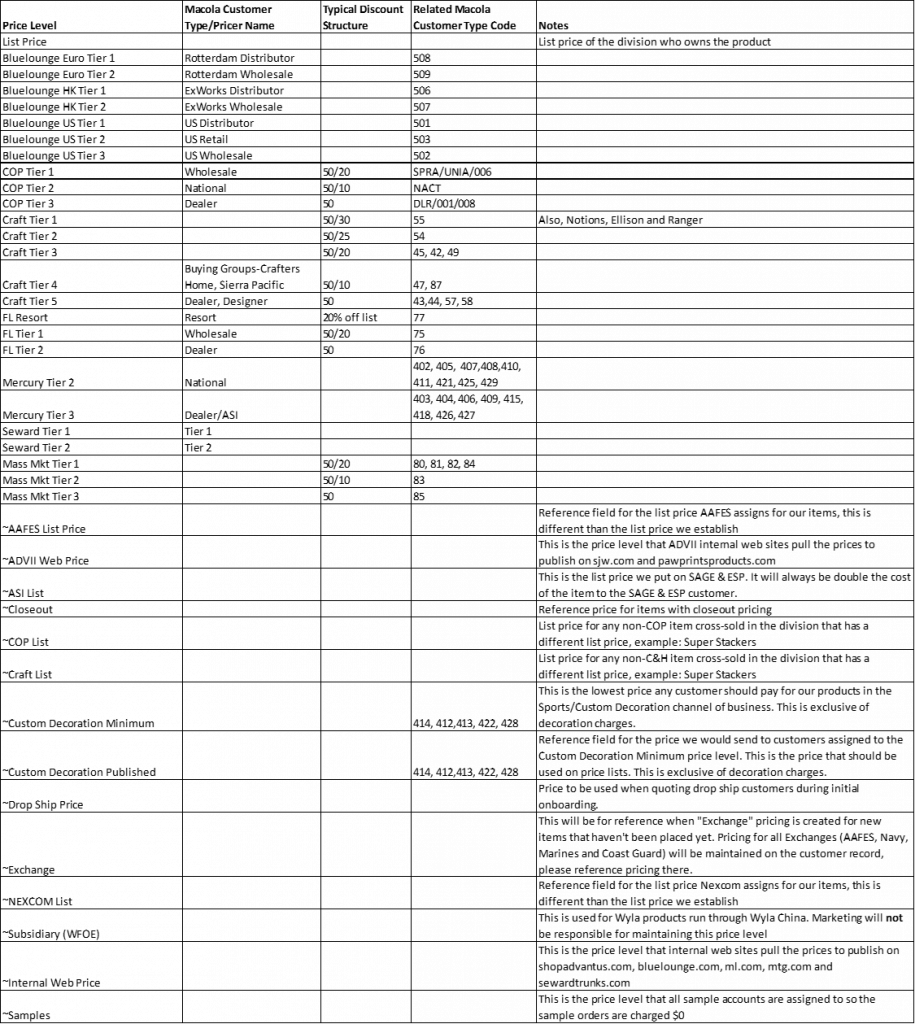
FINANCIAL SUBTAB
In terms of basic customer set up, the last subtab that will need to be updated is the Financial subtab. We’ll start with the Account Information field group.
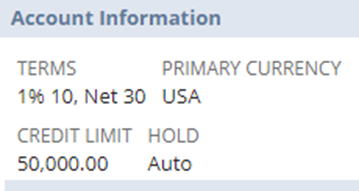
- TERMS- Contains the customers payment terms. If the customer has gone through the credit application process and/or has been approved for Net Terms, this would be entered here. (Ex: Net 30, Net 60, etc.) Otherwise, most new customers will typically pay via a credit card.
- PRIMARY CURRENCY- Select the currency this customer conducts business in. This will typically be ‘USA’.
- CREDIT LIMIT- If the customer was approved for Net terms, the maximum currency amount the customer is allowed to accrue in outstanding receivables will be entered here.
- HOLD- This field contains the logic used to put the customer on, or take the customer off of credit hold. This will default to Auto.
Next, tab to the Tax Information field group.
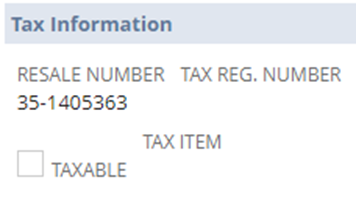
- RESALE NUMBER- For customers who will be reselling our goods, they must provide us with their tax exempt certificate number/resale certificate number/business registration number. This will prevent them from having to pay sales tax on the goods purchased from Advantus.
- TAX REG. NUMBER-
- TAXABLE Checkbox- If the customer will be paying sales tax (typically end-users), leave this box checked. If the customer will not be paying sales tax (typically resellers), clear this box. Sales tax will only be charged in states where we collect sales tax.
- TAX ITEM- Last, if the customer is paying via a credit card; we will need to enter the customers credit card information in the fields shown under Credit Cards.
- Credit Card Number, Expiration Date, Cardholder Name and Credit Card Type are required fields. If the card being added is the card that the customer wants charged moving forward; click the checkbox under the Default Credit Card field. This will prevent you from having to manually choose the credit card to be charged when processing sales orders. *Reminder- there must be a corresponding Non Ship To Address (billing address) for the credit card being added.
