Although we have the opportunity to update our pricing with Essendant on a quarterly basis, it’s generally only accepted January, April, and July annually in alignment with Staples. Both accounts have a 120 days lead time for price change notifications.
As soon as you have the increase notification, send an email to Sales with the items and/or categories, requesting them the price file from the respective merchants.
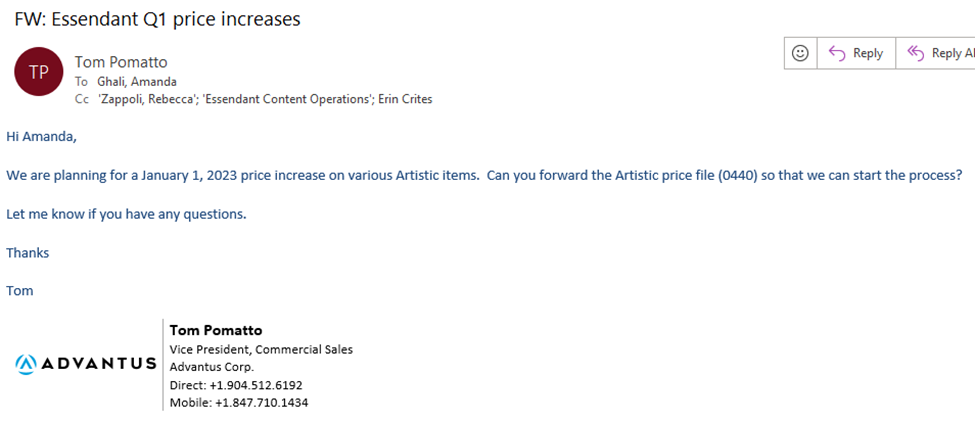
Once the merchant responds with the file, save a WIP copy of it in the correct year’s Sharepoint folder (Customers – United – Pricing)

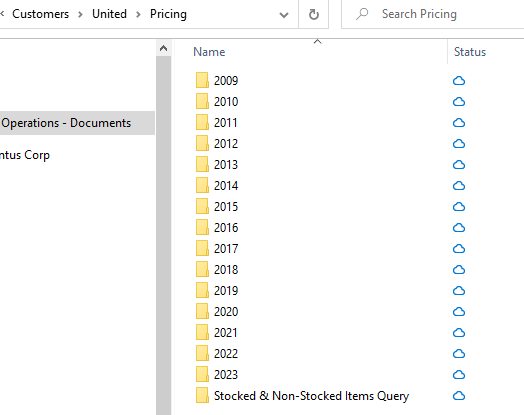
Open the WIP price file and make the below modifications:
- Copy/paste the Manf Part Number column and remove any formatting so the VLOOKUP will work
- Add a column to the right of this one and VLOOKUP in Status from the Inventory Quantities: Results – NetSuite (Advantus Corp.) report
- If an item is marked Closeout or Liquidate, add an additional column to the right and VLOOKUP in the Net Available Qty
- Add a column to the right of this set and VLOOKUP the increase percentage for each item (will come from Sales price increase spreadsheet)
- After New File Cost column, add 2 columns – one to VLOOKUP in the new cost to Essendant and one to generate the price increase change percent between Invoice/File Cost and New File Cost columns.
- After New List Price column, add 2 columns – one to VLOOKUP in the new list price and one to generate the price increase change percent between List Price and New List Price columns.

First, look at the status codes. For any items that pull in a #N/A, this means the item is Obsolete. Go to the far-right columns and enter list “discontinued” in the appropriate column. Go ahead and gray out that row on the spreadsheet.
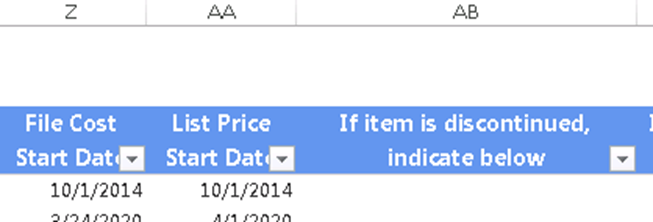
Next, look at the Closeout and Liquidate quantities on hand. If it looks like there’s a decent amount, leave the item as is. If there’s less than 25 pieces left, double-check with Supply Chain (SCM) for run rates. If they don’t think this item will still have inventory in 3 months, follow the same process as the Obsolete items in the previous step.
In the column with the price increase percentage, filter for the percentages.
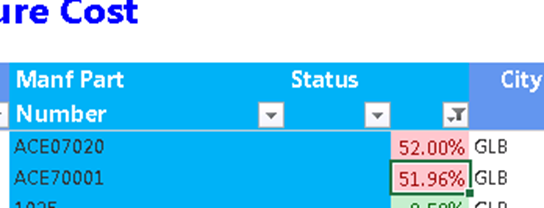
In the VLOOKUP column to the right of New File Cost, VLOOKUP in the new Essendant price from the price increase spreadsheet that Sales provides you with.
In the column to the right of that, calculate the increase change percentage.
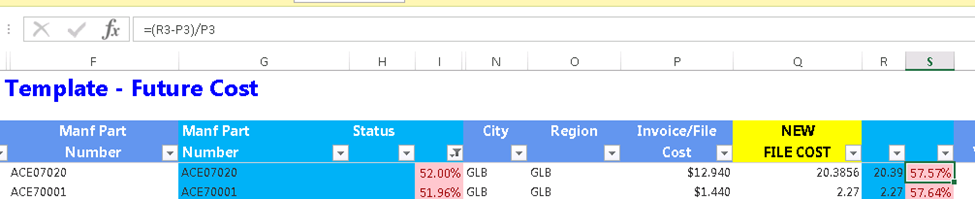
Repeat this same process for the New List Price
Compare the percentage change between File Costs and List Prices to ensure they are the same. If you they aren’t equal, lower the new list price to get the percentages as close as possible. Do not adjust the price to Essendant.
Once everything has been reviewed, hit Save on this file.
Then, copy/paste values for all columns from the “Manf Part Number” through “If item is discontinued…”
Remove all of the columns that you added

Save this file as Pricing Template Month.Date.Year (the date pricing takes effect).
For any price increases/decreases, you will need to complete a Price Increase letter – see template here. Submit it to Sales and/or Business Manager for approval.
After price increase letters are approved, save as a PDF in the same folder as the price file. Send the price file and the letter(s) back on the email where you received the price file from Essendant merchant.
