You can log into Zoom three ways:
- Option 1: Online
- Option 2: Desktop app
- Option 3: Mobile Phone App
Option 1: Online
- Log into your company zoom account online at: https://zoom.us/signin
- Enter your Advantus.com email and password.
- Click on Sign in
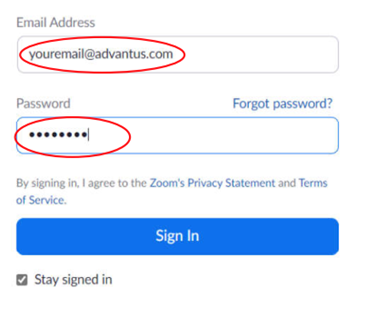
- You can also sign in via the SSO option. The Company Domain is “Advantus.”
- Click on Continue to sign in.
- Note: You will likely need to log into your Microsoft account as well.
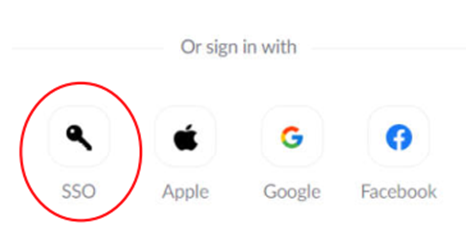
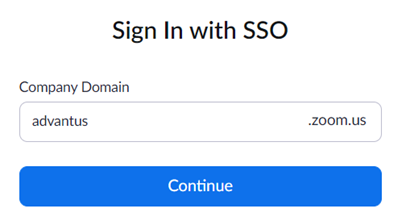
Option 2: Desktop app
*If your computer does not already have the Zoom Desktop app, download it here: https://zoom.us/support/download
Your download should automatically start within seconds. Follow the prompts.
- Once you down the desktop app, you will need to sign in for the first time.
- Either Enter your Advantus.com email and password or the SSO on your desktop app as directed in Option 1.
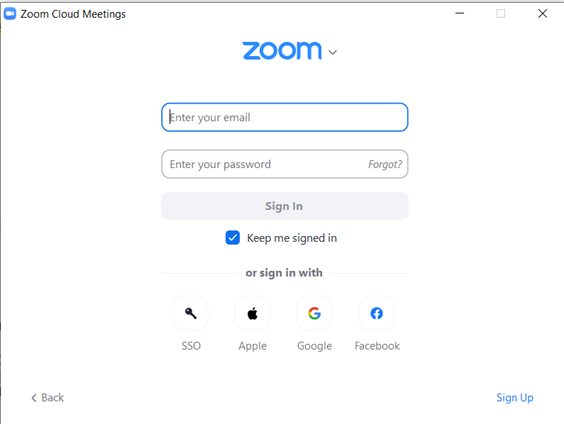
- You will then be taken to your “Home” screen. You are not ready to make calls, schedule meetings, and chat.
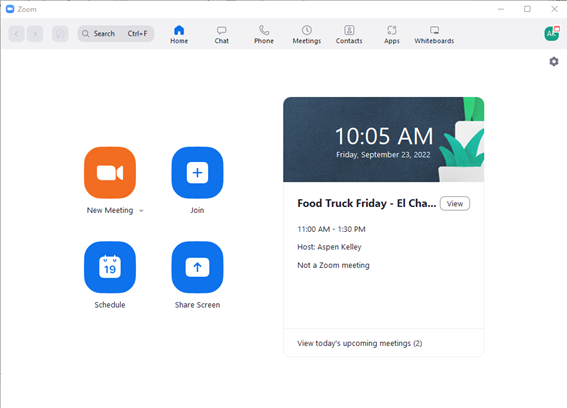
Option 3: Mobile Phone App
- Go to your phone’s app store and download the “Zoom Cloud Meetings” app
- Follow the prompts of your phone to download.
- Sign into your account.
- Enter your Advantus.com email and password.
- Click on Sign in
- OR
- Sign in via the SSO option. Company Domain is “Advantus.”
- Select “Continue” to sign in. (as shown above in option 1). Note: You will likely need to log into your Microsoft account as well.
- Note: Once this is done, you should be continuously logged into your app.
- Optional: If you wish, you can turn on your phone notification and alerts to be informed when you receive a text, chat, call.
Proceed with setting up your phone settings at: Standard Zoom Phone Settings – Advantus 2.0 Wiki
Proceed with setting up your meeting settings at: Zoom Video Meeting Etiquette – Advantus 2.0 Wiki
