If a sample order must ship together, and the products are in two different inventory locations (12th Street and Ecomm), you can resolve this by entering a Task.
Here are the steps to request an inventory transfer via a Task Request in Netsuite:
- In Netsuite, hover over the icon to the left of Help and select Task.
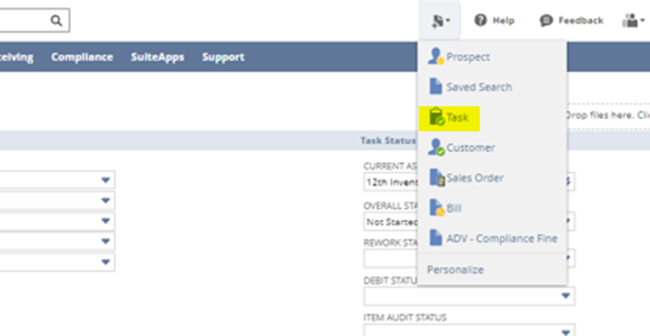
- On the new screen, choose “Warehouse/Vendor Action” from the Task Type drop-down menu. In the new screen that pops up, choose Inventory Transfer as the Sub-Type.
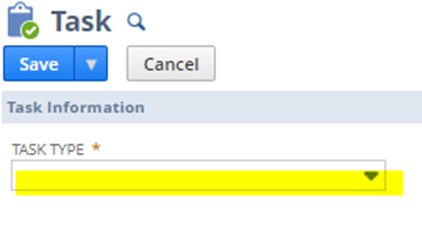
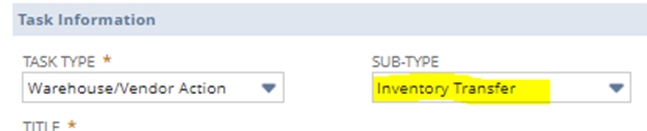
- Under Task Information, fill out the highlighted sections.
- NOTE: Make sure to override the Title and list [Item #] Inventory Transfer
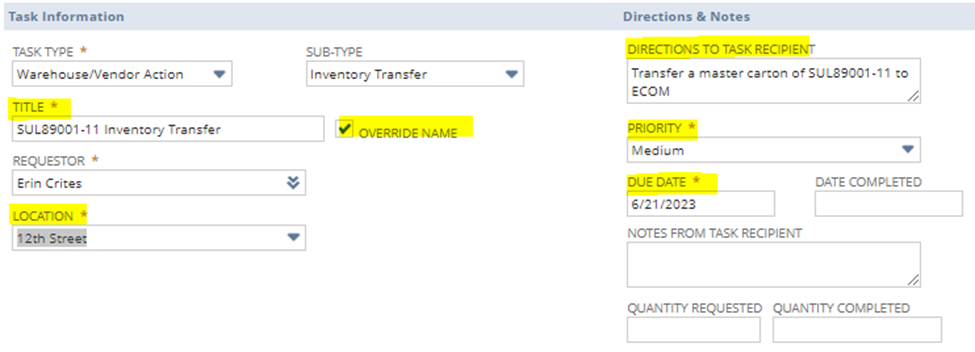
- NOTE: If the inventory location that the transfer is coming from is anything other than 12th Street or ECOM, send the item’s buyer an email and ask for a Transfer Order to be entered.
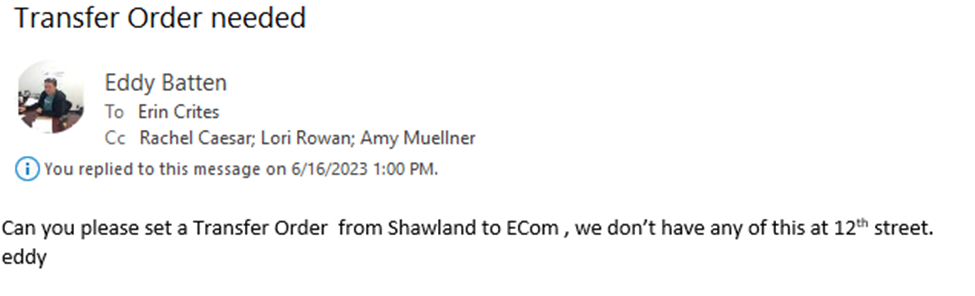
- NOTE: If this is an urgent request, make sure that Priority = High and Due Date = same/next day.
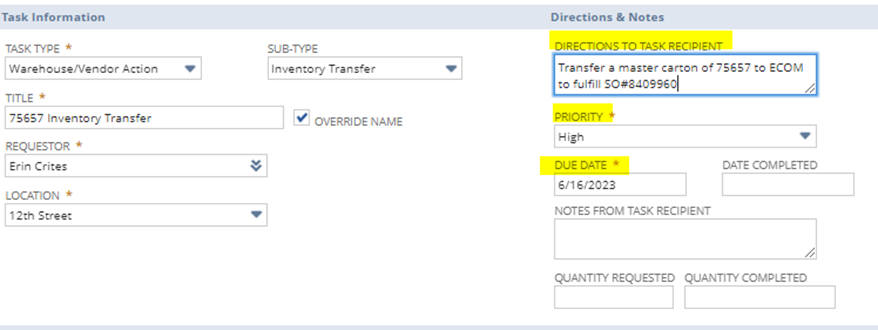
- If this is for a sample order that is already in the system, place that order # in the Directions to Task Recipient field. Also, send an email to Customer Service letting them know the item that is being transferred and what the order # is.
- Under the Related Records section, enter the item number. If you have a PO number, you can list this here as well, but it’s not required.

- Make sure the Current Assignee is the 12th Street Inventory Management Team, and then click “Save.”
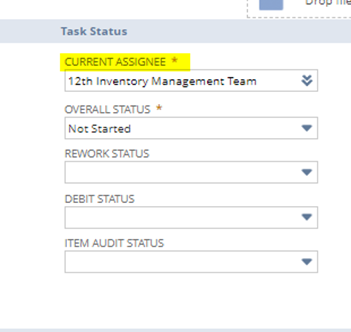
- If this is for an open sample order, send an email to Customer Service to alert them of the inventory request task that’s been submitted and the order #.
- Once the inventory transfer request has been completed by the warehouse team, you will receive an email with the information.
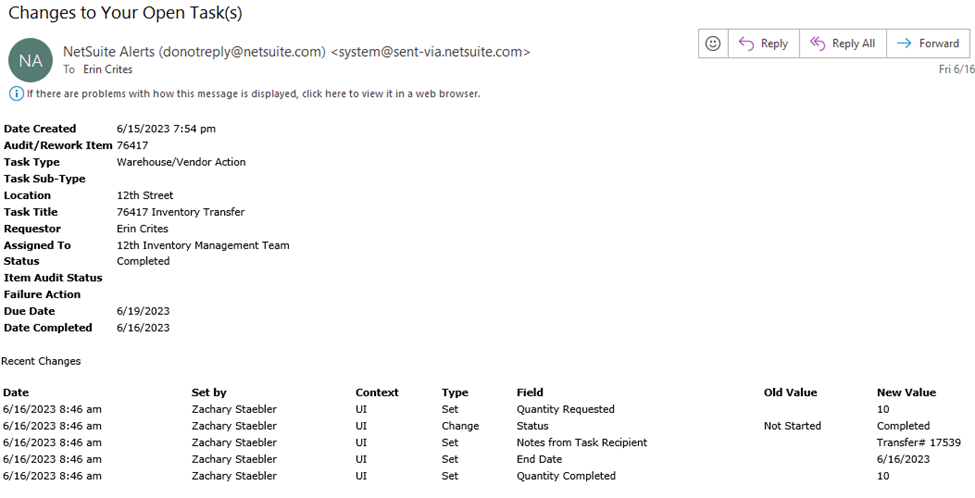
Transfer Order Request: outside warehouse to 12th Street/ECOM
