The below process will be used when adding a Customer Provided Packing List and/or Customer Provided Label (CPL) to a Sales Order.
*Note- when processing a SO where we will be using shipping labels provided by the customer, the ship via should reflect the shipping method listed on the label(s) (Ex: FedEx Home Delivery, UPS Ground, etc.) and the Freight Pay Code must be “Third party Billing”.
The shipping labels can be added at any time while processing the SO. Once ready, follow the steps below:
First, click into the appropriate Customer Provided Packing List or Customer Provided Shipping Label field. Once in the field, select the document that is needed and drag/drop it into the “Drop files here. Click for more options” box shown below. (Left Image)
*Note- if more than 1 label or packing list needs to be used, you will need to merge the PDF’s.
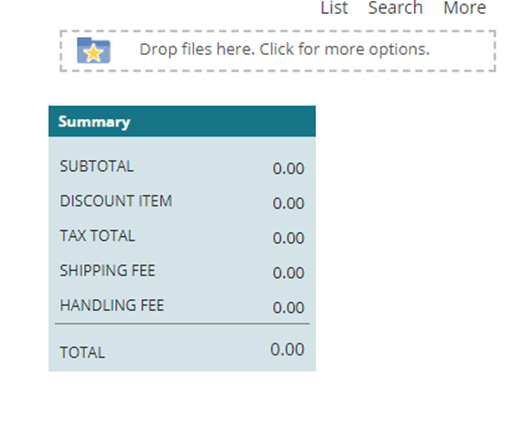
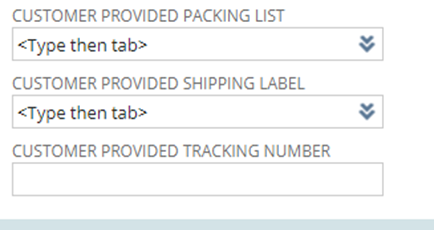
After dropping the file here, you should see a “Uploading 1 File” message appear in the drop box. Once this disappears, it means the file has been uploaded.
Once the document has been uploaded, click the double-arrow in the dropdown menu and then click “List.”
In the box that populates, click into the Search field, type the name of the document you would like to upload and then click Search. Your document should then be displayed. Click on the document. Once these steps have been completed for the Customer Provided Packing List and/or Customer Provided Shipping Label, you should be able to see the documents in the appropriate field as seen below.
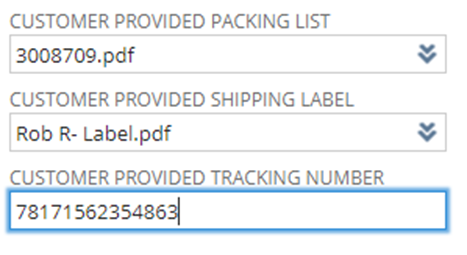
Last, if you have uploaded a Customer Provided Shipping Label; you must input the tracking number from the label into the Customer Provided Tracking Number field. (Above) By doing this, less ‘touches’ will be required on the order which will make the streamline the picking/shipping process.
Once the appropriate fields have been added, you can proceed with the order.
