Process Overview: There are scenarios when we either want to or need to count a specific item or sets of items on a regular schedule without having to create a unique stock count each time. Creating a Stock Count Plan allows us to create a reoccurring stock count based on the schedule and parameters that we put into place. The below process should be used to create and run a Stock Count Plan.
Step 1: To start creating the Stock Count Plan, navigate to the RF-Smart Stock Count Plan screen. Path: RF-SMART tab > Stock Counts > Plans > New
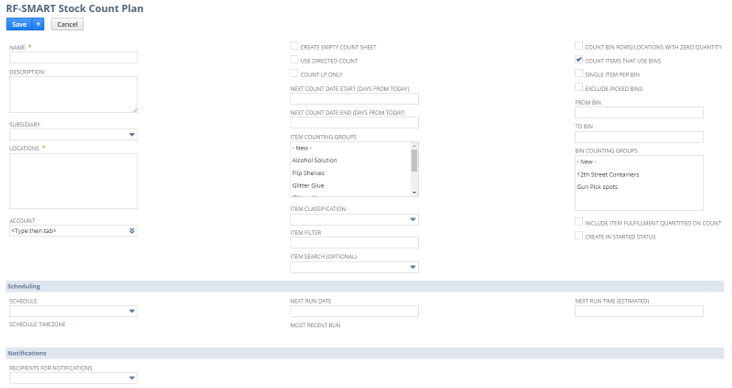
Step 2: Fill out the appropriate fields. The required/most used fields have been outlined in red.
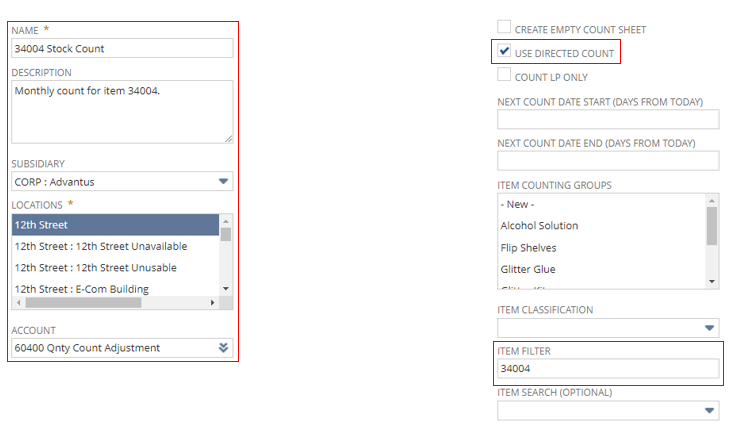
- Name: Name of the stock count plan.
- Description: Description of the stock count plan.
- Subsidiary: CORP : Advantus
- Locations: Facility location where the stock count will take place.
- Account: Choose the appropriate account for inventory adjustments. (Typically, 60400 for Stock Counts or 65000 for Supplies)
- Create Empty Count Sheet– Check this box to create an empty count sheet without any expected item quantities.
- Use Directed Count– Check this box to create a directed count (item selection required).
- Count LP Only– Check this box to count only items that are on License Plates. To be deployed in late 2023.
- Next Count Date Start (Days From Today)– To limit the items counted based on their next count date, you may establish a date window by entering the number of days from the current day. For example, to establish a start date window of 30 days before the current day a value of -30 should be entered into this field.
- Next Count Date End (Days From Today)– To limit the items counted based on their next count date, you may establish a date window by entering the number of days from the current day. For example, to establish an end date window of 30 days after the current day a value of 30 should be entered into this field.
- Item Counting Groups– Only items assigned to a selected Item Counting Group (set on the item record) are included in the created count.
- Item Classification– Restricts counting items with the selected item classification.
- Item Filter– Restricts counting to items with a name, description, or sales description containing the entered text.
- Item Search (Optional)– An item record saved search can be included when creating a count.
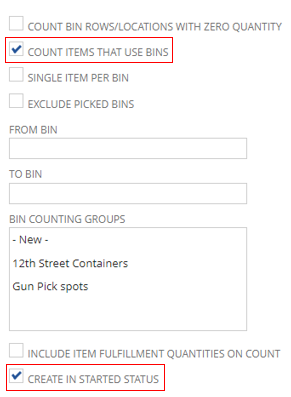
- Count Bin Rows/Locations with Zero Quantity– Enables the counting of entities that do not contain any item quantities.
- Count Items That Use Bins– Restricts counting to items that have bins. (Should be checked)
- Single Item Per Bin– When enabled, the mobile client will navigate to the bin entry screen instead of the item entry screen after counting a quantity.
- Exclude Picked Bins– Restricts counting to items that are not in picked bins.
- From Bin/To Bin– Enter a starting/ending bin in these fields to restrict counts between specific bin ranges.
- Bin Counting Groups– Only bins assigned to a selected Bin Counting Group are included in the count. Bin counting Groups are set on the bin record.
- Include Item Fulfillment Quantities on Count– When enabled, on-hand quantities associated with item fulfillment will be included in the expected count quantities. This includes picked/packed quantities that have not yet been shipped.
- Create in Started Status– Counts will be created with the Started status and will be immediately accessible to users of mobile stock counting functions. When not enabled, the default initial status will be Open and the user must start the count by clicking the Start Count button when viewing the count.
Step 3: Navigate to the Scheduling field group and fill out the appropriate fields.

- Schedule– This field contains the schedule that the Stock Count Plan will run on.
- –*Note– A Schedule must be added. A new schedule can be created by navigating to the RF-Smart Recurring Schedule page. Path: RF-Smart tab > Stock Counts > Schedules > New
- Next Run Date– Enter the start date for the stock count plan to run next.
- Next Run Time (Estimated)– Enter the estimated time for the stock count to run next.
Step 4: If necessary, add a recipient under the Recipients for Notifications field. This recipient will receive a notification if the scheduled count plan is not created as expected.
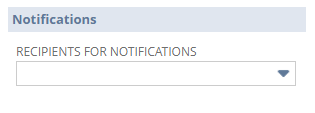
Step 5: Click the blue Save button to save the Stock Count Plan.
- *Note– To view the Stock Count Plan that has been created and any other current stock count plans, navigate to the RF-Smart Stock Count Plan List. Path: RF-Smart tab > Stock Counts > Schedules
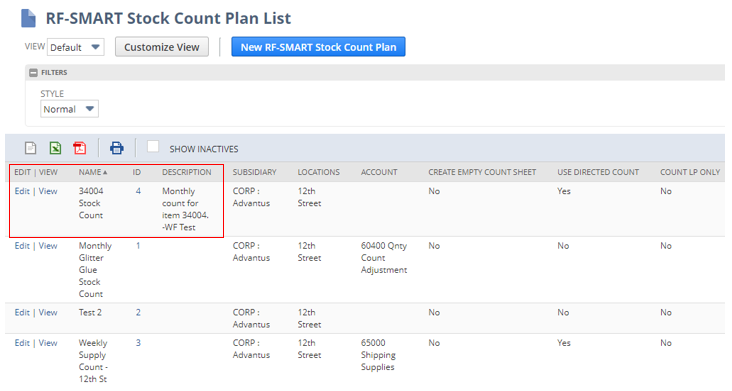
This completes the process of Creating Stock Count Plans. To run the Stock Count Plan, follow the below steps.
Step 1: On the RF-Smart Stock Count Plan List (Path: RF-Smart tab > Stock Counts > Schedules), click the View link for the plan that will be run.
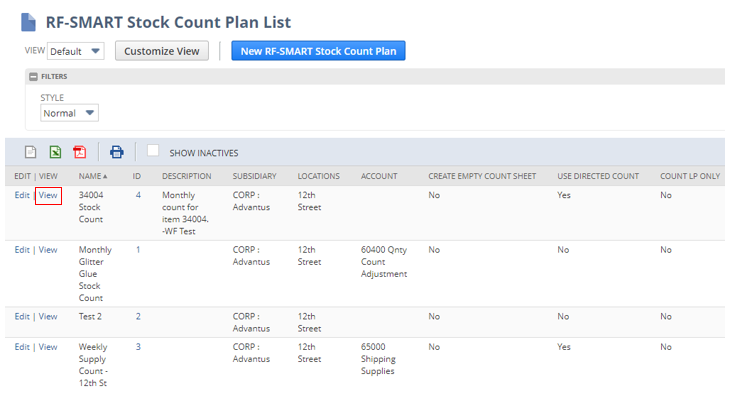
Step 2: On the RF-Smart Stock Count Plan screen, click the Run Plan button to start the plan.
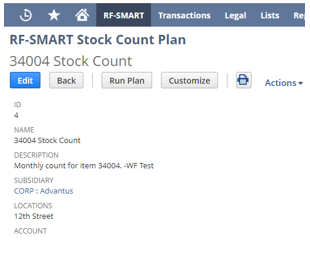
Step 3: On the Confirm Count Run pop-up, click Continue to run the plan.
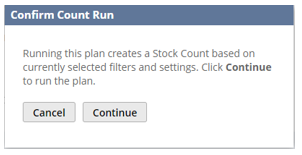
Step 4: On the Confirm or Reschedule pop-up, you will see 2 options:
- Keep Run Date– Choosing this option will keep the Next Run Date as is on the Stock Count Plan.
- Advance Run Date– Choosing this option will push the Next Run Date to the next scheduled date based on the Stock Count Plan Schedule.
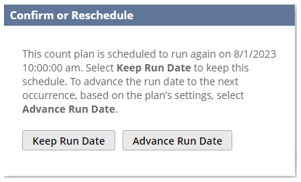
Step 5: To start on the stock count, proceed to the RF-Smart Stock Count Header List and click the View Link on the appropriate count. (Path: RF-Smart tab > Stock Count > View Counts) Now, the user is ready to physically start the stock count.
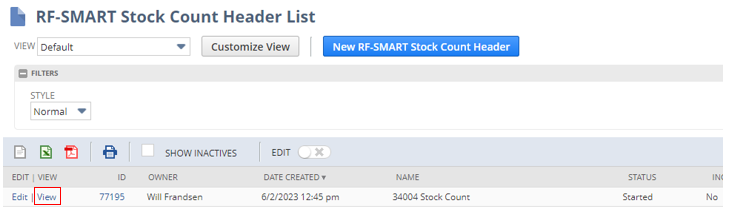
This completes the process of creating and running a Stock Count Plan.
