Copyright Procedure
- Log into the Copyright website.
https://eco.copyright.gov/eService_enu/start.swe?SWECmd=Start&SWEHo=eco.copyright.gov
Username: Tandersonadv / Password: _____________
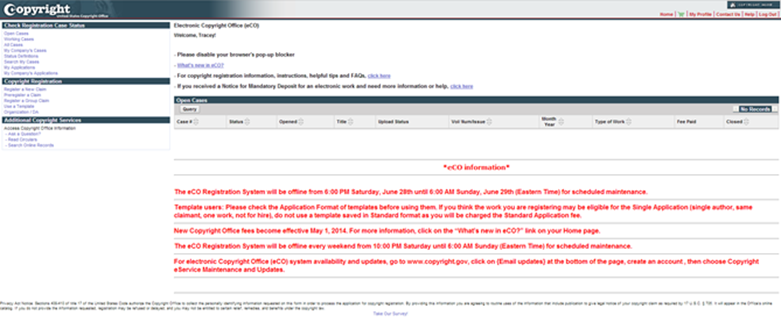
2. On the left-hand-side of your screen, locate the section titled Copyright Registration. Click on Register a New Claim.
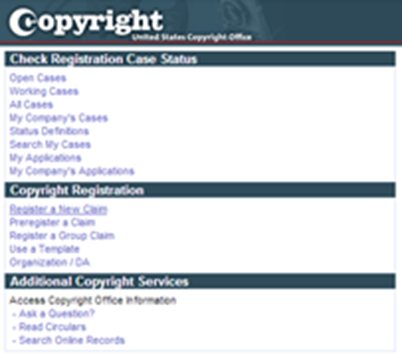
3. You will be taken to this screen first.
- When registering 1 single item, all “Yes” boxes should be checked. Most often, this will be the scenario when registering items!
- When registering a group of items that are being claimed as a collective unit, the 1st box should be checked “No” and the other 2 boxes should be checked “Yes.”
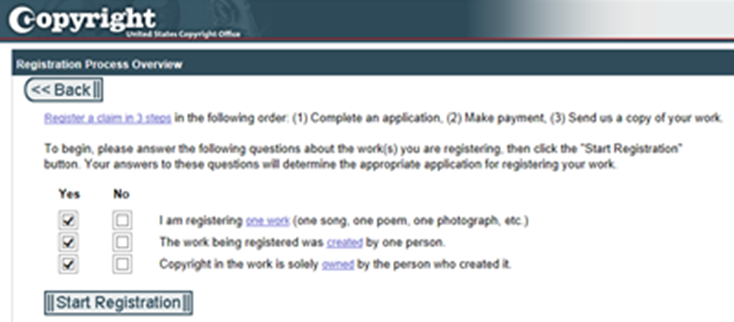
4. Click Start Registration.
5. Click OK when the pop-up window appears.
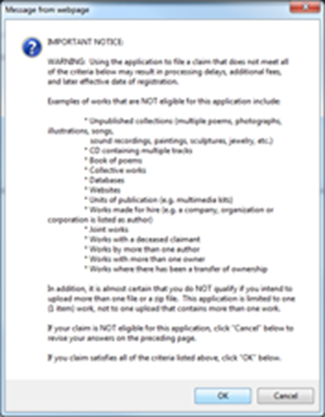
6. On the 2nd screen, select the appropriate Type of Work from the drop-down menu. Most often times, it will be “Work of the Visual Arts” for our items. Then, click Continue at the top of the screen.
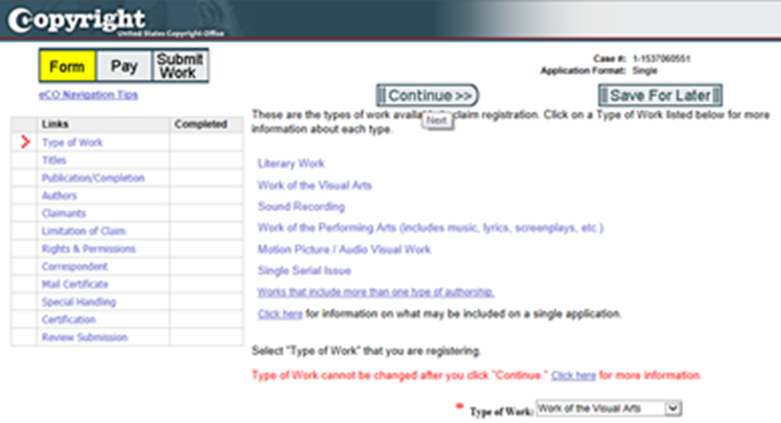
7. On the next screen, type the title of the item that you are registering. Answer “No” to the question Does this work appear in a larger work? Click Continue at the top of the screen.
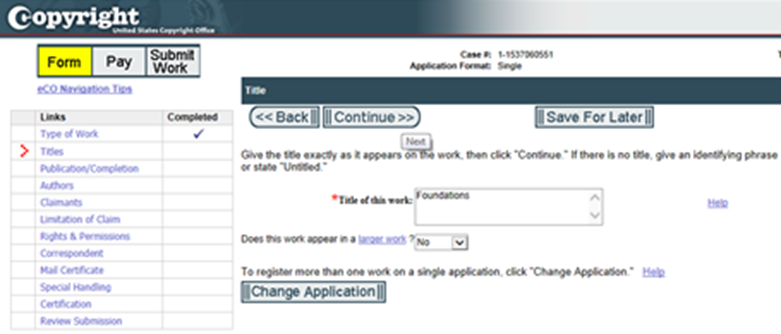
8. On the next screen, answer “Yes” or “No”, depending on if the item being registered has been published. If you choose “Yes”, the below screen will appear. Fill in the three fields marked by a red asterisk and click Continue.
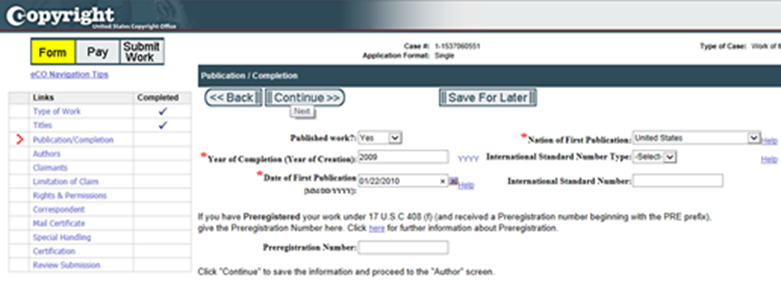
9. On the following screen, fill in all fields regarding the individual author’s name, citizenship, and birth year. Depending on the type of work being registered, place a checkmark in the box that best fits. You can check more than one box if applicable to the type of work. Click Continue at the top of the screen. *For TH items, you will most likely check “Sculpture” only.
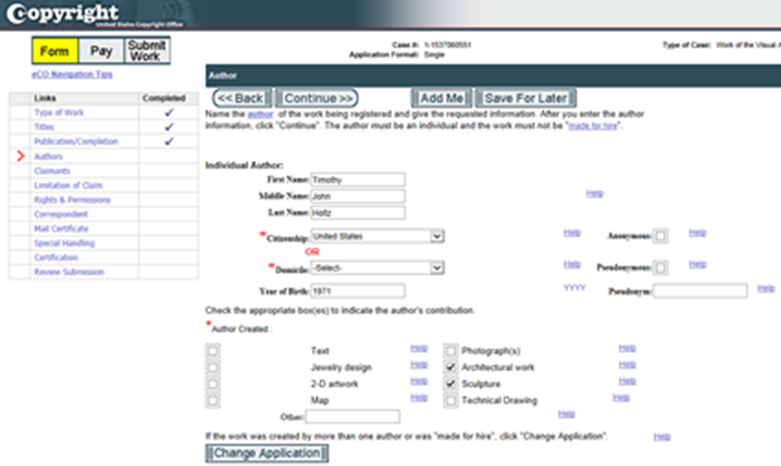
10. On the next screen, you will need to check with the PM to see who is the claimant. If the copyright is assigned to the designer, then list their address. If the copyright is assigned to Advantus Corp, then list corporate’s address. Click Continue at the top of the screen.
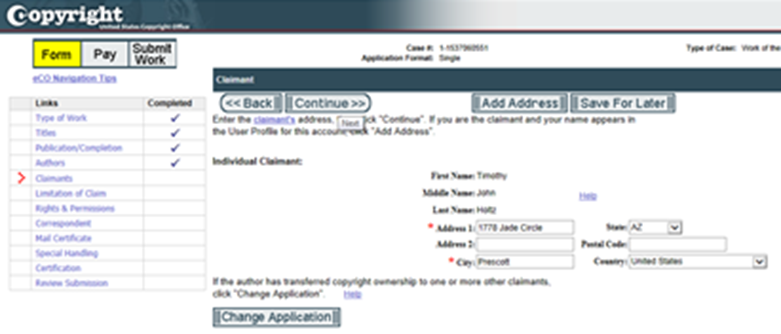
11. On the following screen, you will generally leave all boxes un-checked. This would only be applicable if the designer created an item in 2010 and in 2014 created a newer version. In this situation, you would: a) place a checkmark next to the applicable Material Excluded, b) list the 1st Reg # & Year, and c) place a checkmark next to the applicable New Material Included. Click Continue at the top of the screen.
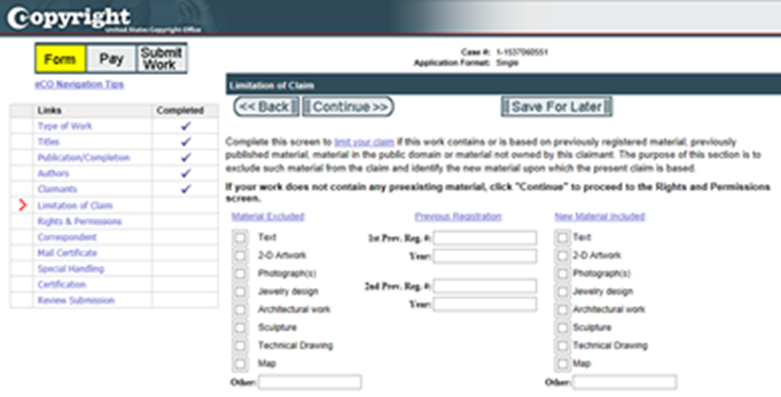
12. The next screen, although optional, should be completed. List Advantus as the Organization and click Continue.
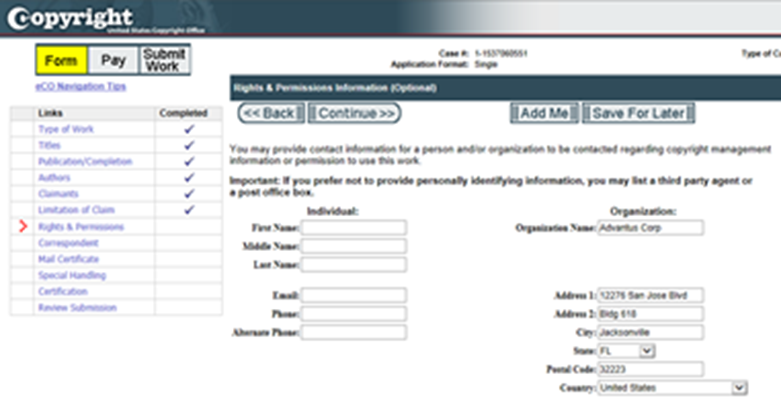
13. The following screen should be completed in regards to who the ECO office should contact for any additional information. Check with PM for the Individual and list Advantus as the Organization. Click Continue at the top of the screen.
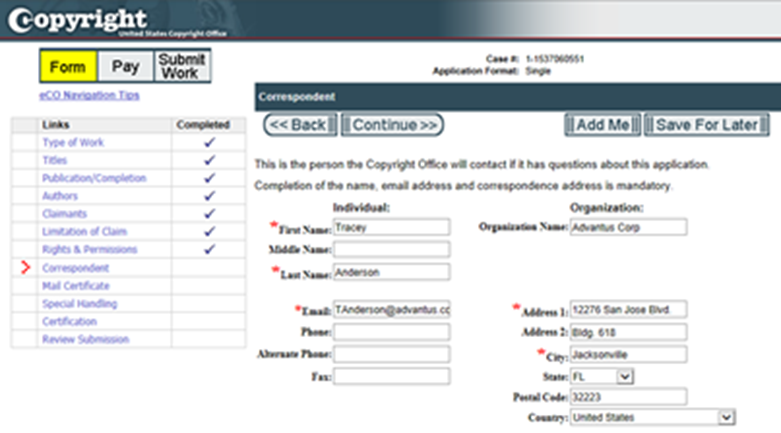
14. Complete the Mail Certificate screen with the same contact information as the Correspondent page. Click Continue at the top of the screen when finished.
15. Do not change anything on the Special Handling. Click Continue at the top of the screen. The only reason you should complete anything on this page is if a) there is an upcoming lawsuit & we need to quickly register an item or b) if there’s a customs issue with off-market goods.
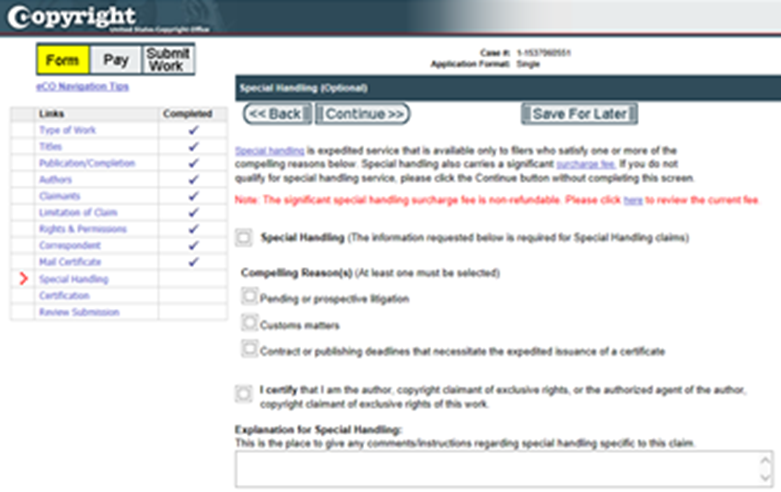
16. On the Certification page, place a checkmark in the box next to the statement and list your name as the certifying individual. Then, click Continue at the top of the screen.
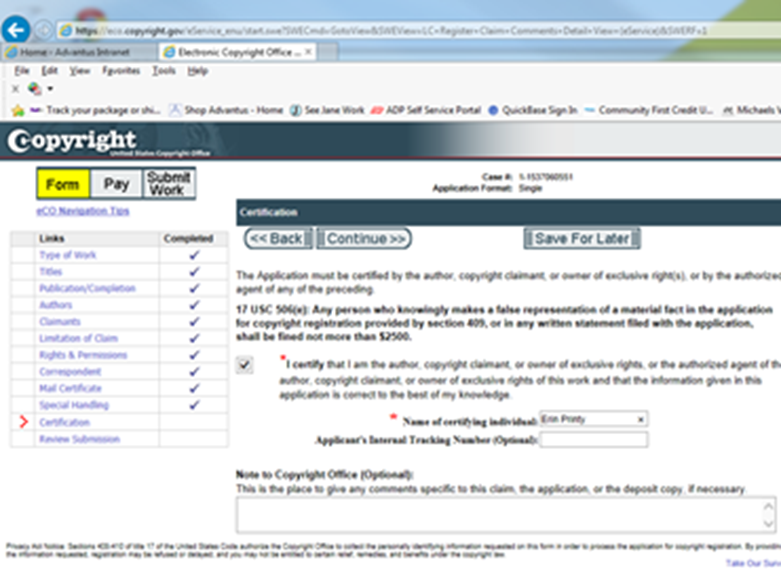
17. On the next screen, highlight all the information. Click File at the top left of your screen and choose Print Preview.
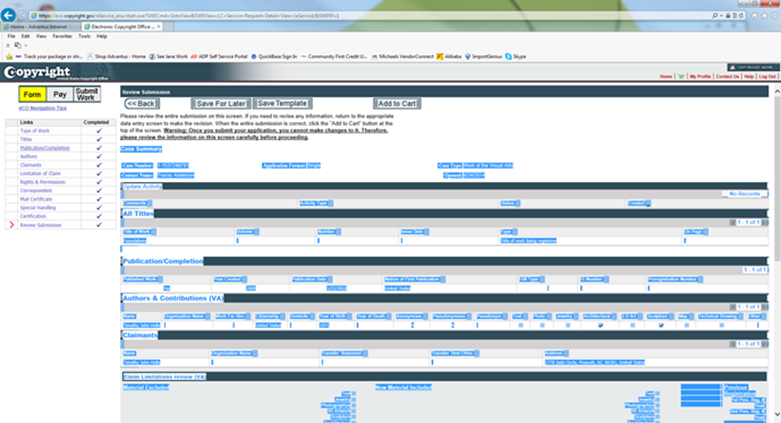
18. On the screen that appears, change the orientation to be landscape. Click on the 2nd drop-down menu and choose “As selected on screen”. Then click the printer icon at the far left of the toolbar.
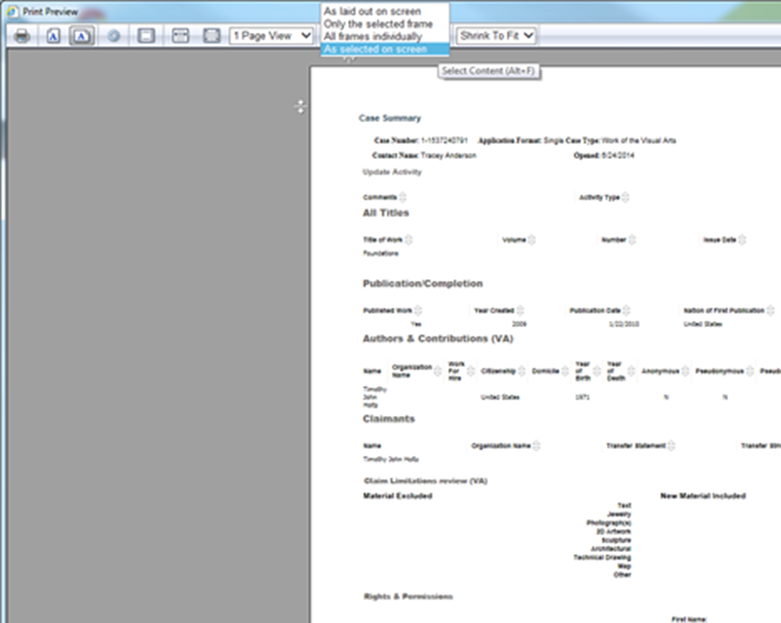
19. When you return to the prior screen, choose the Save For Later option at the top of the screen. Review the information with the PM.
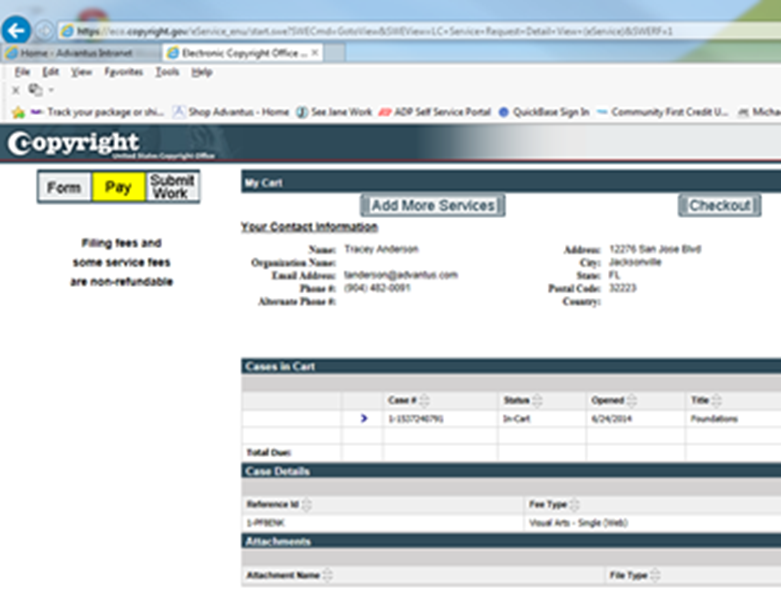
Once all information is reviewed/confirmed, you can choose the Add to Cart.
20. Once you choose the Checkout option, you will be asked to set up an account to pay.
22. Once the account is set-up, you will be re-directed to a page where you’ll be asked to upload a “deposit” (image). In order to do this, you will click on the box/link next to the item of your choice and upload an image. There must be an image for all 6 sides of the product (unless 2 sides are identical) with a ruler to show the dimensions/specs.
** Note: If an application is refused, it doesn’t mean we can’t rebut it and have the original ruling overturned. Be sure to contact the examiner to clarify what needs to be focused on for the Request for Reconsideration. *
