Login using the info in Bitwarden
Click: New Product Set Up.
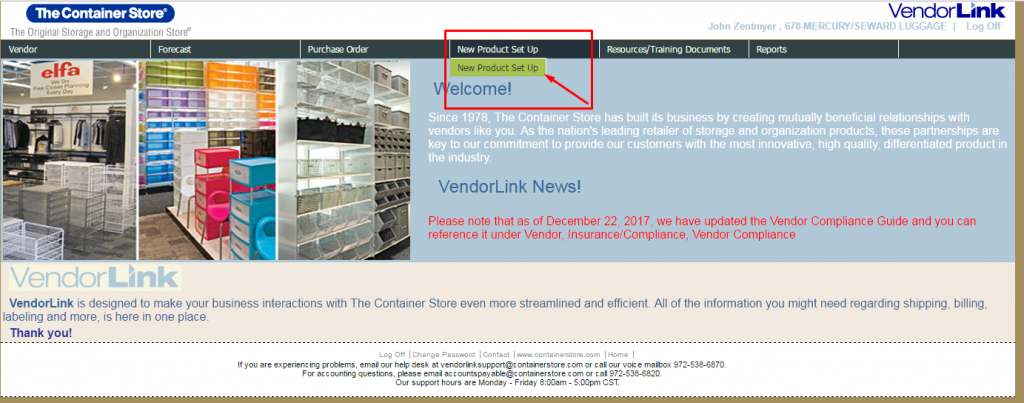
A pop-up will appear; press OK
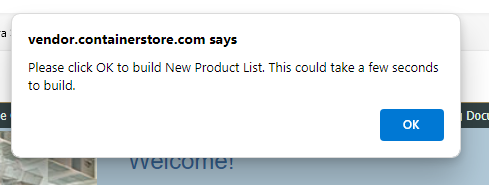
All pending SKUs need to be completed, but you can only work on one at a time. Select your item and click: Edit.
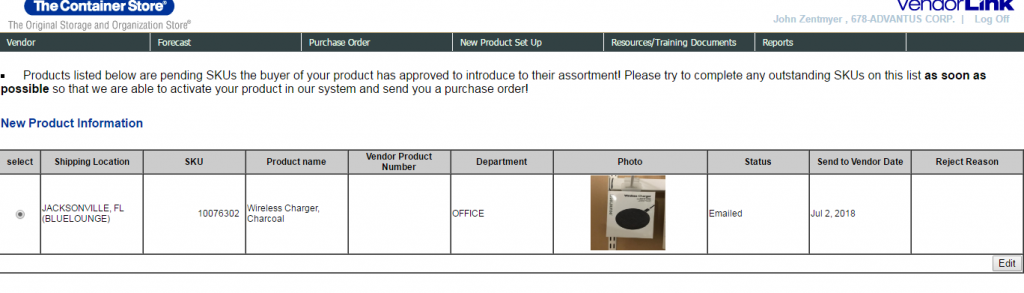
Fill in product info – ask Sales if you are unsure. Ask Legal about copyright/trademark, etc. if unsure
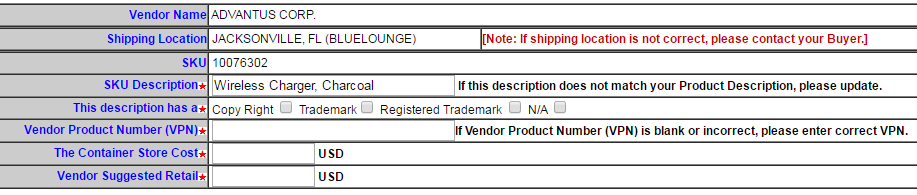
Fill in your item’s material content – look in Quickbase
If your item is NEW and there is NO inventory yet, ask Purchasing for your First Available Ship Date. If your item is ACTIVE and there is inventory, you can put today’s date as First Available Ship Date.
Inventory can be found in Macola.
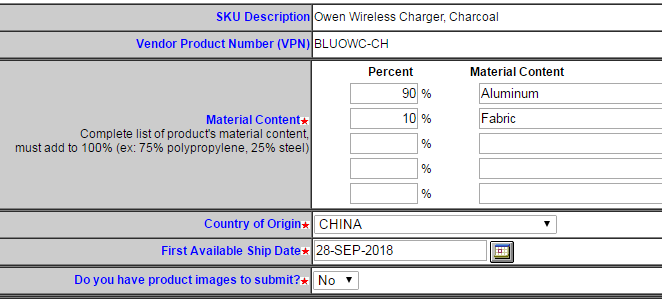
If images are available, mark Yes.
On the next screen, upload the images:
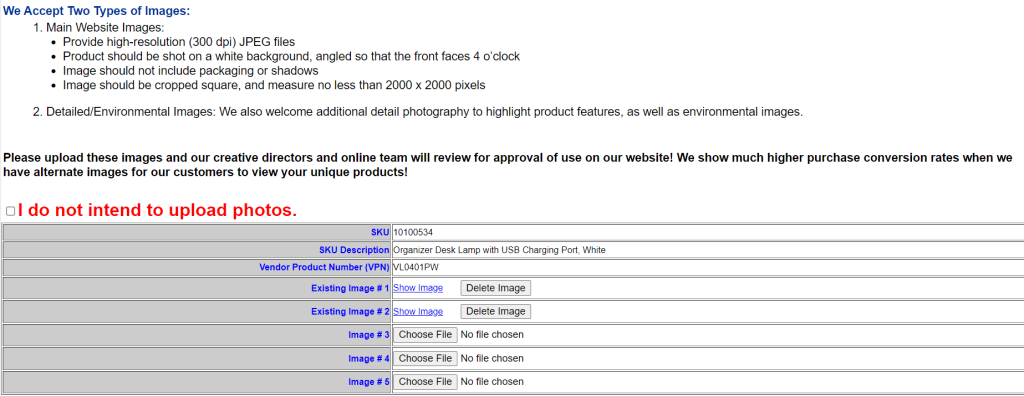
Fill in:
- Product Dimensions (without packaging)
- Product Dimensions (with packaging)
- Master Pack (Case)
- Pallet
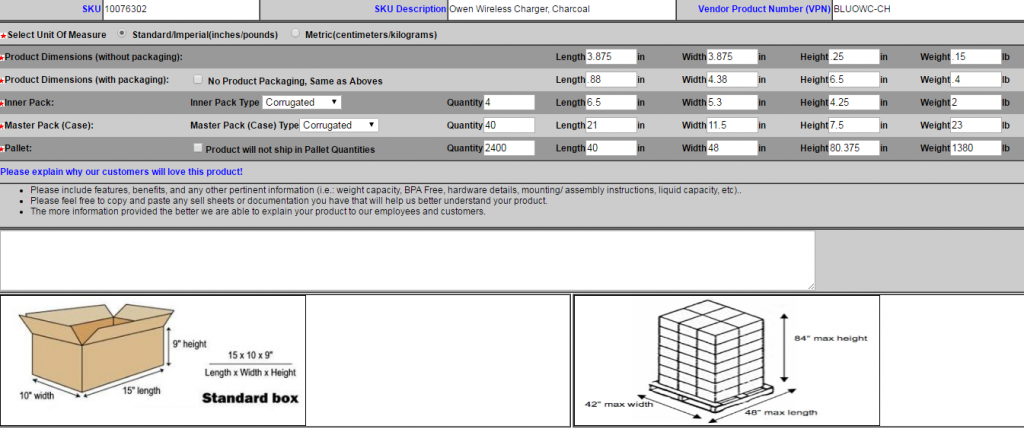
Answer each question.. If you are unsure of how to reply, reach out to the Product Manager for the products in question.
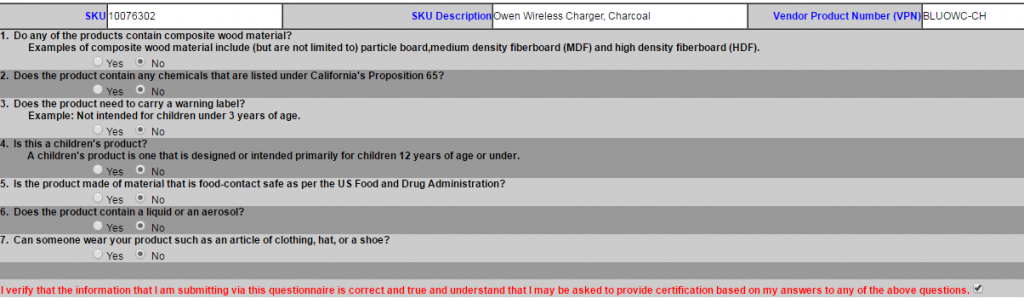
When complete, screenshot all setup info screens and save them in a Word doc. The portal does not allow you to access product records after submitting them.
Click: Save and Submit
Add customer item # and price to Netsuite (503TCS – for Bluelounge) and US Pricer.
Some info is accessible after submission – to view, hover over Reports and click on Ticketing/UPC and Carton Marking Reports. Next, select Jacksonville, FL (Bluelounge) and click the report you’d like to see. The Ticketing/UPC report has most of the info you uploaded and also shows the department code, which is often requested by P&S. The Carton Markings report includes the Container Store’s description, which is also requested at times.
Add TCS item number to NetSuite
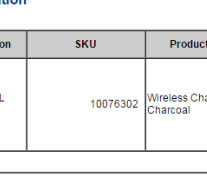
NetSuite > Enter Advantus Item # > Sales & Marketing > Customer Item Details > Click “New ADV – Customer Item Detail” > Fill in the information for Customer and Customer Item Number (other info isn’t necessary unless you have it)
