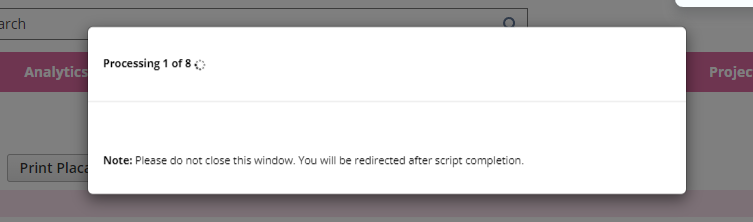Once Order Management has been notified that a Container has been picked up (POE orders) or that an Outside Warehouse has encountered difficulty in closing their shipments, Order Management will use the Outbound Shipment Manager to close the shipment(s) using the below process.
- Navigate to the Outbound Shipment Manger for the relevant location that the Shipments were shipped from.
- POE orders are shipped from the Outside Domestic location.
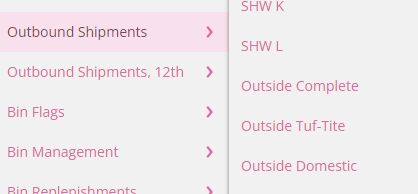
Closing POE Orders
Once a container has been marked Shipped on the Out Location Orders spreadsheet (which can be found here), Order Management is responsible for marking these orders as shipped in NetSuite.
- Open the Out Location Orders spreadsheet to locate the orders in the Available for Pickup (PO Received In) section.
- You will need the Container Number and Order Number information for the containers you need to mark as shipped.

- Return to the Outbound Shipment Manager and use Ctrl + F to locate the Sales Order that need to be closed.
- Most of the time the Sales Orders that are in the same container will be located in the same section of the Outbound Shipment Manager.
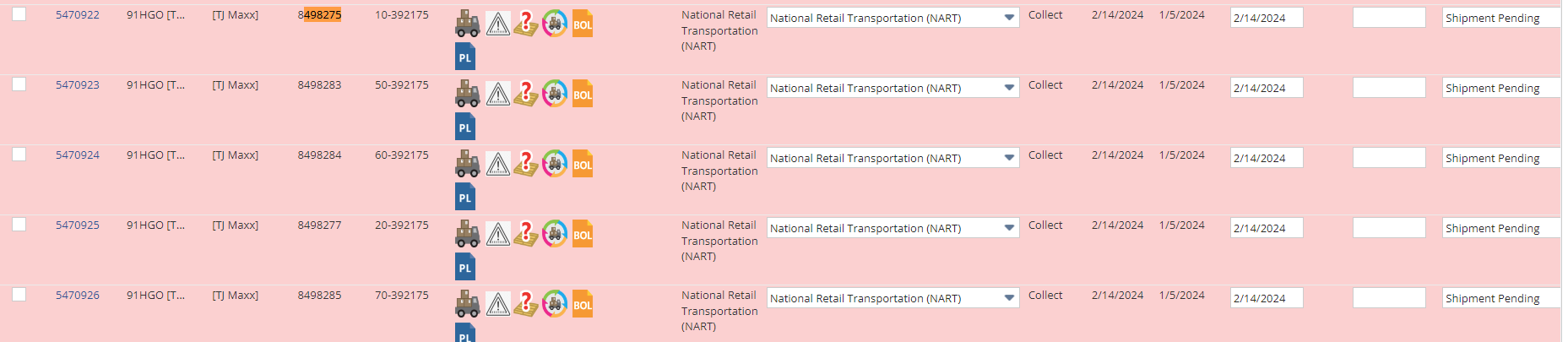
- If the batches for all of the orders on the container have not been fulfilled yet, this must be done before attempting to close the orders.
- To view if the batch status, hover over the black and white triangle. If the batch has not been fulfilled, you will see the following message:

-
- To close batches from the Outbound Shipment Screen
- Ctrl + click the Outbound Shipments of the orders that need to be fulfilled.
- To close batches from the Outbound Shipment Screen
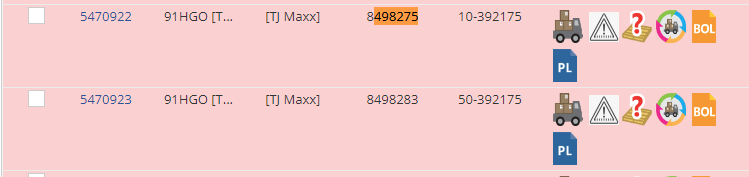
-
-
- Click the batch number under the BF Batch field.
-
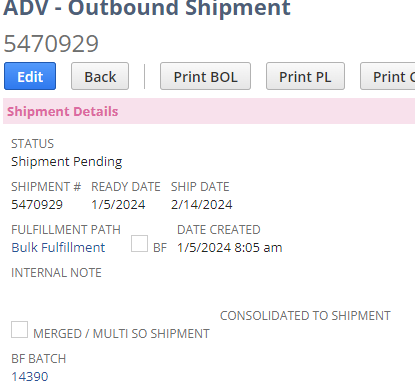
-
-
- Once taken to the Bulk Fulfillment batch, click the green Fulfill button to place the batch into the Bulk Fulfillment queue and being fulfillment. If the Fulfill button in snot available, please reach out to the division for assistance.
-
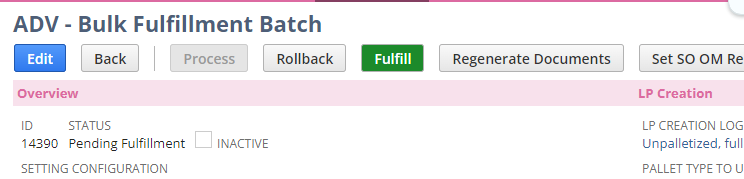
-
-
- Complete this process for all required orders. All sales orders on the container must be fulfilled in order to proceed with closing the container.
-
- Once all batches have been fulfilled, refresh the Outbound Shipment Manager and search for the Sales Orders related to the Container you wish to mark Shipped.
- Select all Sales Orders related to the container and proceed to the Mass Update Field section.
- Enter the Container number from the Out Location orders spreadsheet into the Load Number and Tracking/Pro Number fields. Click Apply Mass Updates.
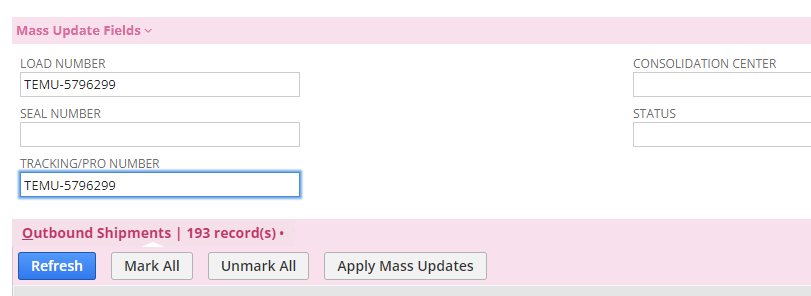
- Then select Shipped from the Status dropdown box. Click Apply Mass Updates.
- You are unable to change the Status to Shipped in the previous step as NetSuite will not allow the status to change without a Load Number and Tracking/PRO Number.
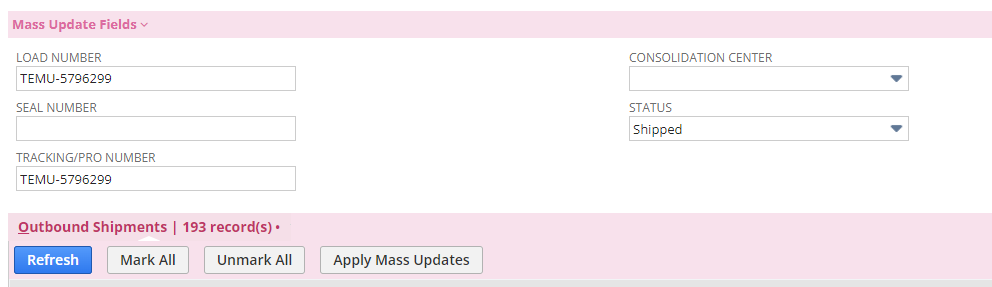
- Once changes are applied, click Submit Changes at the top of the page. The changes will occur in real time. Once changes are complete the Outbound Shipment Manager will reload and the Shipped orders will be removed.
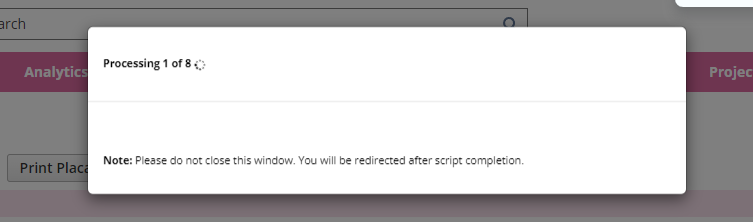
- Return to the Out Location Orders spreadsheet and comment in the Notes section that the order is Closed and initial the closure.

Closing Outside Warehouse (Tuf-Tite/Complete) Orders
There are times that the Outside Warehouses will have issues closing shipments on their end through the Outside Shipment Manager. This could be due to multiple reasons, but the main reason is that there is a Bulk Fulfillment batch associated with the load that has not been fulfilled.
- Utilize the Filter section of the Outbound Shipment Manager to narrow down the open shipments for the customer/load that needs to be closed and Apply Filters.
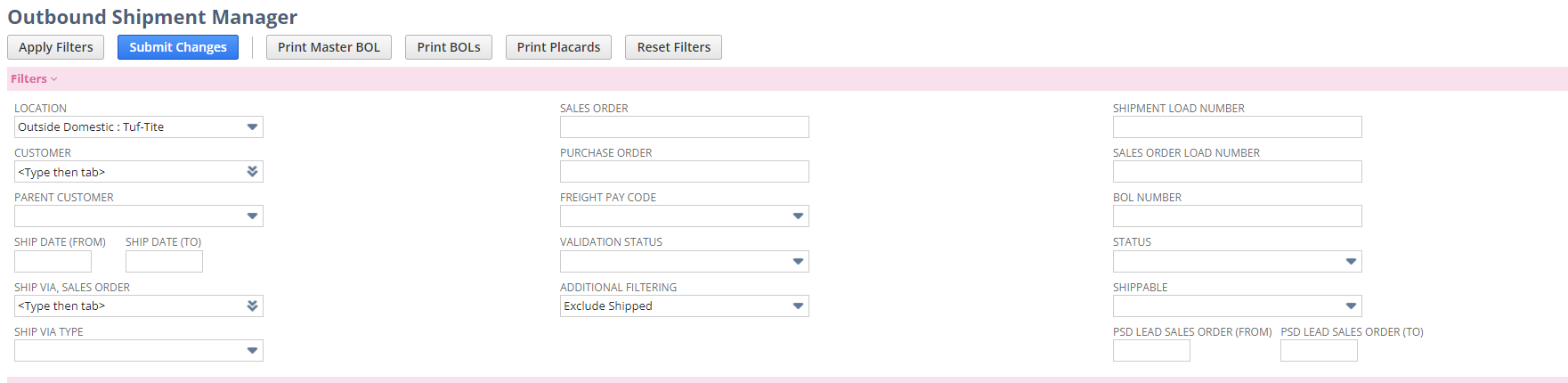
- If any of the Bulk Fulfillment batches have not been fulfilled the black and white triangle notating this will be present on the order. Follow the process for fulfilling batches in the POE section above.

- Once all batches have been fulfilled, refresh the Outbound Shipment Manager and search for the Sales Orders related to the Load that need to be marked shipped.
- Select all Sales Orders related to the Load and proceed to the Mass Update Field section.
- Enter the Tracking/PRO Number, Load Number and Seal Number (if applicable) from the signed BOL that was provided in the Shipping Documents from the Outside Warehouse. Click Apply Mass Updates.
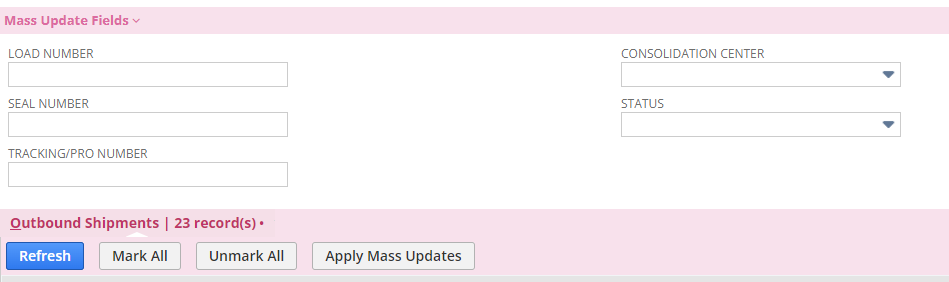
- Then select Shipped from the Status dropdown box. Click Apply Mass Updates.
- You are unable to change the Status to Shipped in the previous step as NetSuite will not allow the status to change without a Load Number and Tracking/PRO Number.
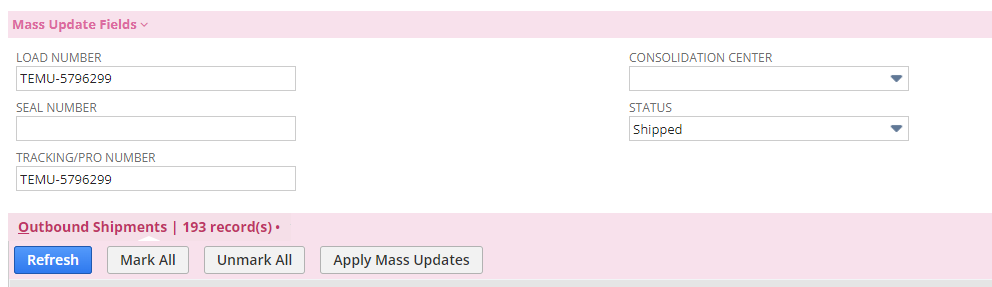
- Once changes are applied, click Submit Changes at the top of the page. The changes will occur in real time. Once changes are complete the Outbound Shipment Manager will reload and the Shipped orders will be removed.