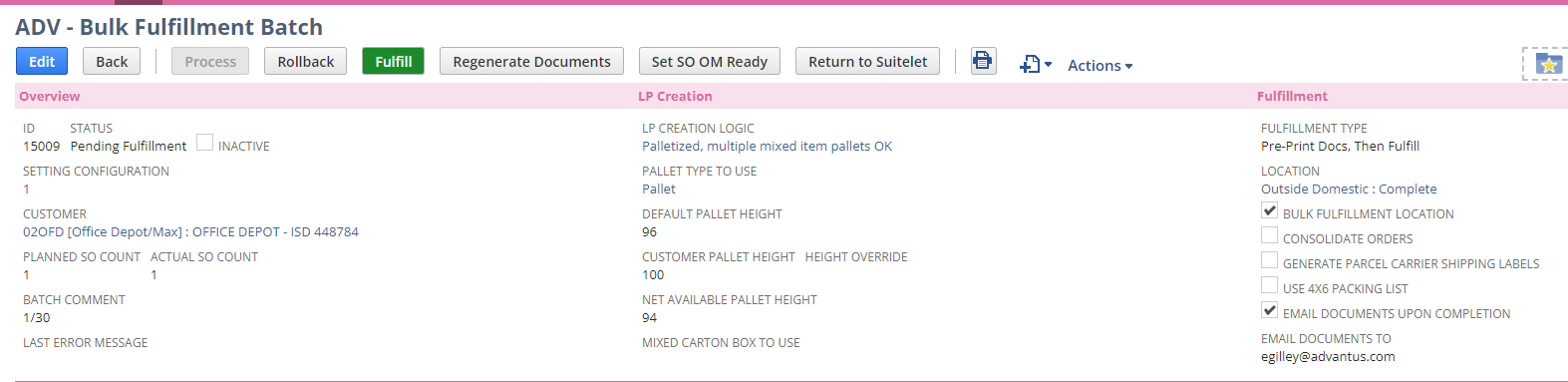- Orders are released by Customer Service with the Fulfillment Path automatically set as Bulk Fulfillment based on criteria located on the Customer Record.
- Order Management uses the Bulk Fulfillment Suitelet to create a batch for each Sales Order.
- If a Sales Order is not set to OM Ready, Order Management must update the OM Status from this screen BEFORE the system will allow for BF Batch creation using the set to OM Ready button in green.
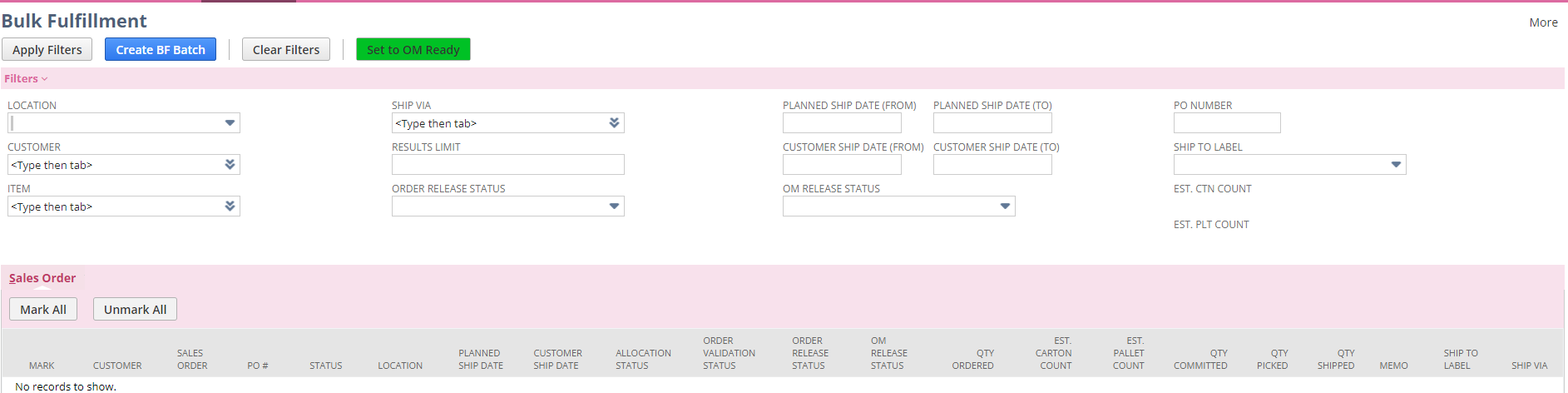
- Once all necessary Bulk Fulfillment Batches have been created, Order Management will then go to the Bulk Fulfillment Batch List: Results page to access and update certain fields on the Bulk Fulfillment Batches.
- There is a Mass Edit option that does allow Order Management to update the Batch Comment, Fulfillment Type and LP Creation Logic from this screen.
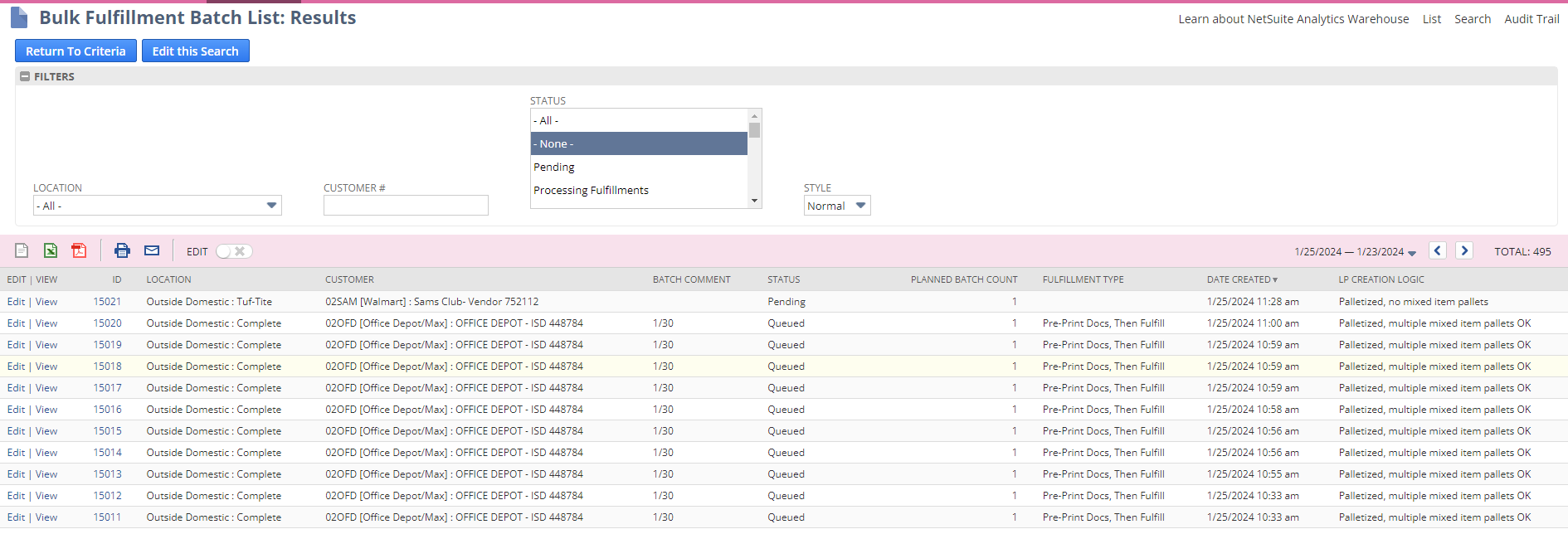
- Clicking on the Batch ID number or the View hyperlink will take Order Management directly to the individual batch. From there, Order Management will update the following necessary fields to prepare the batch for Processing.
- Batch Comment: This is an optional field that is commonly used to display the PSD date of the batch.
- LP Creation Logic: This is a mandatory field that determines the way in which LPs are created. This is commonly dictated by a Customer’s pallet build requirements. Below is the available LP Creation Logic option:
- Palletized, 1 pallet per carton, leftovers OK, no mixed (fabric): Create full carton LPs and then pallet LPs, there will be no pallets with >1 item on them. Leftover lines from palletization each get their own pallet per item. Partial full carton quantity OK, will get put in leftover pallet/carton.
- Palletized, all SO lines in 1 mixed carton: Create a single mixed carton LP with all items/quantities from the SO in it, and then create a pallet LP into which this mixed carton is nested. End result for each SO is one mixed carton LP and one pallet LP.
- Palletized, multiple mixed item pallets OK: Create carton LPs and then pallet LPs, with full pallet LPs created first and then the leftover layers “waterfalled” onto successive pallets until all carton LPs are nested into pallets.
- Palletized, no mixed item pallets: Create full carton LPs and then pallet LPs, there will be no pallets with >1 item on them. Leftover lines from palletization each get their own pallet per item.
- Palletized, single mixed pallet for leftover lines: Create carton LPs and then pallet LPs, there will only be one final pallet with >=1 item on it. All leftover lines after full pallets from palletization are put onto a single pallet LP. Users can then use LP Manager to move around and create new pallet LPs as needed.
- Unpalletized, all SO lines in 1 mixed carton: Create a single mixed carton LP with all items/quantities from the SO in it. End result for each SO is one mixed carton LP. No pallets.
- Unpalletized, full cartons only: Create a full carton LP for every master carton quantity on every SO line, if Ships Individually = T then make a full carton for each unit on the SO line. No pallets. SO line quantity must be divisible by item master quantity unless ships individually = T.
- Pallet Type to Use: This is a required field that tells the system which pallet type is used to build the order on. Currently there are two used Options for Pallet Type:
- Pallet: This is the standard 48×40 pallet that most orders are shipped on.
- PECO Pallet: This is a specific pallet type that is used for certain Customers only, based on the Customer’s specific requirement.
- Fulfillment Type: This is a required field that indicates if the Bulk Fulfillment Batch process should be completed through fulfillment or stop at document generation, to then be fulfilled later.
- Pre-Print Docs, Then Fulfill: Batches with this fulfillment type will generate all necessary shipping docs but will not complete the fulfillments for this order during the initial processing. This is used for orders where we do not have inventory committed to lines on the Sales Order at the time of processing.
- Proceed though Fulfillment: Batches with this fulfillment type will generate all documents and fulfillments for the batch at the time of processing. This fulfillment type requires all lines on the Sales Order that is part of the batch to be committed at the time of initial processing.
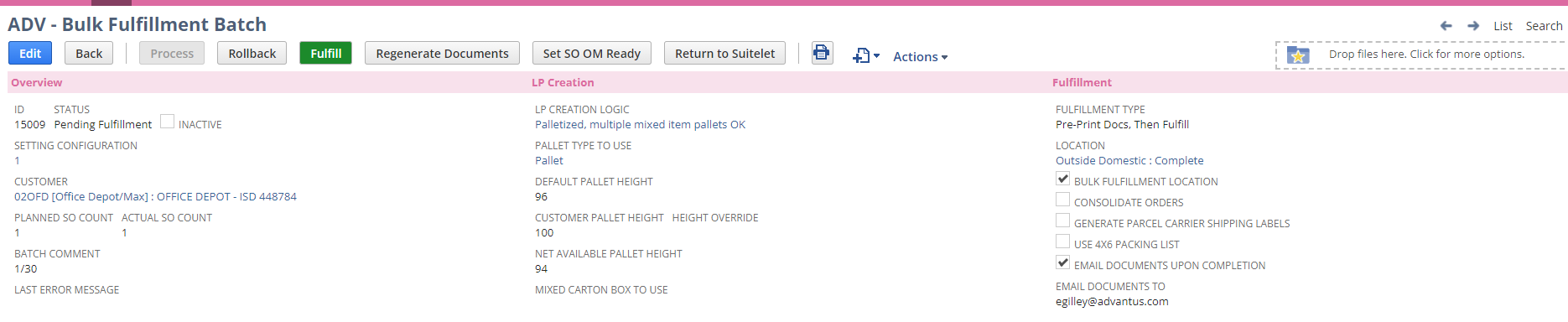
- Once the required fields are updated accordingly, the Process button on the batch will be available, as it is greyed out until all required fields have a value added. This will place the Bulk Fulfillment Batch into the Queue for processing.
- The Batches in Queue: Results saved search can be used to view all Bulk Fulfillment batches currently in the queue, the queue status of the batch and what stage of the process the batch is in.
- Orders enter the queue four at a time. The script that picks up batches for processing from the queue runs every 15 minutes and will only allow a total of four batches to be In Progress at one time. The size of a sales order determines the amount of time it takes for the batch to process.
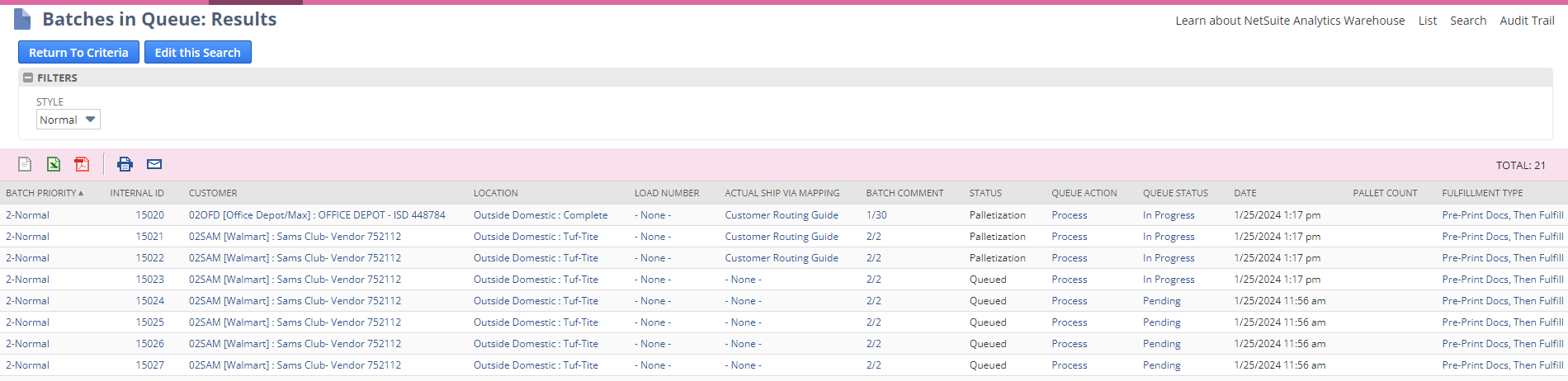
- Once a batch has successfully been processed, the shipping documents will be emailed to the email address of the creator of the Batch and will be available under the Files subtab on the Batch.
- At batch creation, the email address defaults to the creator’s email address but can be edited before batch processing to be sent to another user.

-
- The Direct Ship warehouses’ (Complete and Tuf-Tite) documents can be generated from the Outside Shipment Manager as a combined PDF for each shipping document type based on the orders selected. This can be accessed on the Shipping & Receiving tab in NetSuite under Outside Warehouse, then by selecting the respective warehouse.

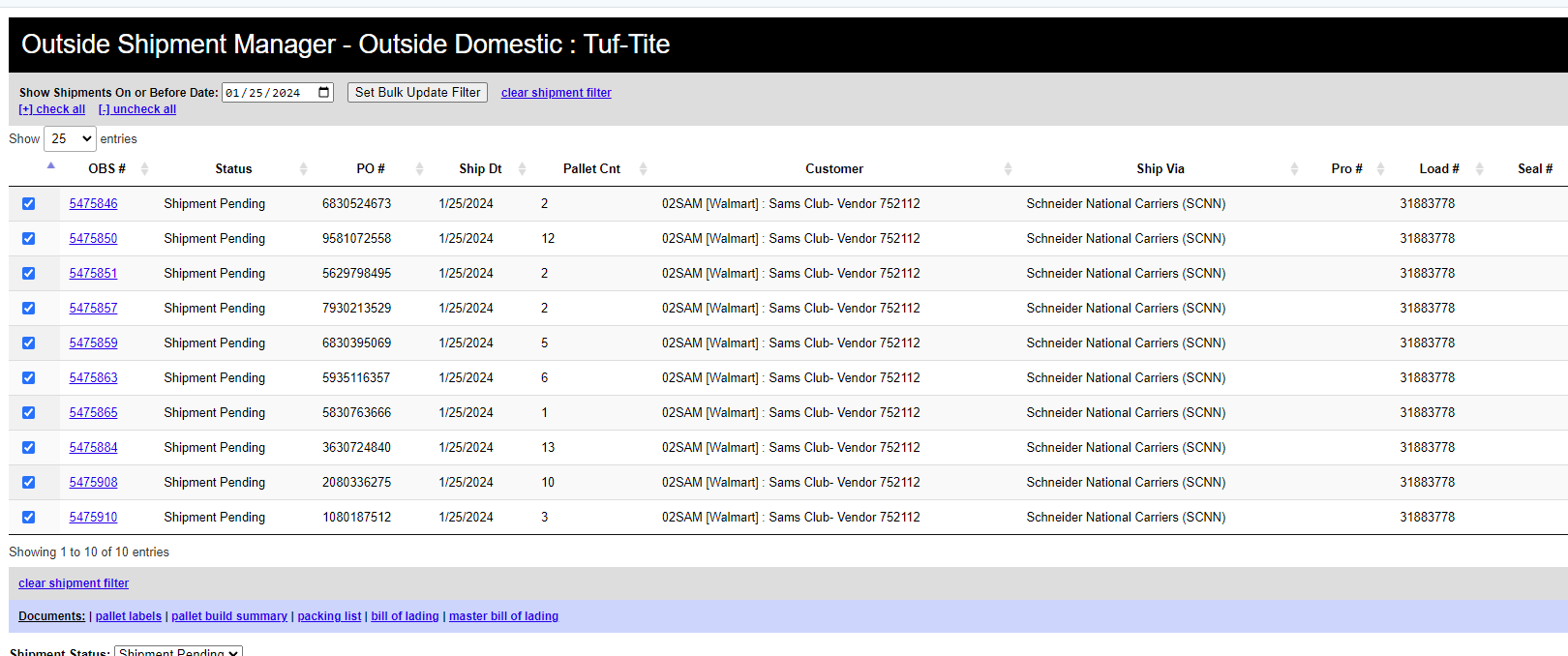
- Bulk Fulfillment batches that were processed with the Fulfillment Type of Pre-Print Docs, Then Fulfill must be fulfilled at the batch level to mark an order as Shipped.
- A Pre-Print Docs, Then Fulfill batch is ready to fulfill only once all lines on the Sales Order have had the correct amount of inventory committed.
- If the inventory is not available and committed, then the Fulfill button will remain greyed out until all lines are fully committed.
- Once all inventory is available and committed, the Fulfill button will be available and will appear in green. Order Management will then click this button to place this batch back into the Bulk Fulfillment queue to process the fulfillments.
- The same queue standards as notated previously apply to the fulfilling of a batch.