Process Overview: As inventory moves throughout an inventory location, we want to ensure that the movement is tracked within NetSuite. Doing so allows us to easily locate inventory and helps resolve issues if they arise. The process below should be used when transferring inventory from one bin to another bin within the same facility.
Step 1: Log into RF-Smart and select the Advantus Bin Transfer application.
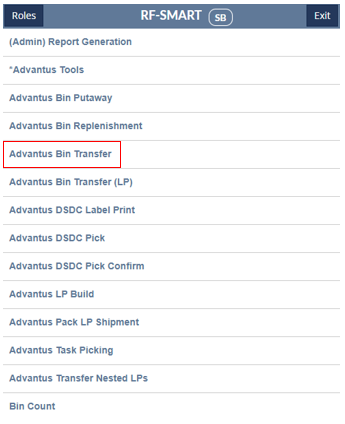
Step 2: If prompted to, choose the warehouse location in which the bin transfer will be taking place.
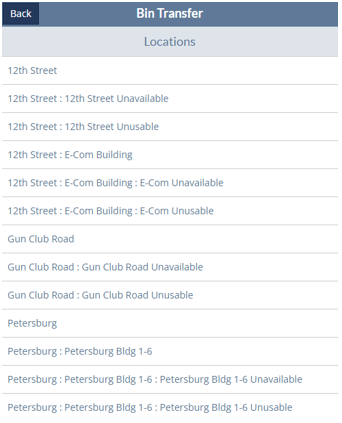
Step 3: Next, select the type of bin transfer. The Bin To Bin option can be used if the user knows the bin the inventory will be transferred from upfront. The user then scans the bin to move inventory from, selects the item and quantity to be transferred, and then scans the bin that the inventory will be transferred to. The Item option (most used) will show the user all the bins that contain the item to be moved, allowing the user to select the appropriate bin before proceeding. The process below will detail the process when selecting the Item option.
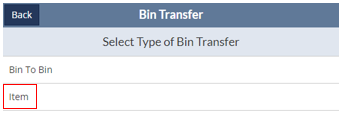
Step 4: After selecting the Item option, add the item number to proceed.
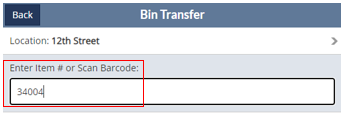
Step 5: Select the bin the inventory will be moving from.
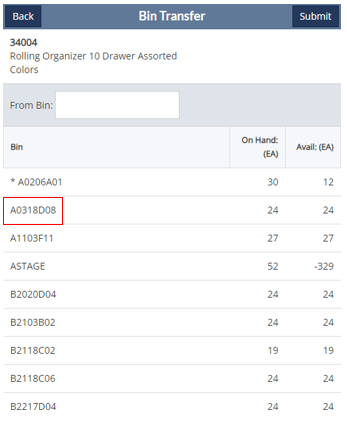
Step 6: Update the Qty field to the quantity being transferred and hit the Enter button.
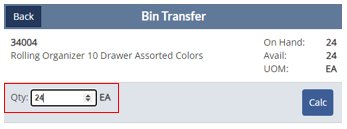
Step 7: Select the bin the inventory will be moved into and then hit the Submit button.
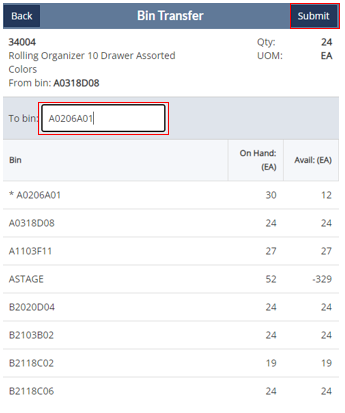
Step 8: In the ‘To Bin Selected:’ pop-up, hit the Confirm button to confirm the bin the inventory is moving into.
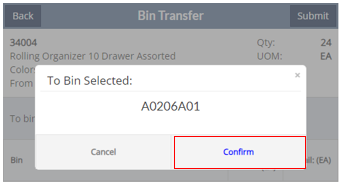
Once the bin transfer has been successfully submitted, the user will receive the green message below and will be taken back to the Bin Transfer options screen.
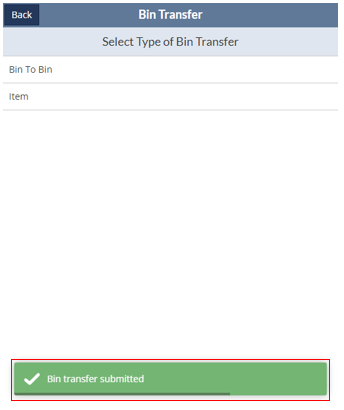
This completes the RF-Smart process for bin transfers.
