Process Overview: When shipments are too large to ship LTL, Advantus must obtain a Volume or LTL quote from a specific set of carriers. After quotes have been obtained and a carrier has been chosen, we must attach the quote to the Outbound Shipment (OBS). This will provide visibility for anyone who may need to reference it in the future. The process below should be used when attaching these freight quotes to the OBS record in NetSuite.
Quotes Required to be Attached to OBS Records:
- FTL Quotes
- Central Transport Quotes
- Volume Quotes
Step 1: Navigate to the Targeted Scripted Import screen. (Path: Shipping & Receiving tab > Scripted Imports > *Targeted Scripted Import)
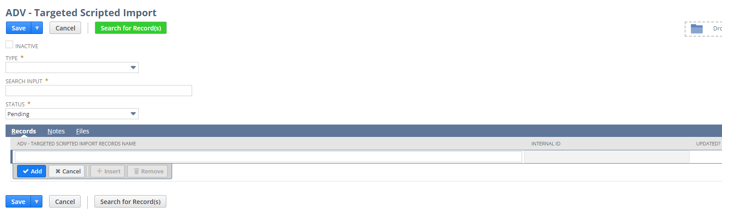
Step 2: Update the Type field to the type of scripted import.
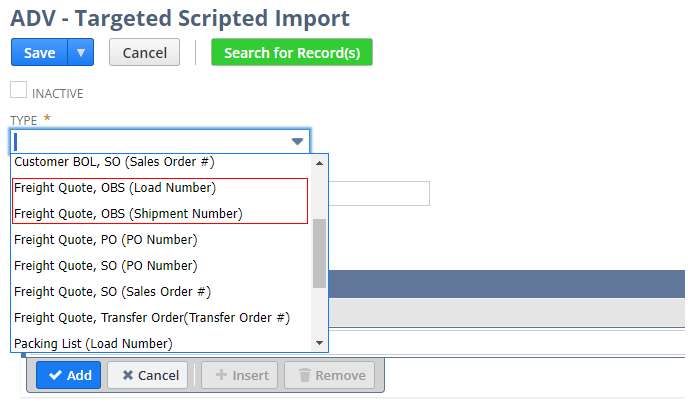
- *Note– The two most common types used by Operations are Freight Quote, OBS (Load Number) and Freight Quote, OBS (Shipment Number).
- Freight Quote, OBS (Load Number)– Uses the Load Number as the reference. The freight quote will be saved to all OBS records associated with the particular Load Number.
- Freight Quote, OBS (Shipment Number)– Uses the Shipment Number as the reference. The freight quote will be saved to the particular Shipment Number being used.
Step 3: Add the appropriate value to the Search Input field. This field will include the value of the document being searched for and will coincide with the value in the parenthesis in the Type field. (Ex: Load Number, Shipment Number, PO Number, etc.)
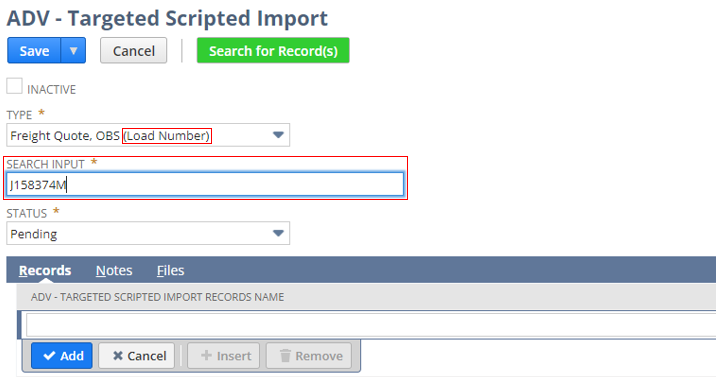
- *Note– Do not update the Status field. This field will update as the transaction is processed.
Step 4: Click the Search for Record(s) button to locate the record(s) associated with the previously updated fields.
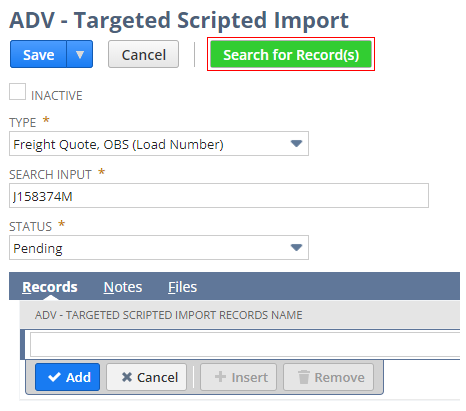
Step 5: After clicking the Search for Record(s) button, the user will receive a message noting the quantity of records found. Click OK to proceed.
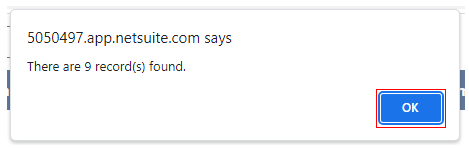
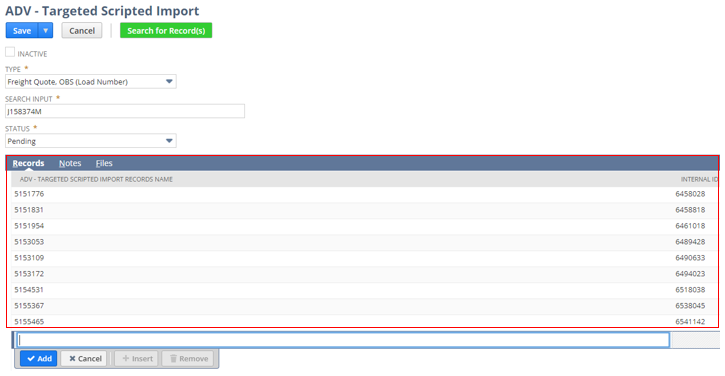
Step 6: Drag and drop the email or document into the ‘Drop files here. Click for more options’ drop box in the upper right-hand corner of the ADV – Targeted Scripted Import screen. The box will turn green after the document has been dropped and will show a message similar to the below once the document has been uploaded.
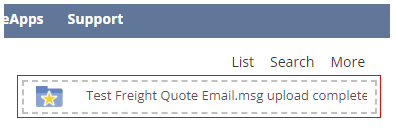
Step 7: After the document has been uploaded, click Save to start the import process.
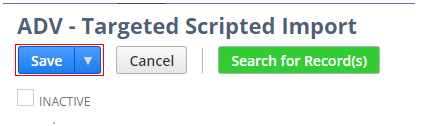
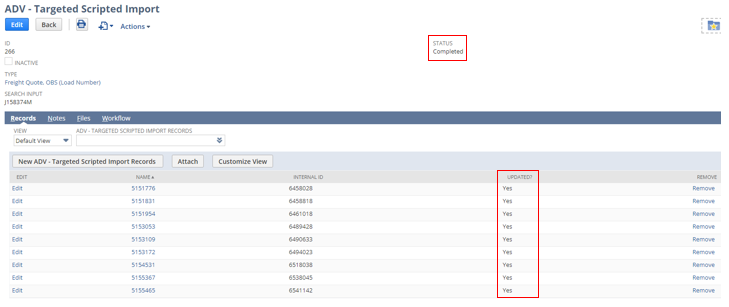
Step 8: To view the document, navigate to the Outbound Shipment record and select the Freight Fee & Cost subtab. The document should then be located under the Freight Quote Attachment field as seen below. Click the download link to download and open the document.
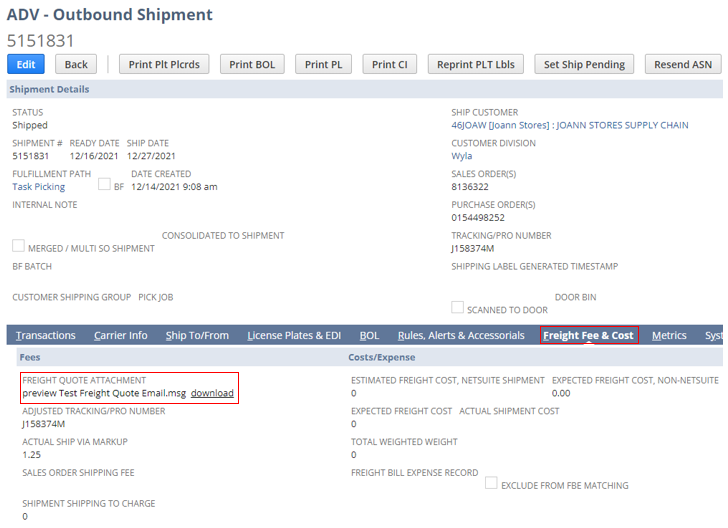
This completes the process of adding freight quotes to Outbound Shipment records.
