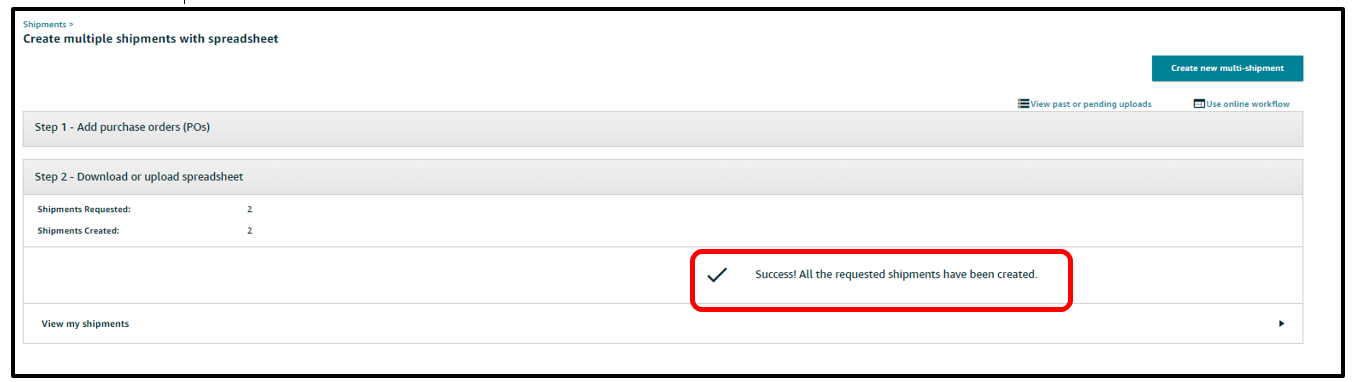- Export SOM data (see Export SOM instructions)

- In Amazon’s routing portal, under Shipments, click on Create new shipment
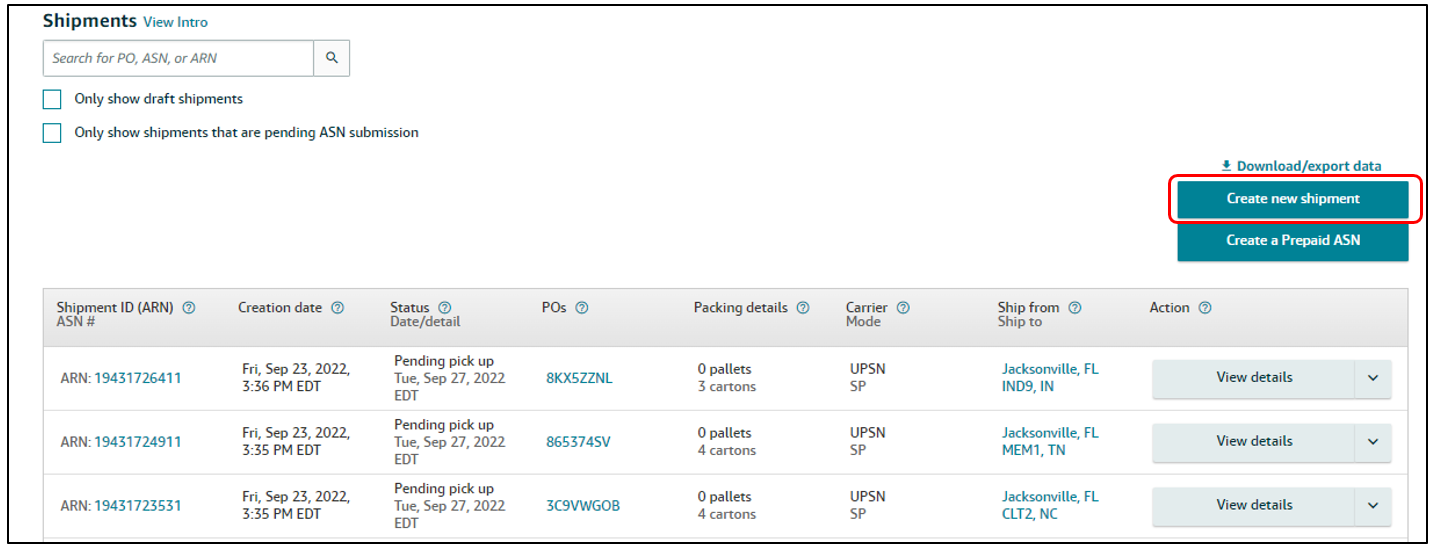
- Click on Use spreadsheet
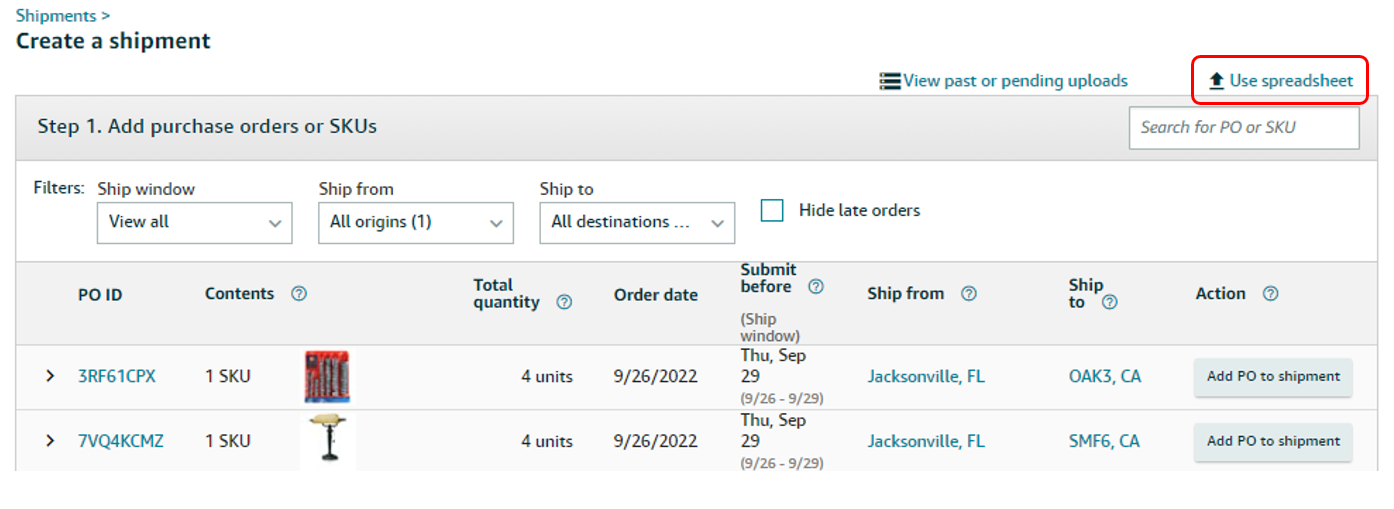
- Use filters to display PO to be routed
- Click on Add PO box to select PO(s)
- Click on Continue to step 2
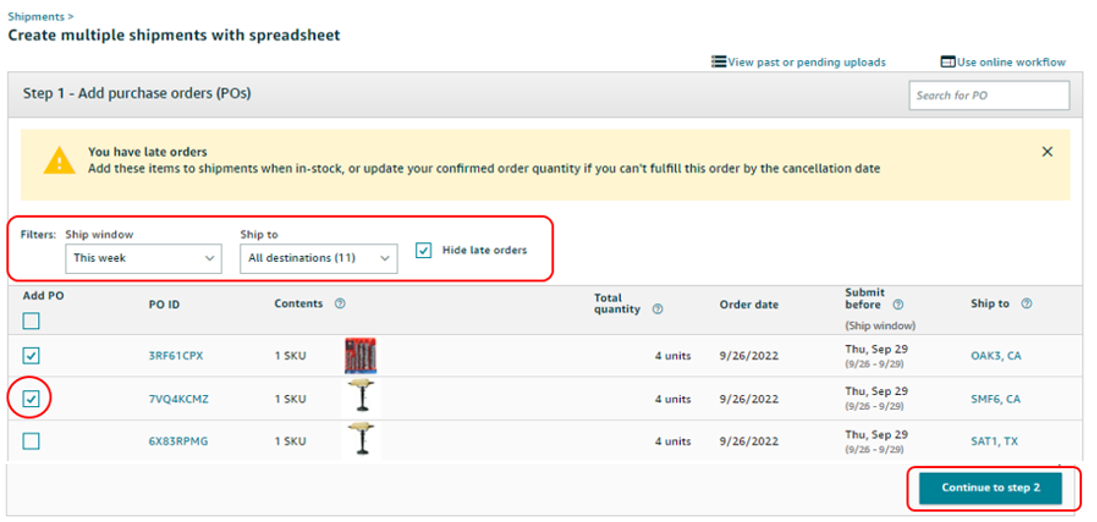
- Verify selected POs are listed
- Enter # of individual shipments into Number of Shipments field
- Usually # of Shipments equals the # of PO in SOM export, unless combining POs to the same location for LTL shipment (uncommon)
- Click on Download Spreadsheet
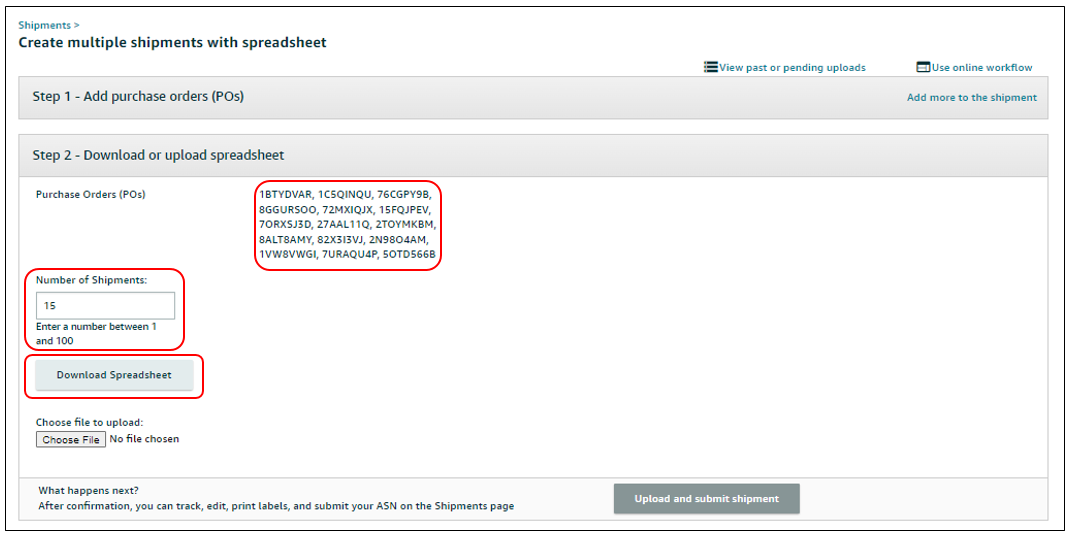
- On Amazon downloaded spreadsheet, click on Items to ship tab

- Verify the total of Confirmed quantity (Column I) equals the SOM export Quantity column
- If it does not match, send back to C/S to fix on their end
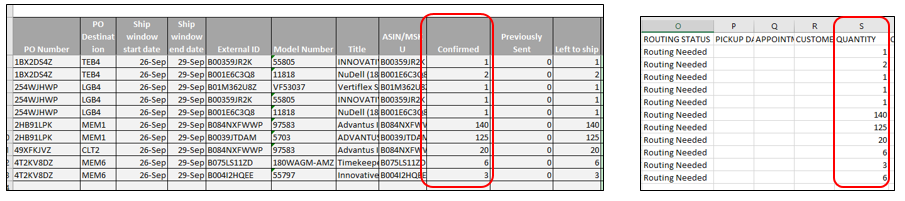
- Enter Confirmed quantity for each PO into Shipment columns, 1 PO per column
- Enter first PO Confirmed quantity into Shipment 1 column
- Enter second PO Confirmed quantity into Shipment 2 column, continue for all Shipments
- Verify Total Units (field N1) equals total in Confirmed quantity (column I)
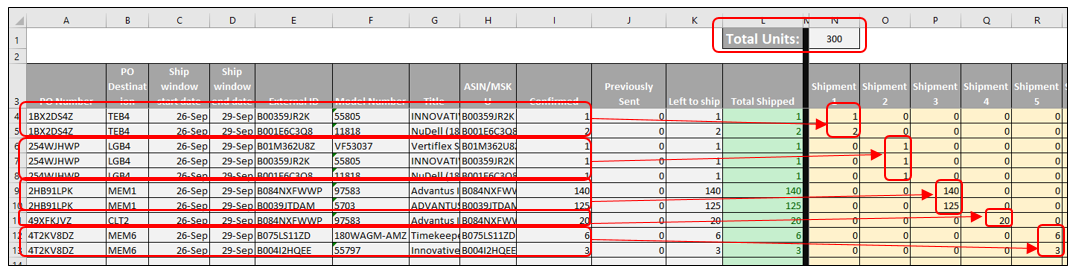
- On Amazon downloaded spreadsheet, click on Shipment details tab
![]()
- On SOM export, click on + sign to create new tab

- On SOM export, click on salesorder-export tab
![]()
- Data | Sort data by PO (column E)
- Verify SOM export and Amazon export are both sorted by PO
- Copy Carton Count, Weight W/O PLTS, and then Cube W/O Plts – in that order L to R
- Move columns if not in that order
- Click on Sheet1 tab, field A1
- Right-click Special Paste | Transpose to paste copied data
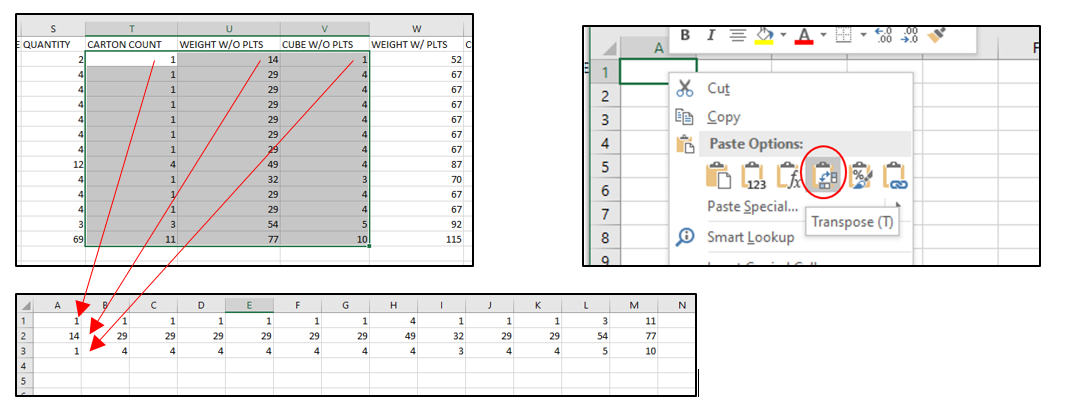
- Repeat copy and transpose for SO #
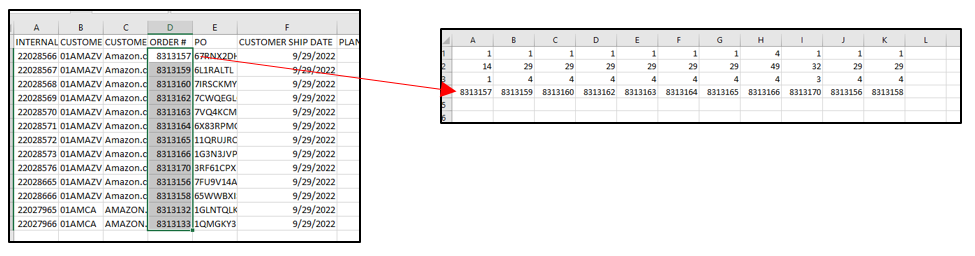
- On SOM export, copy all transposed data (Cartons, Weight, Cube, SO #)
- On Amazon export, starting in C9 (Cartons for Shipment 1), paste copied SOM data
- Verify the correct data carried over into the correct fields
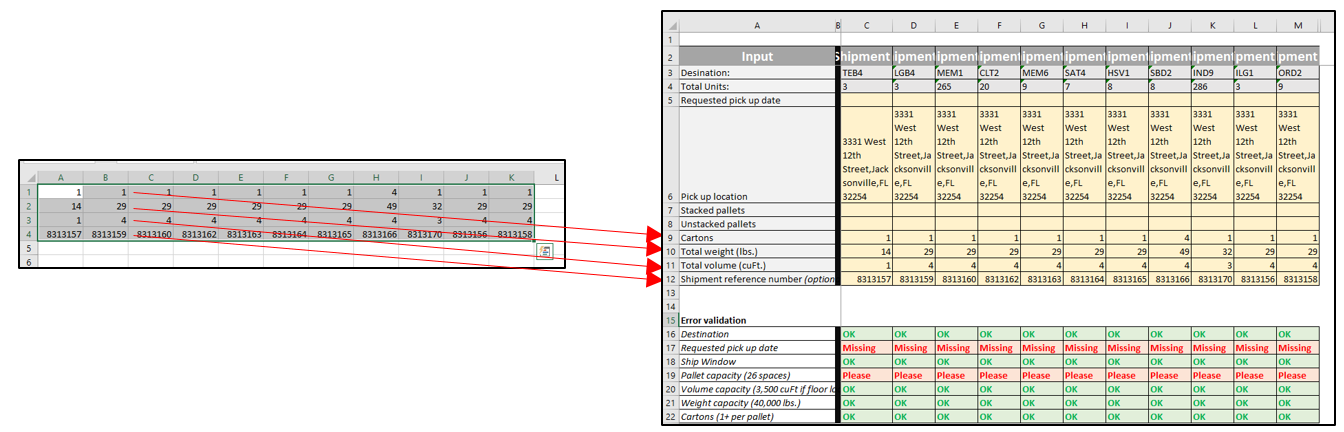
- Enter PSD from SOM into Amazon’s Requested pick up date
- Enter 0 for all Stacked pallets (always 0 Stacked unless told different by Shipping Manager)
- Enter applicable pallet count for Unstacked pallets
- Usually always parcel
- Use judgement to determine if parcel (0 pallets) or LTL on pallets by looking for POs with high carton, weight and/or cube (when in doubt use 0 and Amazon will change to LTL if they want to)
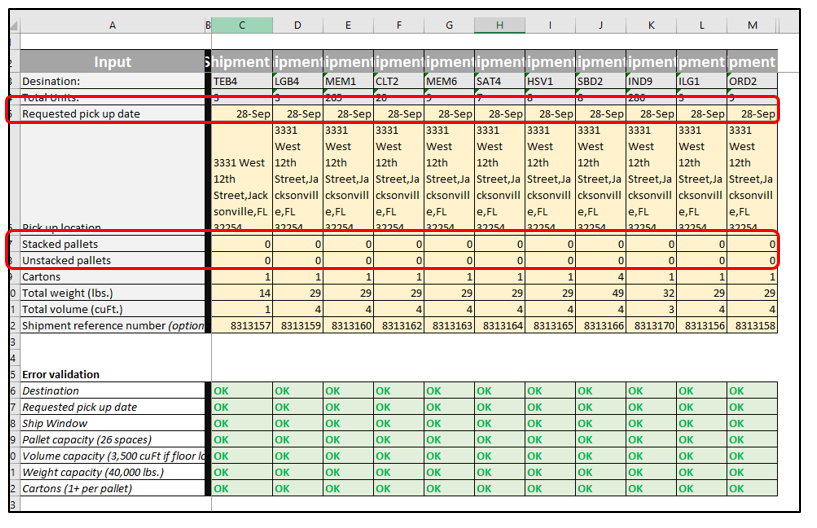
- Save Amazon exported spreadsheet
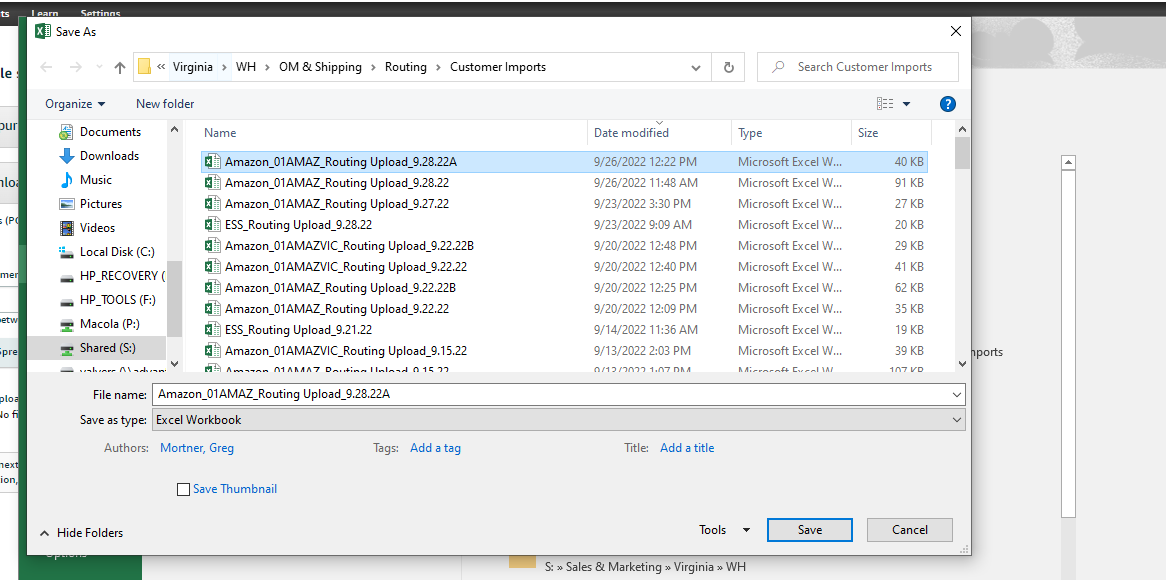
- In Amazon portal, Step 2 – Download or upload spreadsheet screen, click on Choose File
- Click on spreadsheet to be upload
- Click on Open
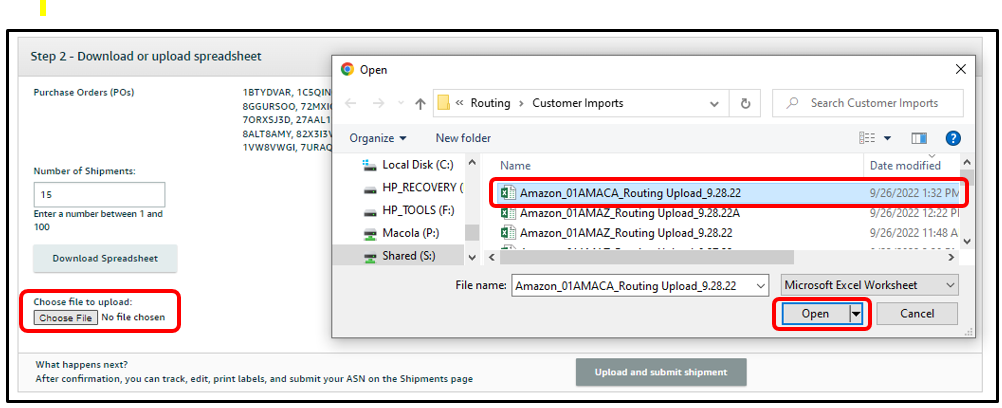
- Verify correct file name populates
- Click on Upload and submit shipment
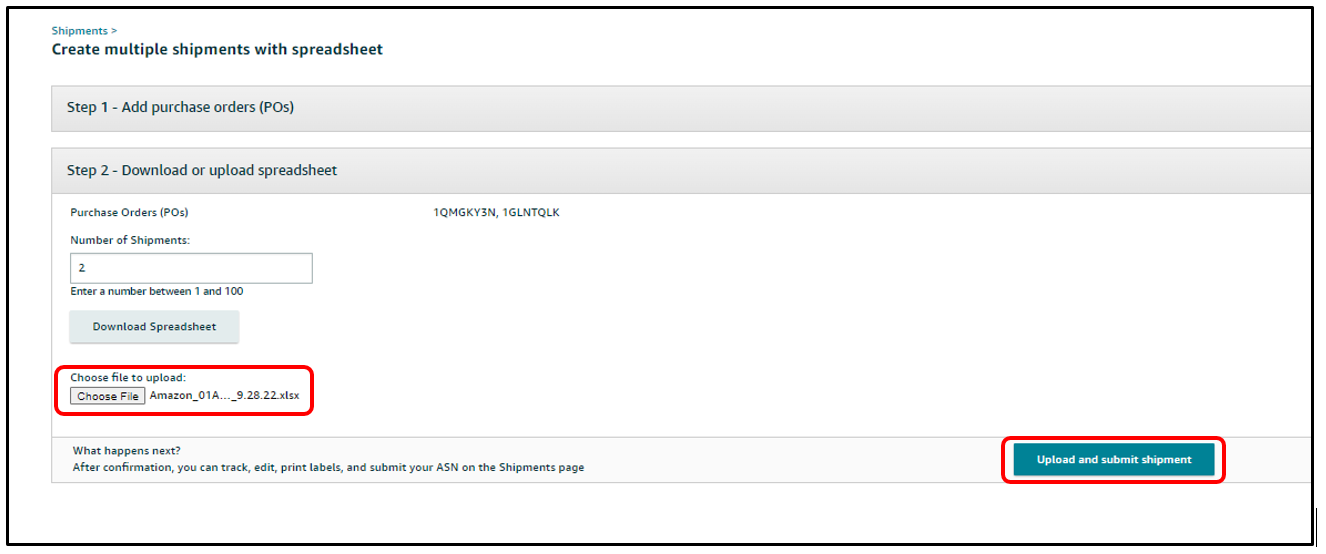
- Verify routing data uploaded successfully