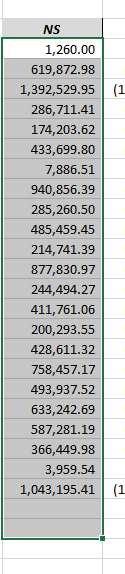The cash reconciliation spreadsheet should be reconciled each day for the current month and for a final reconciliation on the 1st business day of the previous month. The spreadsheet should match NetSuite and the bank. Each month has a detail tab that lists all of the payments and a pivot table tab.
Daily Reconciliation
The spreadsheet should be updated with the post date as payments are processed and reconciled at least once per day.
NetSuite Reconciliation
- Once payments are processed, enter the current month’s amounts in the NS column on the current month’s pivot table tab from the Customer Payment by Date saved search
- Run saved search
- Quick Links -> Customer Payments by Date
- Update filter for the same date range as the dates on pivot tab of the spreadsheet (column A)
- Run saved search

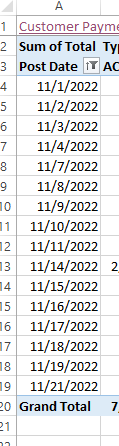
- Enter the amount(s) from the Sum of Total column on the saved search into the NS column on the spreadsheet
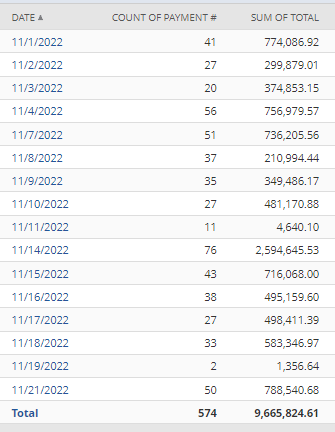
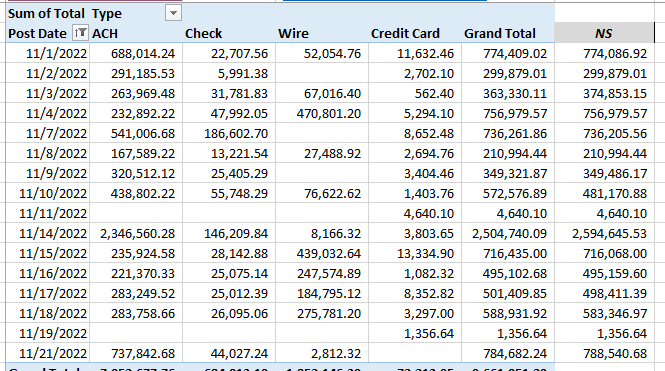
- Confirm the total from the saved search matches the spreadsheet total (cell G31)
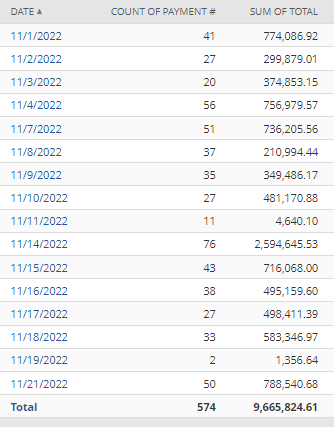
- Refresh pivot tables
- Select any cell in the 1st pivot table and select Refresh
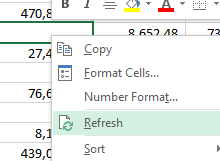
- Column I of the spreadsheet will show an X when the day matches
- If there is not an X, research each day
- Use the Customer Payment by Date saved search and pivot table to determine the method(s) that doesn’t match


- Run the Customer Payments by Payment # saved search
-
- Quick Links -> Customer Payments by Payment #
-
- Filter saved search for the date and payment method

- Filter the detail tab of spreadsheet for the same post date and the type (aka method)
-
- Match payments from saved search to each line
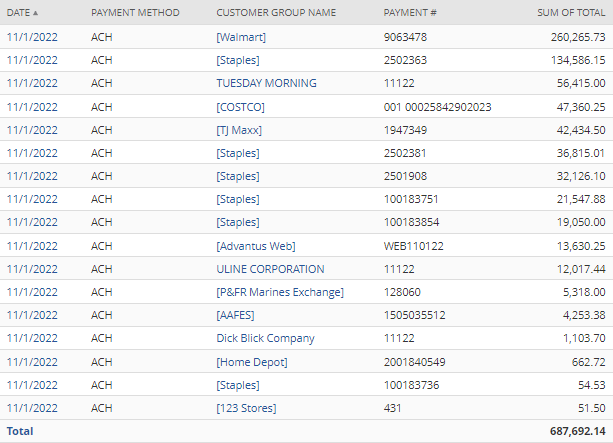
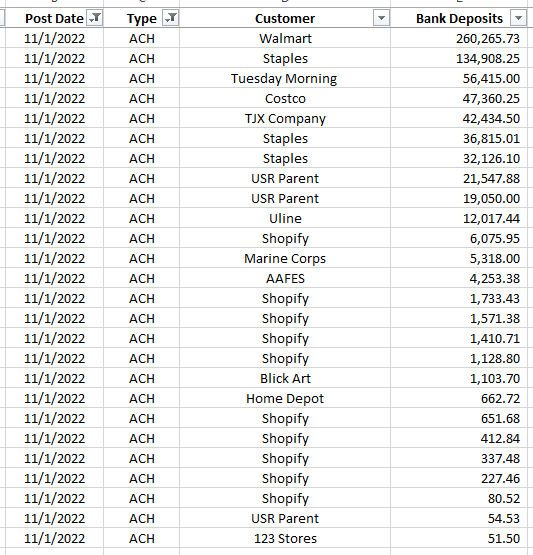
-
- Determine the payments that do not match
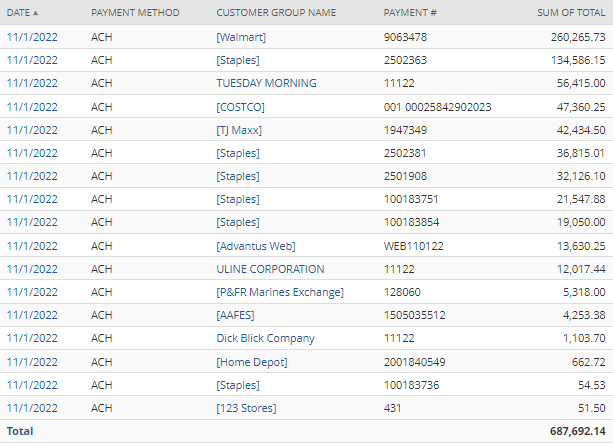
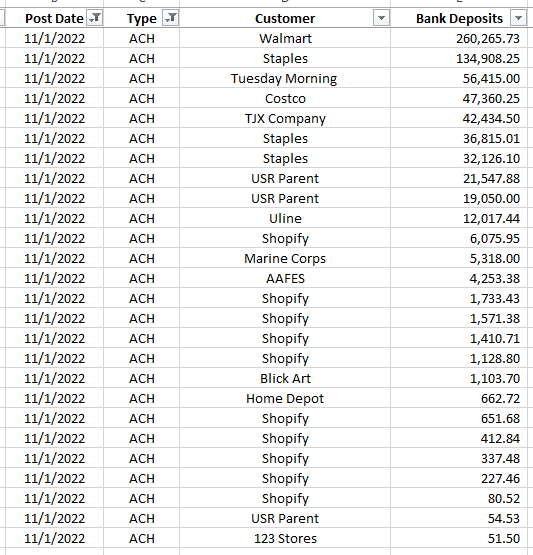
- Drill down into the Customer
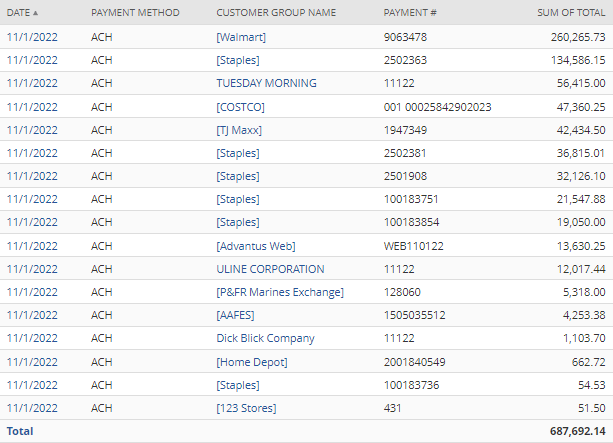
- Open the payment(s) and customer refund(s)
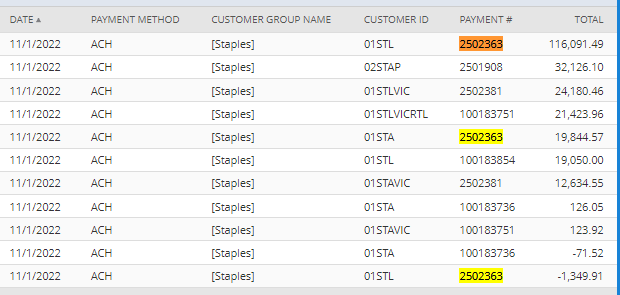
- Match payment(s) and customer refund(s) to remittance provided by the customer
-
- Correct the error
- For more complicated errors refer to: Resolving Remittance Errors and Issues.docx
- Correct the error
Bank Reconciliation
- Refresh pivot tables
- Select any cell in the 2nd pivot table and select Refresh
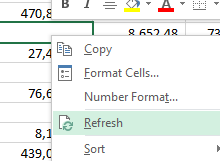
- Column O of the spreadsheet will show an X when the day matches
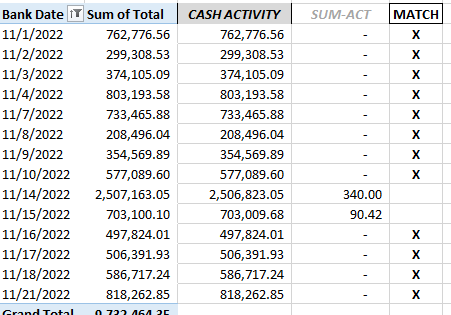
- If there is not an X, research each day
- Open the incorrect day’s Previous Day Composite report saved from bank
- Check to see if a line from the bank report matches the difference amount
- If there is no match, filter the detail tab of spreadsheet for the same bank date
- Match payments from bank report to each line
- Correct the spreadsheet for the incorrect line
- If every line is correct, the error may be on the Cash Activity spreadsheet. Let the Accounting Manager know about the difference
End of Month Reconciliation
Add undeposited credit card transactions
- Filter detail tab by the Credit Card type
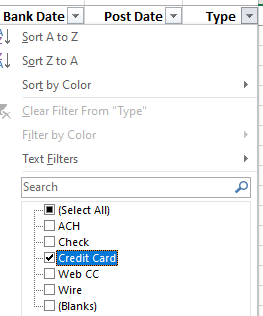
- Add lines for Cybersource amounts showing on Customer Payments by Date saved search and not on the detail tab
- Should be 1 or 2 business days
- Leave the bank date blank

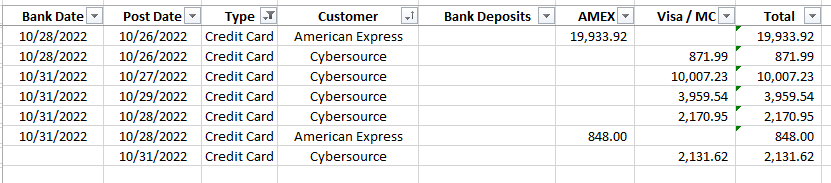
Confirm pivot tables match
- On pivot tab, ensure all lines have an X in columns I and O
- If there isn’t an X in a row of column I (post date), follow the steps from the daily reconciliation
- Starting on page 3
- If there isn’t an X in a row of column O (bank date), follow the steps from the daily reconciliation
- Page 6
Confirm all payments are processed/deposited
- Filter by Post Date for only blank cells
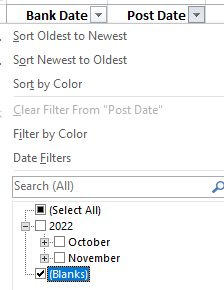
- Process any payments not posted
- Filter by Bank Date for only blank cells
- Follow up with customer(s) on any payments posted but not deposited in bank
- All for 2 business days for credit card payments to be deposited
Create New Tabs
On the 1st or 2nd business day of the month, new tabs needs to be created for payments for the new month.
- Open the current year’s spreadsheet
- S:\Accounting\Accounts Receivable\Team Folder\YYYY Cash Reconciliation Spreadsheet
- Select both tabs (detail tab and pivot tab) from the previous month by holding down tab
- Right click on one of the selected tabs
- Select Move or Copy
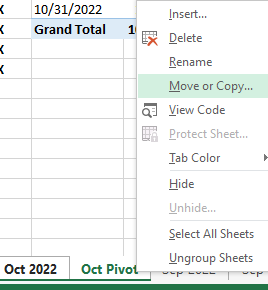
- Select the Create a copy checkbox
- Double click on each tab to change the name to the new month
![]()
- On the detail tab, delete all of the rows with the Bank Date and Post Date from the previous month
- Do no delete the rows that have a blank Bank date or Post Date
- Do no delete the rows that have a Bank date or Post Date for the current month

- On the Pivot tab, there are 2 pivot table that need to be updated
- Select any cell in the 1st pivot table
- Select Analyze
- Select Change Data Source
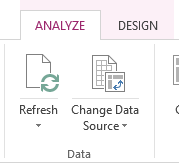
- Select the newly-created detail tab for current month
- The rows in the new tab will be selected

- Select OK
- Update pivot table filter
- Select Post Date filter
- Hover over Date Filters option
- Select Between…
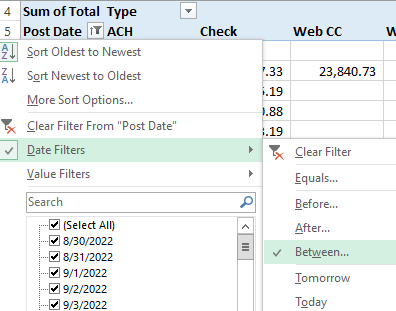
- Update date filter selection to current month
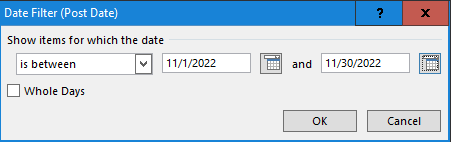
- Select any cell in the 2nd pivot table
- Select Analyze
- Select Change Data Source
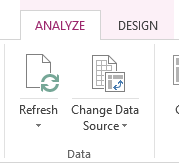
- Select the newly-created detail tab for current month
- The rows in the new tab will be selected
- Select OK
- Update pivot table filter
- Select Post Date filter
- Hover over Date Filters option
- Select Between…
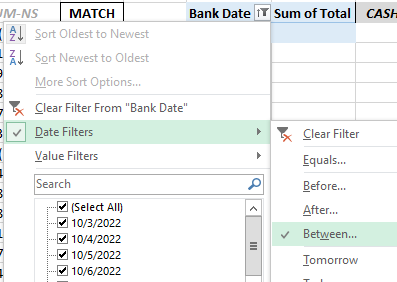
- Update date filter selection to current month
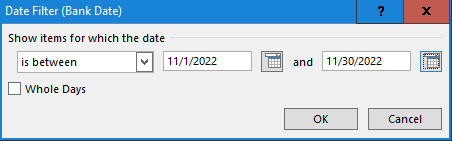
- Delete the amounts in the NS column
- Delete the amounts, not the column