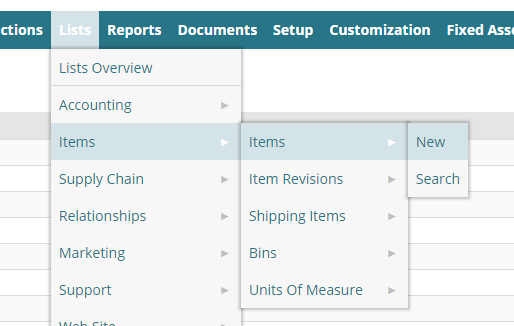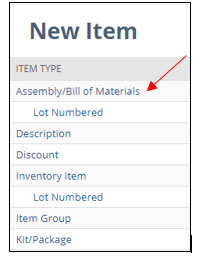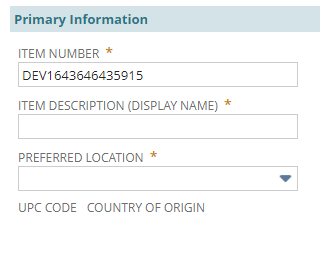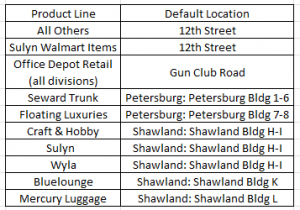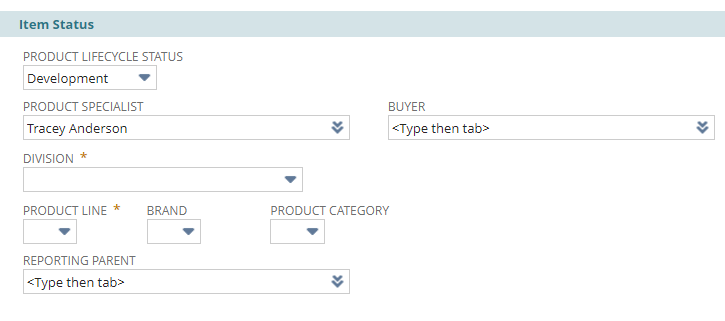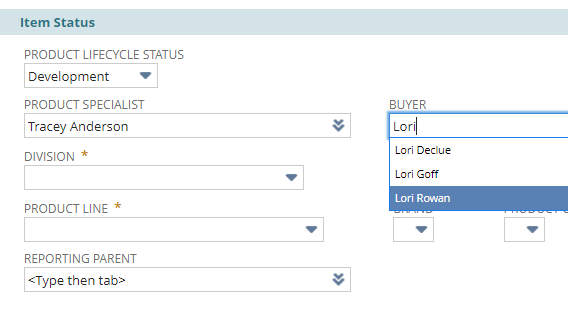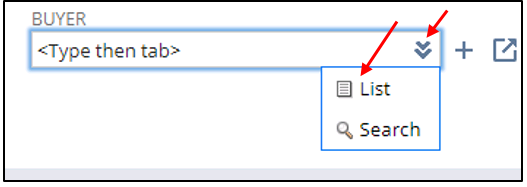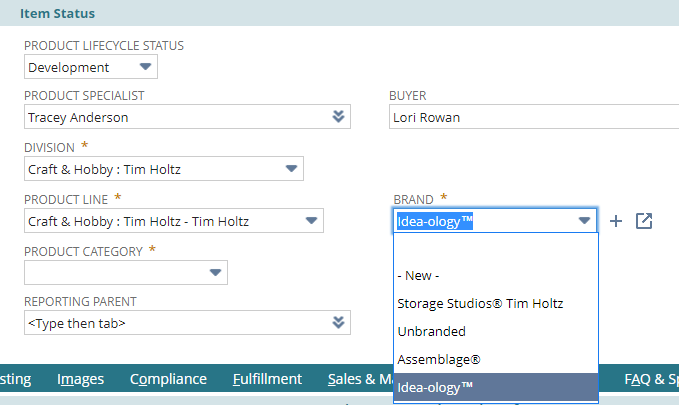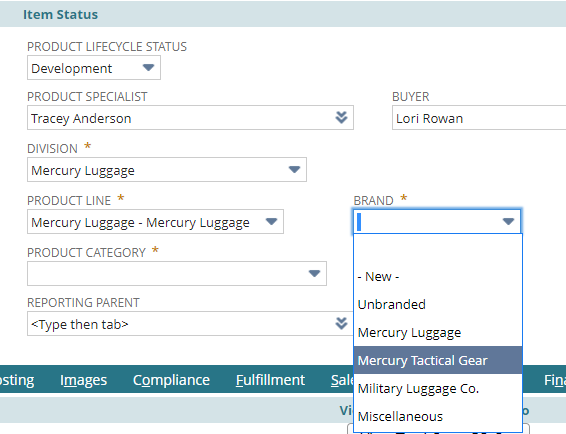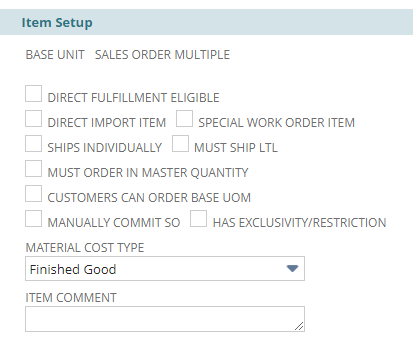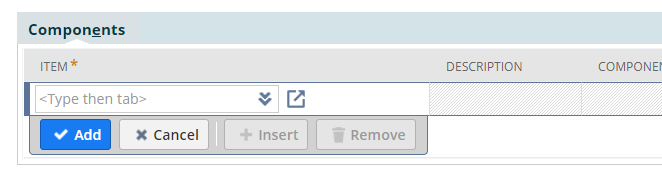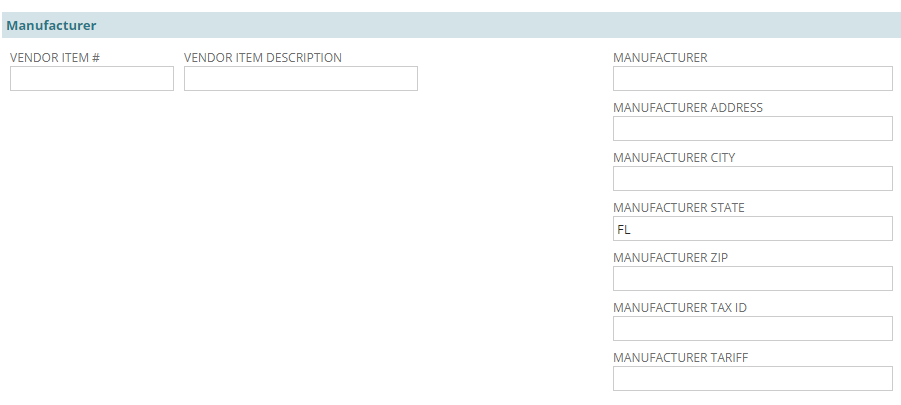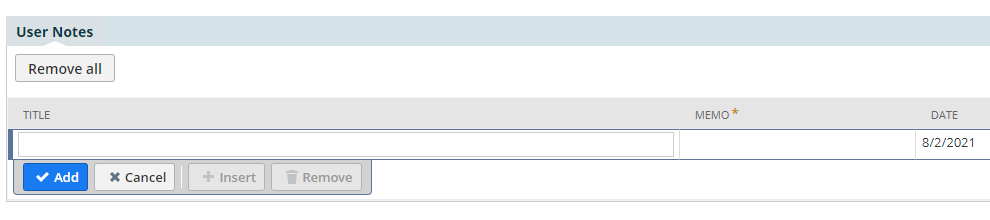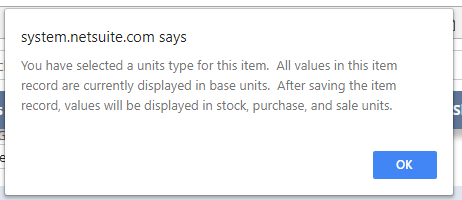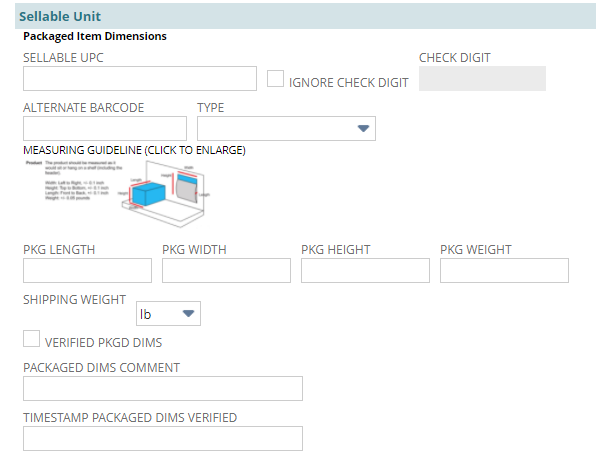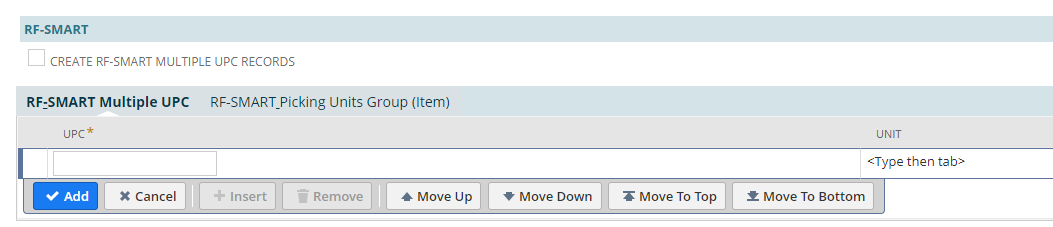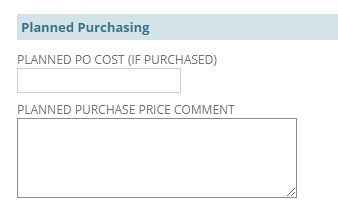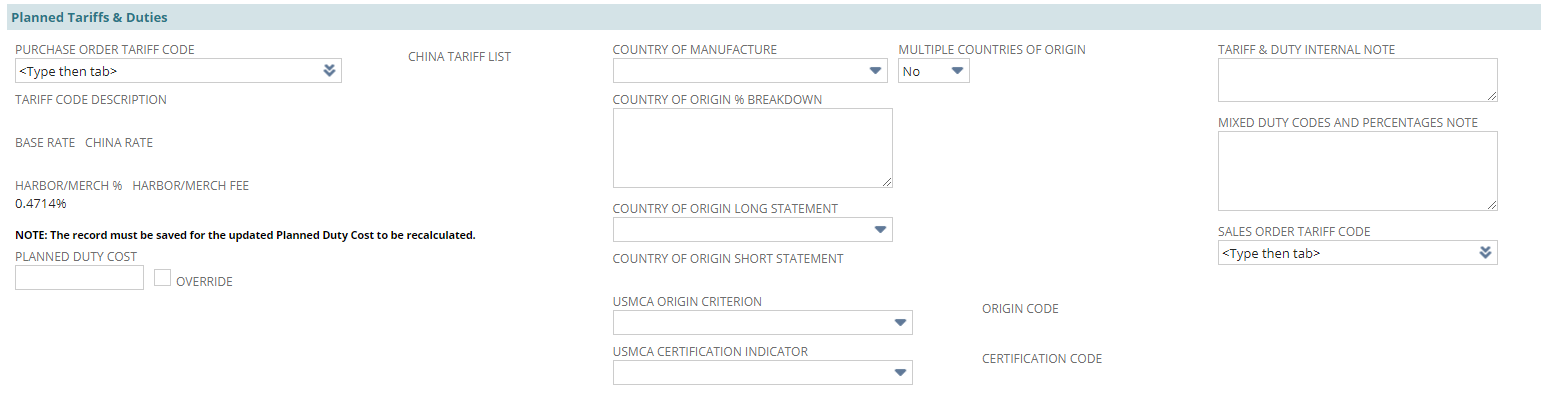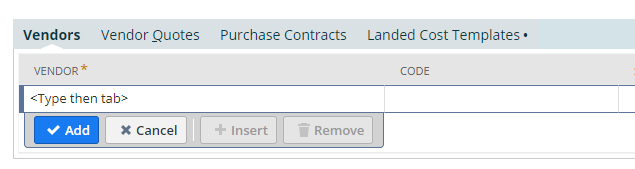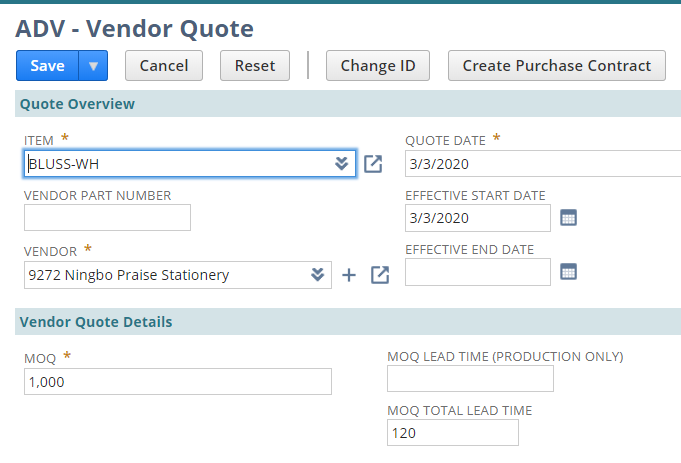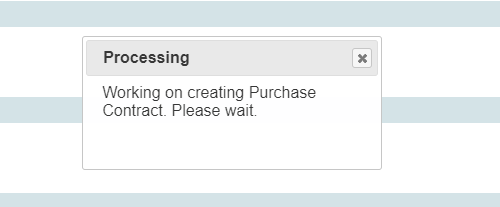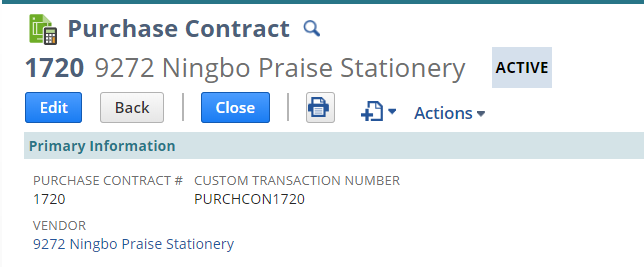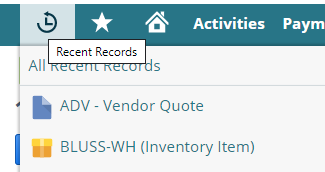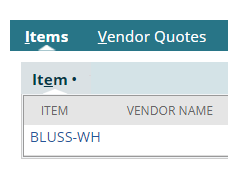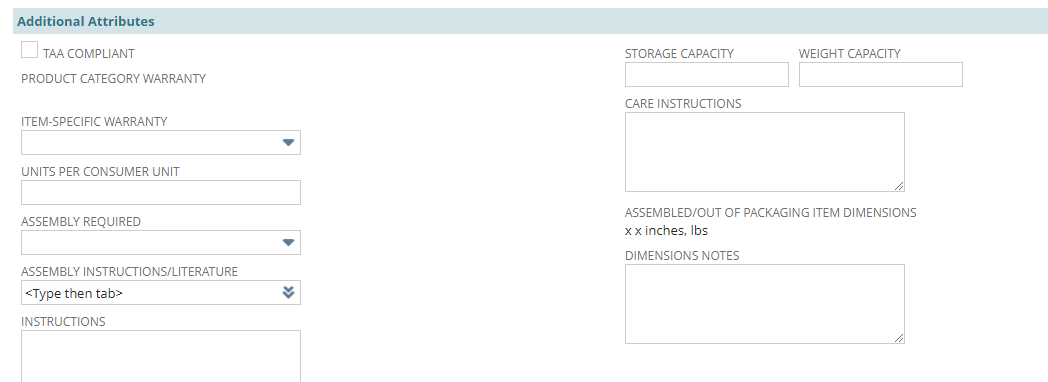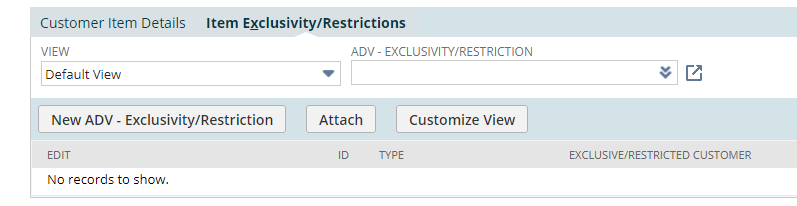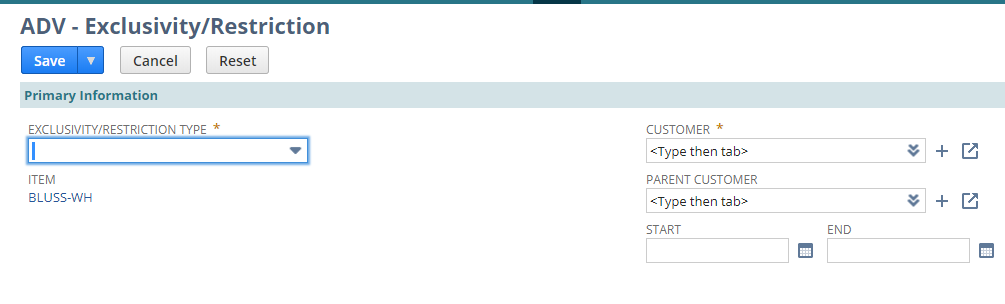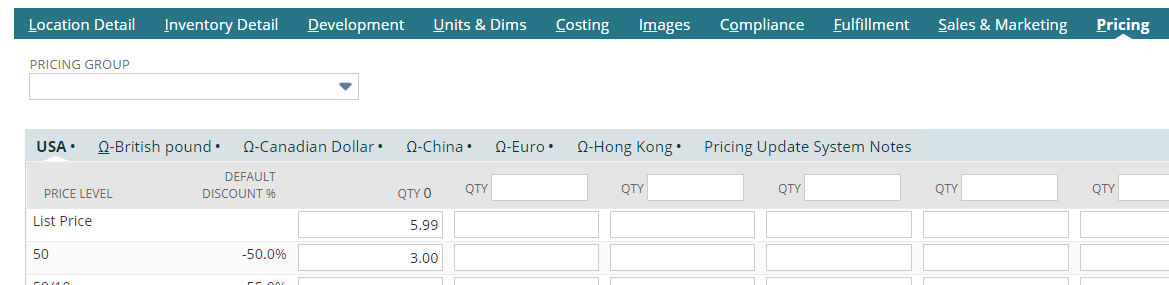A Purchased Assembly Item is an item Advantus buys from a vendor but has a placeholder item in the Bill of Material (BOM). Setting up a purchased assembly item allows for flexibility if the item has to be manufactured instead of purchased.
Or you can personalize your quick add options to include “New Item” and select it.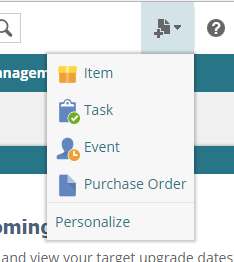
NOTE – “Enter” means you have to type something in. “Select” means there is a drop-down menu to select from or a checkbox. “Select and Enter” means a drop-down menu where you can find information sooner by typing than scrolling. You can either tab or click between fields.
- Select Assembly/Bill of Materials
Primary Information Section (* = required field)
- Enter Item Number
- NOTE – If you do not have an official item number yet, the system will default to DEV upon creation, and when you save, add a product ID number after it. You can erase and replace it with the correct item number when the item is ready to go live.
- Item numbers with letters or full words should be all capitals (ex: MRC123 or HANDSTRETCHFILM).
- Enter Item Description
- There are no issues with using punctuation (ex: decimals 1.75oz or inch marks 3”)
- The description should start broad and then narrow with customer item numbers last.
- Use proper case (ex: Collage Paper Halloween, not collage paper Halloween or COLLAGE PAPER HALLOWEEN)
- BE CONSISTENT in product naming.
- Select Preferred Location
Item Status Section
- Select Product Lifecycle Status
- NOTE – The system will automatically default to the “development” lifecycle status. This status will be used until the product is 100% complete and ready to become a live item.
- NOTE – If you change the status to something other than “development,” the system will require you to fill out ALL required fields before you can save it. This is not recommended due to scripting issues.
- NOTE – See Product Lifecycle Codes for more detail.
- Select and Enter Product Specialist
- NOTE – This should default to your name due to logging in, so only change if necessary.
- Select and Enter Buyer
- Note – There are two ways to do this:
- Start typing the buyer’s name, and the system will generate options.
- Note – There are two ways to do this:
- Select the drop-down arrows, choose the list, and scroll through until you find the correct buyer.
- Select Division
- Select Product Line and Brand
- NOTE – the system has logic built-in to reduce the choices for Product Line, Brand, and Product Categories based on information entered for Division and Product Line. If a product line or brand is missing, please see your manager.
- Select Product Category
- NOTE – the system has logic to reduce product category choices based on the Division, Product Line, and Brand. Please see your manager if you need a new product category set up.
- Enter Reporting Parent if applicable
- Populating this field allows specific reports to be grouped. For example, if you create a BMRC that is part of the MRC item, you could enter the MRC item here.
Item Set-up Section
- The Base Unit and Sales Order Multiple will appear when the information is filled out in the Units & Dims section and saved.
- Select Direct Fulfillment Eligible if applicable.
- NOTE – P&S will be responsible for the initial set up of this checkbox while Sales and Marketing Administration will maintain this field.
- Select Direct Import Item if applicable.
- NOTE – Only check this box if the item is exclusively direct import. If this box is checked incorrectly, every time Advantus receives a SO (sales order) and PO (purchase order) is automatically created.
- Select the Special Work Order Item if applicable.
- NOTE – This box only applies to Mercury –CUSTOM bags right now.
- Select Ships Individually if applicable.
- NOTE – Ships individually apply only if the item can be received and shipped out as a single carton with NO changes necessary (ex: repacking into a different box).
- NOTE – If you check this box, NetSuite will require you to fill out dimensions before you can save it.
- Select Must Ship LTL if applicable.
- NOTE – This applies to oversized items that cannot go through the normal PPS (pick, pack, ship) process like the FL Chaise Chair.
- Select Must Order in Master Quantity if applicable.
- NOTE – This applies to items that even though the item has an inner carton, a customer must order in master carton multiples only.
- Select the Customer Can Order Base UOM if applicable.
- NOTE – This applies to items divisional VPs have permitted customers to order outside of case pack quantities.
- Ignore the Manually Commit SO box.
- Ignore the Has Exclusivity/Restriction box.
- Select Material Cost Type
- See Material Cost Types for more details.
- Enter Item Comment if applicable.
- NOTE – This box is to record important information like customer drops, potential adds, etc. It is not used for inventory or location-specific data like COO, artwork, or packaging changes.
- Proceed to the Bill of Materials Subtab – you must enter at least ONE BOM component to save the product.
Bill of Materials Subtab
- Change Effective BOM Control to “Revision Control” if applicable.
- NOTE – The system should default to Revision Control
- Check the “use component yield” box if applicable.
- NOTE – The system should check this box by default.
- Ignore all other fields.
Components Sublist
- Enter placeholder component item number in the item box, then press tab.
- Placeholder Item Numbers:
- ADVIIBOMPH (Advantus North)
- ART101BOMPH (Art 101)
- ARTBOMPH (Artistic)
- BLUBOMPH (Bluelounge)
- SULBOMPH (Sulyn)
- VLBOMPH (Victory Light)
- WYLBOMPH (Wyla)
- Component Yield should default to 100%.
- BOM Quantity should default to 1.
- Click the blue Add button
- You can elect to save the item now by clicking on the blue Save button before filling out the other subtabs.
- NOTE – If you have the “ships individually” box checked, the system will make you enter the carton dimensions.
- Placeholder Item Numbers:
Development Subtab
Set-up Section
- Check Multi-Subsidiary Item if applicable.
- The subsidiary should default to CORP: Advantus, which is correct.
- Select Development Project if the item is created outside of a development project.
Features Section
- Enter Suggested Features & Benefits if applicable.
- NOTE – These will be used as bullet points and suggestions for marketing copy for sell sheets. This field is only visible to P&S and Marketing.
- NOTE – Do not enter any features and benefits information in the Sales & Marketing subtab. The reason is that these bullet points will link directly to websites and we only want approved finalized content there, which will come from Marketing. The same goes for the Images subtab for the same reason.
- Enter a Competitor Item if applicable.
- NOTE – This is particularly helpful for COP items to help identify items from competitors if we need additional copy ideas.
Manufacturer Section
- If applicable, enter a Vendor Item #
- NOTE – If you purchase a stock item (ex: Uline Box 1234), you can enter the Uline item number here. This item number WILL appear on a PO to the Vendor along with the Advantus item number.
- If applicable, enter a Vendor Item Description.
- NOTE – This is for information purposes only. It will not print on the PO.
- If applicable, enter the Manufacturer, Address, and other boxes.
- You can elect to save the item now by clicking on the blue Save button before filling out the other subtabs.
User Notes Section
- Enter any development photos or other relative information here (like sample availability).
Units & Dims Subtab
Units of Measure (UOM) Section
- Select Units Type
- NOTE – After entering the initial unit type, you will receive an alert, as shown below. Click OK. The system will then automatically fill in the remaining units.
- NOTE – After entering the initial unit type and saving the record, you WILL NOT be able to go back and change it.
- NOTE – You can elect to leave this section blank until you are ready to “publish” the product, and at that time, you will be prompted to enter a UOM.
- NOTE – See Material Cost Types for more details.
Sellable Unit Section
- Enter Sellable Unit UPC
- NOTE – After the product is saved, the system will tell you if there is an issue with the check digit.
- NOTE – If a product has a UPCA code that is not the standard 12 digits (ex: 3 of 9, EAN, ITF14, ISBN, or Inner Carton as Sellable Unit), you must enter the barcode information in the Alternate Barcode box and select the type of barcode it is.
- Enter the packaged dimensions measuring to the nearest .25”
- NOTE – If a product is very thin, like a sticker sheet, then use the nearest 1/8”
- EX: L = 2.5” / H = 3.75 / W = .13”
- NOTE – If the product is in retail packaging, the dimensions should reflect how the product will be merchandised in the store. See measuring guideline image.
- NOTE – If the item has been marked “ships individually,” DO NOT enter any other dimensions.
- NOTE – If a product is very thin, like a sticker sheet, then use the nearest 1/8”
- Enter the Item Weight
- NOTE – The Shipping Weight section is greyed out and will auto-calculate after all carton level weights have been entered.
- NOTE – Do not change the weight UOM.
- When you have a final (packaged if necessary) sample that you have weighed and measured, check the verified box and add a comment if necessary.
- Ignore the Timestamp Verified box.
- Sales and Marketing Administration will maintain assembled Item Dimensions.
Remaining Carton Sections
- Enter Inner Carton, Primary UPC code, quantity, and dimensions measuring to the nearest .25” (typically the 100-level carton).
- NOTE – See Measuring Guidelines for more details.
- Enter Master Carton, Primary UPC code, quantity, and dimensions measuring to the nearest .25” (typically the 500-level carton).
- If applicable – Enter Import Carton, Primary UPC code, quantity, and dimensions measuring to the nearest .25” (typically the 700-level carton).
- Advantus Palletization – will be maintained by Inventory Management.
- NOTE – This section is for INCOMING products and how our warehouse facilities will palletize and put away the product. The information should not be used for any customer setups.
- You can elect to save the item now by clicking on the blue Save button before filling out the other subtabs.
RF-Smart Sublist (CRITICAL SECTION)
- RF-Smart is a critical section that must be filled out and done correctly because this is the information the warehouse scan guns use. An RF-Smart record must be set up for all levels of product that can be scanned into and out of the warehouse. Do not set up pallets. When you are ready to make an item live in NetSuite by changing the status code to something other than development, you will need to go and check the “create RF-Smart Multiple UPC Records” box and then select Save.
- NOTE – RF-Smart records should not be set up for Direct Import only items or items not housed in an Advantus-owned facility (ex: Tuf-Tite)
- NOTE- The logic isn’t intelligent enough to know what to do if there are multiple types for the same quantity (within the same UOM).
- As of now, this only pertains to Wyla and Yards. We have bolts, pallets, cartons, and PODS. So, if there are three different values for 100 yards (bolt or pallet or carton), the logic uses the most recently added one. P&S Specialists will need to double-check afterward.
Costing Subtab
Planned Cost, MSRP, and Margins Section
- Enter Planned MSRP
- NOTE – This is the “planned” MSRP and not the official List Price against which transactions will occur. The official List Price will be entered under the Pricing sublist.
- NOTE – The planned MSRP is used to calculate potential profit margins.
- NOTE – Once the item is no longer a development status, the official List Price will sync with the planned MSRP, with the List Price overriding any information in the planned MSRP. Sales & Marketing will be responsible for updating official List Prices.
- Check the “Used Planned PO Cost” box.
Planned Purchasing Section
- Enter Planned Purchase Price (this is the expected FOB cost for the item)
- NOTE – This section MUST be filled out for the duty section to calculate.
- NOTE – If this is a replenishment SKU, the Planned Purchase Price should reflect the lowest MOQ price.
- NOTE – If this is a seasonal or one-and-done SKU, the Planned Purchase Price should reflect the actual PO cost.
- NOTE – This section should always remain up to date because many reports will use this cost.
- Enter a Planned Purchase Price Comment if applicable.
Planned Freight Section
- Select PO Shipping Method
- If the product is made in the US, choose Domestic.
- If the product is made outside of the US, but the Vendor’s FOB location is in the US, choose FOB Advantus Location.
- NOTE – Examples include Starplast and Unico products made in Israel, but the Vendor FOB terms are in the US, so we do not pay freight or duty.
- If the COO is Mexico, Canada, Korea, Vietnam, or Thailand, choose LCL to US.
- If Division relates to ADVII or ISD, choose 40’HQ to US.
- If Preferred Location is 12th Street, Shawland, or Petersburg, choose 40’ to US.
- NOTE – An exception is Victory Light Lamps which should be 40’HQ to US.
- If Preferred Location is Direct Import, choose Direct Import.
- If the product is stored somewhere outside the United States, choose Outside International.
- Adjust the Import Carton Level if necessary
- NOTE – This will be the largest carton level set up in the Units & Dims section – will typically be Master Carton, Primary or Import Carton, Primary.
- The Planned Import Freight Cost will calculate after the record is saved.
- NOTE – If there is a need to override the Planned Import Freight Cost due to a special circumstance, you can click the “Override” button and enter a manual cost. This should be a rare occasion.
Planned Tariffs & Duties Section
- Enter Purchase Order Tariff Code
- NOTE – As you start to type the code, options will appear for you to select from.
- The Planned Duty Cost will calculate after the record is saved.
- NOTE – If there is a need to override the Planned Duty Cost due to a special circumstance, you can click the “Override” button and enter a manual cost. For example – if a duty code is 17.6% from Taiwan but 0% from Cambodia, you can override the duty to only equal the harbor/merch fee and add a note to the Tariff & Duty Internal Note. The planned duty cost should be a monetary amount, not a percentage.
- Select the Country of Manufacture
- Select Yes or No for Multiple Countries of Origin
- NOTE – this should be NO since it is a purchased Assembly item.
- Select the Country of Origin Long Statement if applicable.
- NOTE – This is likely not filled in since it is an inventory item; assembly items might differ.
- Select the USMCA Origin Criterion if applicable.
- NOTE – This box needs a selection if the COO is the US, CA (Canada), or MX (Mexico).
- Criterion A (at this time, we have no products that fit this)
- Wholly obtained or produced entirely in the territory of one or more of the Parties, as defined in Article 4.3 (Wholly Obtained or Produced Goods); A good produced exclusively from goods in US, Canada, and Mexico from derivative materials (plant, live animal, taken from the sea, scrap derived from used goods).
- Criterion B (we have many items like this – made in US, CA, MX with some components from other places – like Seward Trunks)
- Produced entirely in the territory of one or more of the Parties using non-originating materials provided the good satisfies all applicable requirements of Annex 4-B (Product-Specific Rules of Origin); A good produced from a few materials outside US, Canada, and Mexico.
- Criterion C (we have many items like this – made 100% wholly in US, MX, or CA – like Grip-A-Strip)
- Produced entirely in the territory of one or more of the Parties exclusively from originating materials; or A good produced exclusively from goods in US, Canada, and Mexico (similar to A but raw materials are not categorized as wholly obtained).
- Criterion D (at this time, we have no products that fit this)
- Manufacturers can use textile inputs (such as rayon fibers and visible lining fabric) not generally available in North America.
- There is an increase in the De Minimis percentage for non-originating materials from 7-10%, but within this, the total weight of any elastomeric content may not exceed 7%.
- Sewing thread, pocketing fabric, narrow elastic bands, and coated fabric used in apparel production must be made in North America to enable those products to be treated as originating (under NAFTA, these items can be sourced from outside the region).
- Select the USMCA Certification if applicable.
- NOTE – This box needs a selection if the COO is the US, CA (Canada), or MX (Mexico).
- Will always be D – Certifier is the Producer
- The product will need to be saved at this point to move onto the vendor quotes section.
Vendor Sublist
- If you do not see the four choices above, they will show up after saving the item for the first time.
- Type in Vendor.
- Check the Preferred checkbox.
- DO NOT ENTER A PRICE (the purchase contract will be where active costing is housed)
- Hit the blue add button.
- Save
Vendor Quotes Sublist
- Click on New ADV – Vendor Quote, and the ADV – Vendor Quote form will pop up.
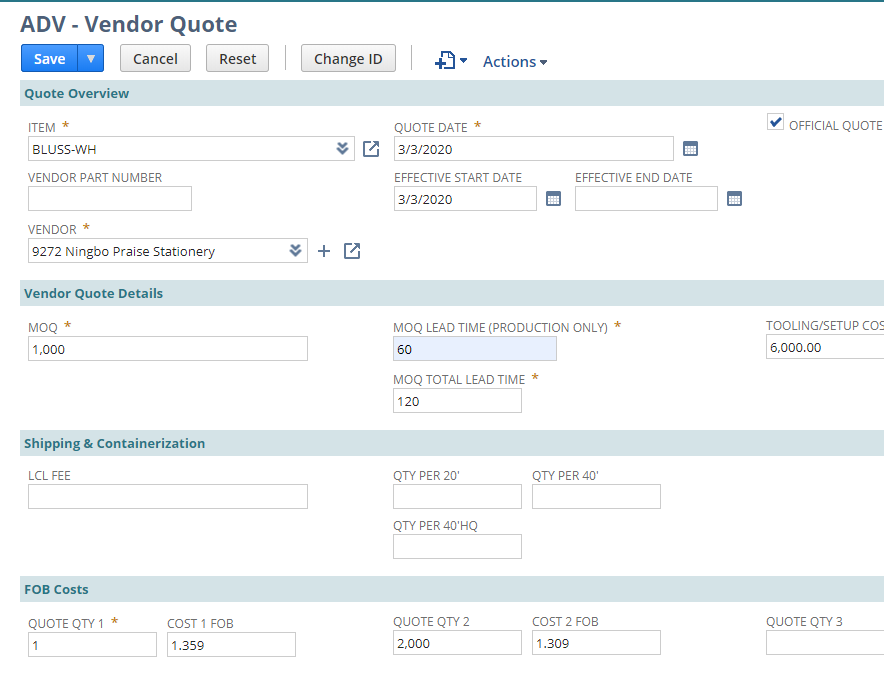
- Enter Vendor by typing the vendor number or name and selecting from the options.
- Enter Quote Date
- Check the Official Quote box if this is the final pricing moving forward.
- Enter the effective start date (this is required to create a purchase contract).
- NOTE – The Effective Start Date cannot be a past date. It must be today’s date or in the future to create a purchase contract.
- Enter the MOQ – rounded up to a full carton.
- Enter the MOQ Lead Time
- NOTE – This should be the time (in days) that it takes a vendor to run production. This date does NOT include any transit times.
- Enter MOQ Total Lead Time (this is required)
- NOTE – This should be the amount of time (in days) it takes for an item to be ordered, produced, and arrived at the specified warehouse.
- NOTE – Unless you are setting up a Direct Import item, the MOQ Lead Time and MOQ Total Lead Time should be different.
- Enter any Tooling costs
- Enter LCL Fee if applicable
- Enter Container Qty Estimates if applicable
- Enter quote quantities and costing
- NOTE – The quote quantity 1 should always be 1 and then the cost. See the image above. All other quantity breaks are the actual amounts.
- NOTE – All quantity breaks need to be rounded up to a full carton.
- Enter any other relevant information in the remaining boxes if known and select Save.
- When you are ready to make an item live in NetSuite by changing the status code to something other than development, you will need to go to the vendor quotes to create a Purchase Contract.
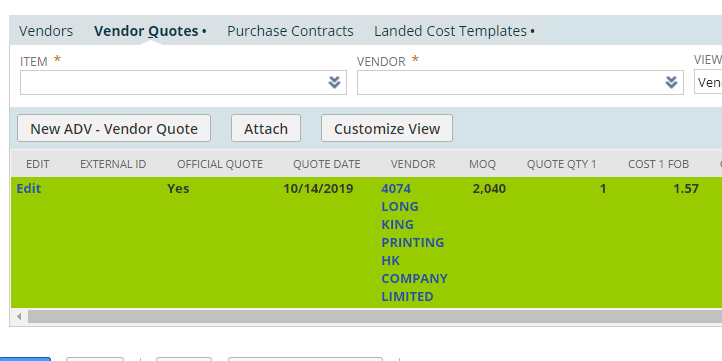
- At this point, you must go back to the item record, DO NOT choose the Close button.
- The two easiest ways to do this are:
- Access via recent records
- The two easiest ways to do this are:
Compliance Subtab
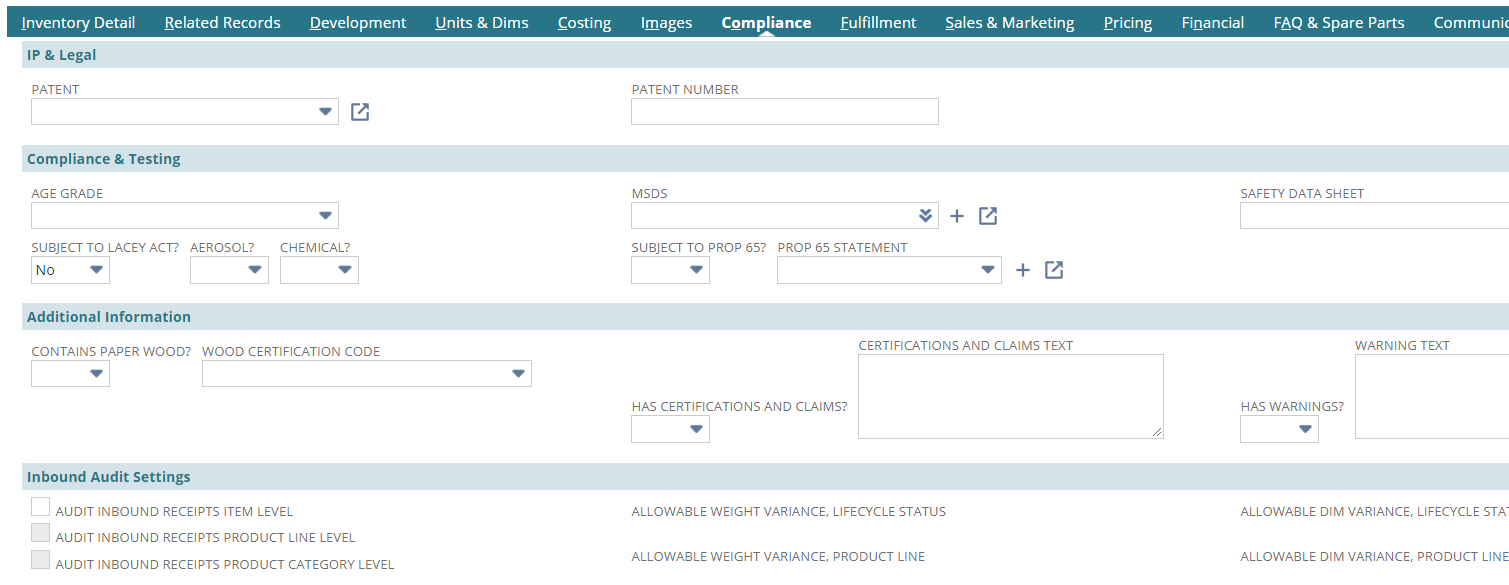
- Select Patent or enter the patent number if applicable
- Select Age Grade (this is required for finished goods)
Fulfillment Subtab

- Select and enter NMFC Type using the Calculated Density and Class to help you choose.
- NOTE – Only P&S can see the Calculated Density & NMFC Class.
Sales & Marketing Subtab
- NOTE – Do not fill in anything in this subtab’s Item Descriptions or Bullet Points sections.
Color & Material Section (Required for Finished Goods)
- Select Color Family
- NOTE – This is the generic color family of an item.
- NOTE – Multi is for multiple colors on the consumer unit (ex: 10 drawer cart with different color drawers). Assorted is for items sold to a customer in a case pack quantity with other colors, but all items share the same UPC (ex: Super Stacker assortment).
- NOTE – It does not need to be set for raw materials, shipping supplies, or WIP items.
- Enter Specific Color/Pattern
- NOTE – This is the name of the color derived from the color family.
- EX: Camo is the color family, and Multicam is the color/pattern.
- NOTE – If the color family color is the same as the specific color, repeat the color.
- EX: A black backpack will have black for the color family and specific color/pattern.
- Select Material Category
- NOTE – This is the generic material family the product belongs to (ex: Metal, Paper, Wood). If the item is comprised of more than one material, select Mixed.
- Select Material
- NOTE – This is the product’s material’s specific name (ex: Zinc Alloy, Nylon). If the item is comprised of more than one material, select Mixed.
- NOTE – If there is a new material needed, contact your manager.
- Enter Material Thickness if applicable
- Enter Material Composition
- NOTE – This is the percentage breakdown of the materials used in the product. If the item is a single material (ex: Zinc Alloy), enter 100% Material (ex: 100% Zinc Alloy). If the item is mixed materials, all specific materials and their percentages must be entered.
- NOTE – This is the name of the color derived from the color family.
Additional Attributes Section
- If the product is TAA Compliant, please check the box under Additional Attributes. (This will apply mainly to Mercury items.)
- NOTE – If a product includes a component from China, such as a China-made hydration reservoir, it CAN NOT be marked as TAA Compliant.
- A list of TAA (Trade Agreement Act) countries can be found here: https://gsa.federalschedules.com/resources/taa-designated-countries/
- Select Item-Specific Warranty
- Enter Units per Consumer Unit
- NOTE – If a person buys the item, how many pieces will they get?
- EX: Seward Trunk – 1
- EX: TH 12×12 paper pad with 36 sheets – 36
- Select Assembly required.
- Enter instructions if known.
- Enter storage and weight capacity if known.
- Enter care instructions if known.
- NOTE – If a person buys the item, how many pieces will they get?
Customer Item Details Sublist

- If you are setting up a Direct Import item, you must create a Customer Item Detail and enter factory information.
- NOTE – See Adding Manufacturer Address for more details.
- NOTE – P&S will enter preliminary information, and Sales Ops will be in charge of maintaining it.
Item Exclusivity/Restrictions Sublist
- If you are setting up an exclusive item for a customer, you must create a new Exclusivity/Restriction by clicking on the “New ADV – Exclusivity/Restriction” button.
- Select Exclusivity from the drop-down.
- NOTE – You will never need to choose Restriction
- Enter the customer number.
- Do not enter Parent customer.
- Enter a start date and end date if applicable.
- NOTE – The dates are only to be used if the product will be exclusive for a certain amount of time.
- EX: We might give The Container Store a six-month exclusive on a product.
- Save
- Repeat this step for all necessary customer numbers.
- EX: A Wyla Joann’s item must be set up under 46JOAW and 46JOAWD.
- NOTE – The dates are only to be used if the product will be exclusive for a certain amount of time.
Pricing Subtab
- Enter the MSRP under List Price
- NOTE – Sales Ops will maintain this field after the initial setup.
- NOTE – For finished goods, the system will not allow the List Price to be blank or accept $0.00.
- Save
Are you ready to activate the item (aka a status other than development)?
- Create the purchase contract.
- NOTE – The system will not let you create an ILP if the item does not have a purchase contract.
- Select the correct Product Lifecycle Status.
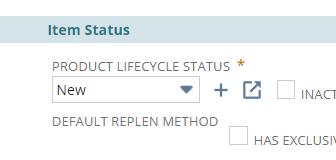
- If applicable, check the box for Create RF-Smart Multiple UPC Records under the Units & Dims subtab
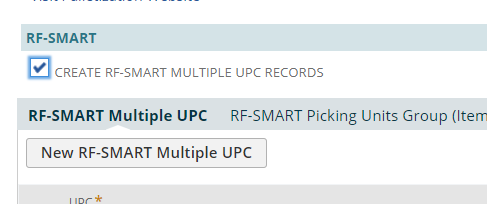
- Save
- Check the Create Item Location Plan box under the Development subtab and save.
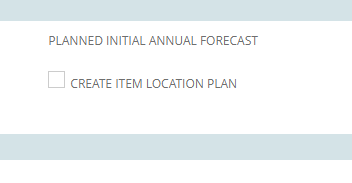
- NOTE – All products must have an Item Location Plan to work correctly with Valogix. P&S will be responsible for creating the initial ILP, which will alert SCM that they need to finish the set-up.