There are instances where quantity changes must be made to a Sales Order that has been Bulk Fulfilled. Changes must be made to BOTH the Sales Order and the Bulk Fulfillment Batch. This process allows for changes to be made without the need to Rollback the Bulk Fulfillment Batch and the Sales Order.
*Note: This process can only be completed on Sales Orders where the Fulfillment records have not been created yet. Batches that are initially processed as Proceed through Fulfillment, or batches that are Pre-Print Docs, then Fulfill and the Fulfillment has been processed, are not eligible for this process. Please contact IT for assistance.
Applying Changes to a Released/Schedule Sales Order
Changes made to Sales Orders after release must be made in carton quantity multiples. If the change request is not in carton quantity multiples, please ask the original requestor to update the changed quantity.
Place the Sales Order into Edit mode.
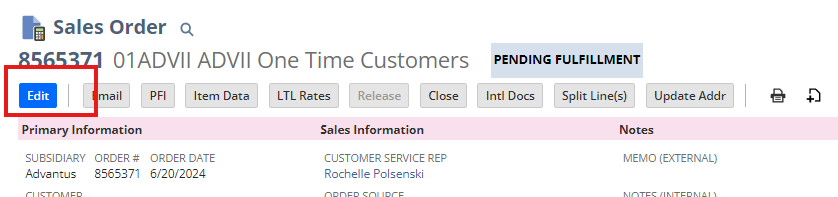
Update the line quantity to the new value. Check to see if the line is Firmed; if the line is Firmed, you must Un-Firm the line for the new quantity to commit to the line. Save the Sales Order.
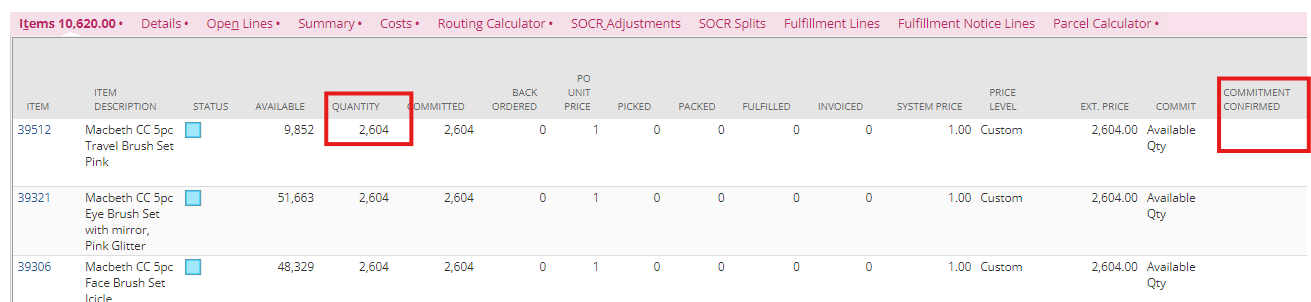
Removing LPs using LP Manager
Decreases in the original Sales Order quantity require the comparable Carton LPs to be removed from the shipment to match the quantity updates. LP Manager is used in making these changes. If the cartons on the affected Sales Order have already been labeled, then the requestor must provide the exact Carton LP numbers that are not being used.
From the Sales Order, select the Outbound Shipment for this order by utilizing the following path: Related Records-Outbound Shipments-Name. Click the Outbound Shipment (OBS) number.
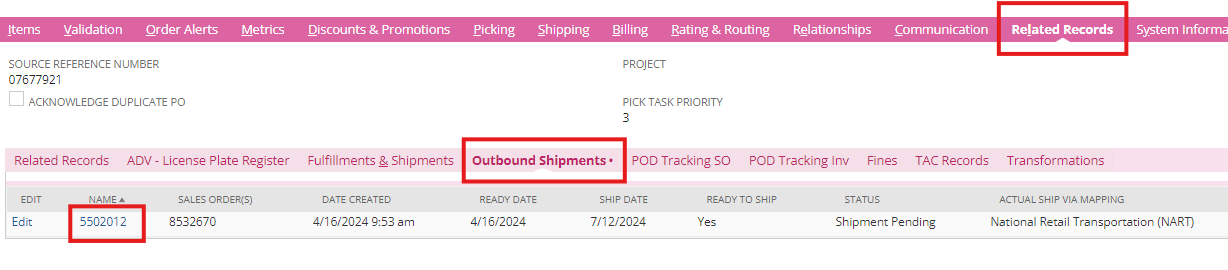
On the OBS, click the LP Mgr button at the top of the page.
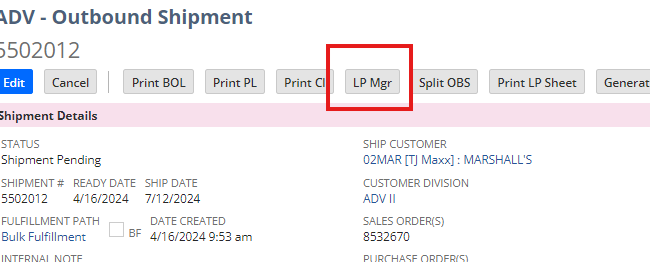
Click the Box next to the Carton LPs that need to be removed. Once all of the required Carton LPs have been selected, Click Delete Carton. 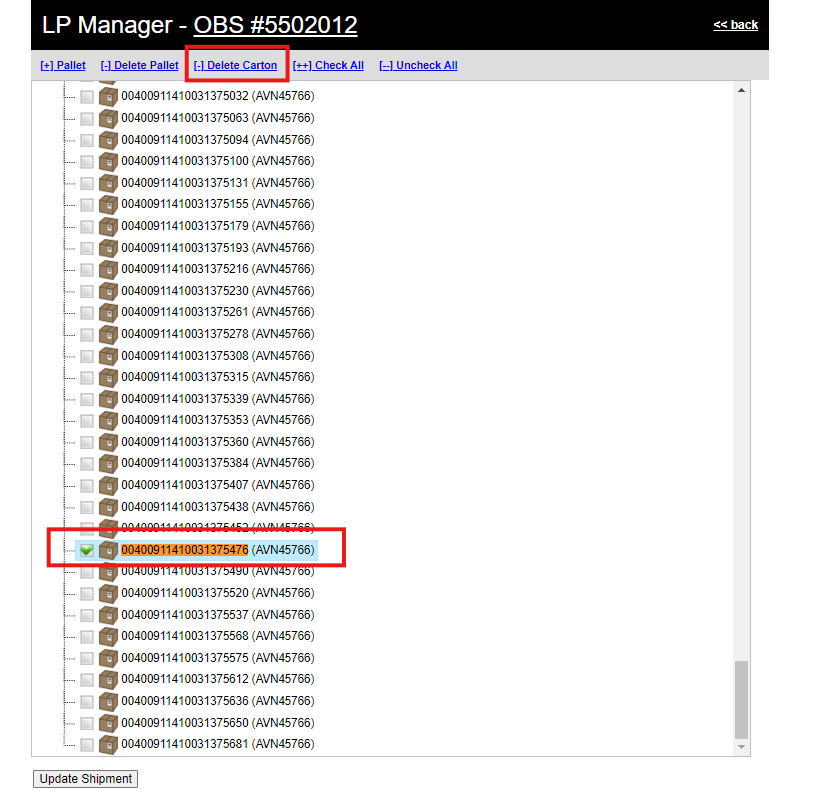
*Note: If all of the Carton LPs removed were on the same pallet and the Carton LP removal leaves the pallet empty, you will need to remove the Pallet LP as well. Select the Pallet LP and click Delete Pallet.
Once all required LPs have been deleted, click Update Shipment. This update runs in the background so you can click << Back at this time.
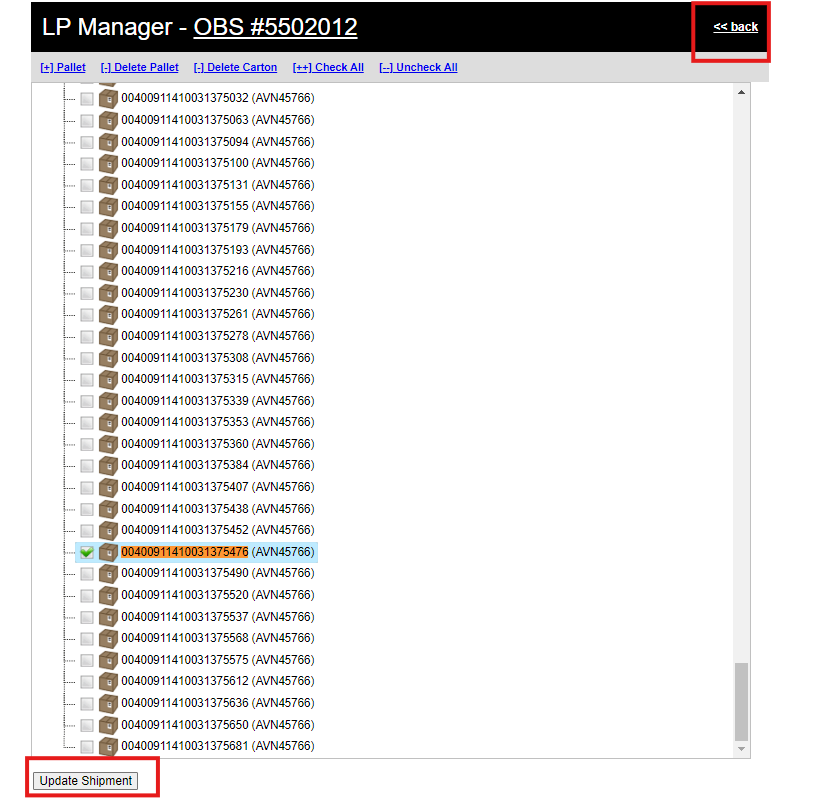
You will be returned to the OBS. A script will also run to retrigger document creation for the connected Bulk Fulfillment batch. To review this, click the BF Batch number on the OBS.
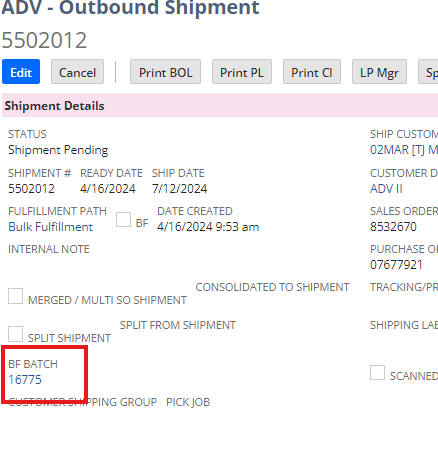
The Bulk Fulfillment batch status should show Documents & Labels, notating the Regenerate Documents script was triggered. If the status does not show this, the script may have already completed running.
You can confirm this by reviewing the date and time stamp on the documents by selecting the Files subtab and scrolling to the bottom of the page. If the regenerate documents script has been completed, the date and time stamp should reflect the current day in the Last Modified field.

If the Last Modified date/time stamp is not for the current date/time, you can manually trigger document regeneration by selecting the Regenerate Documents button at the top of the page.

Bulk Fulfilled Sales Order Quantity Changes
There are instances where quantity changes must be made to a Sales Order that has been Bulk Fulfilled. Changes must be made to BOTH the Sales Order and the Bulk Fulfillment Batch. This process allows for changes to be made without the need to Rollback the Bulk Fulfillment Batch and the Sales Order.
*Note: This process can only be completed on Sales Orders where the Fulfillment records have not been created yet. Batches that are initially processed as Proceed through Fulfillment, or batches that are Pre-Print Docs, then Fulfill and the Fulfillment has been processed, are not eligible for this process. Please contact IT for assistance.
Applying Changes to a Released/Schedule Sales Order
Changes made to Sales Orders after release must be made in carton quantity multiples. If the change request is not in carton quantity multiples, please ask the original requestor to update the changed quantity.
Place the Sales Order into Edit mode.
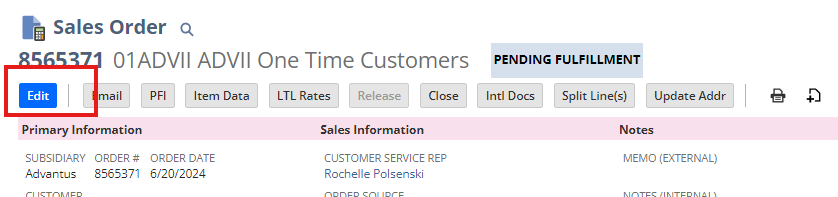
Update the line quantity to the new value. Check to see if the line is Firmed; if the line is Firmed, you must Un-Firm the line for the new quantity to commit to the line. Save the Sales Order.
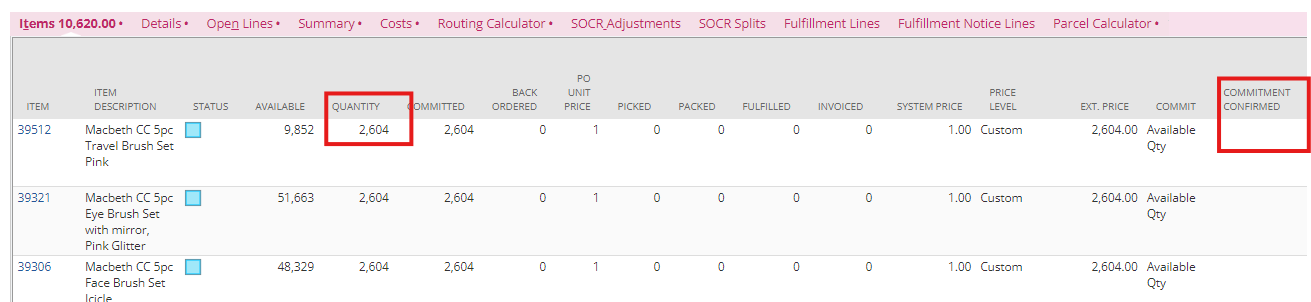
Removing LPs using LP Manager
Decreases in the original Sales Order quantity require the comparable Carton LPs to be removed from the shipment to match the quantity updates. LP Manager is used in making these changes. If the cartons on the affected Sales Order have already been labeled, then the requestor must provide the exact Carton LP numbers that are not being used.
From the Sales Order, select the Outbound Shipment for this order by utilizing the following path: Related Records-Outbound Shipments-Name. Click the Outbound Shipment (OBS) number.
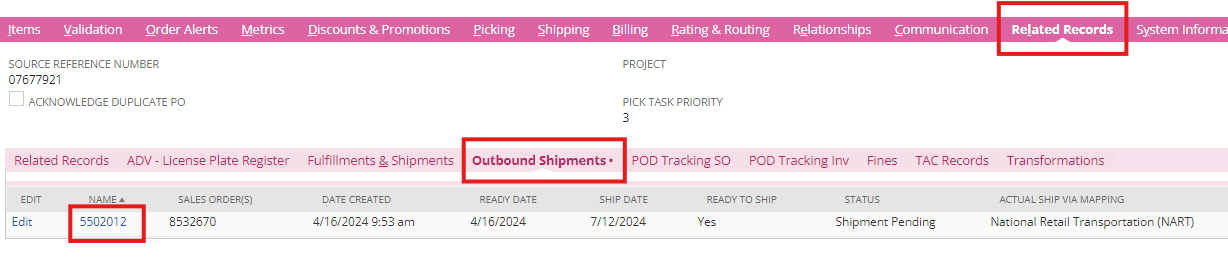
On the OBS, click the LP Mgr button at the top of the page.
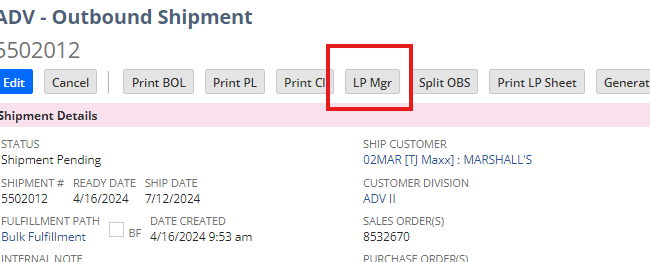
Click the Box next to the Carton LPs that need to be removed. Once all of the required Carton LPs have been selected, Click Delete Carton. 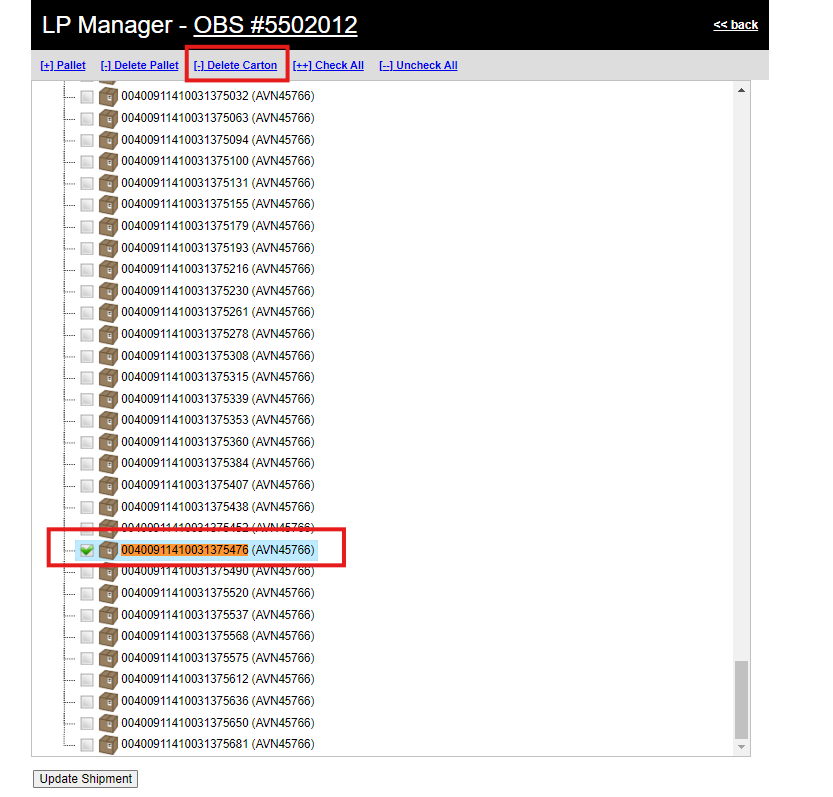
*Note: If all of the Carton LPs removed were on the same pallet and the Carton LP removal leaves the pallet empty, you will need to remove the Pallet LP as well. Select the Pallet LP and click Delete Pallet.
Once all required LPs have been deleted, click Update Shipment. This update runs in the background so you can click << Back at this time.
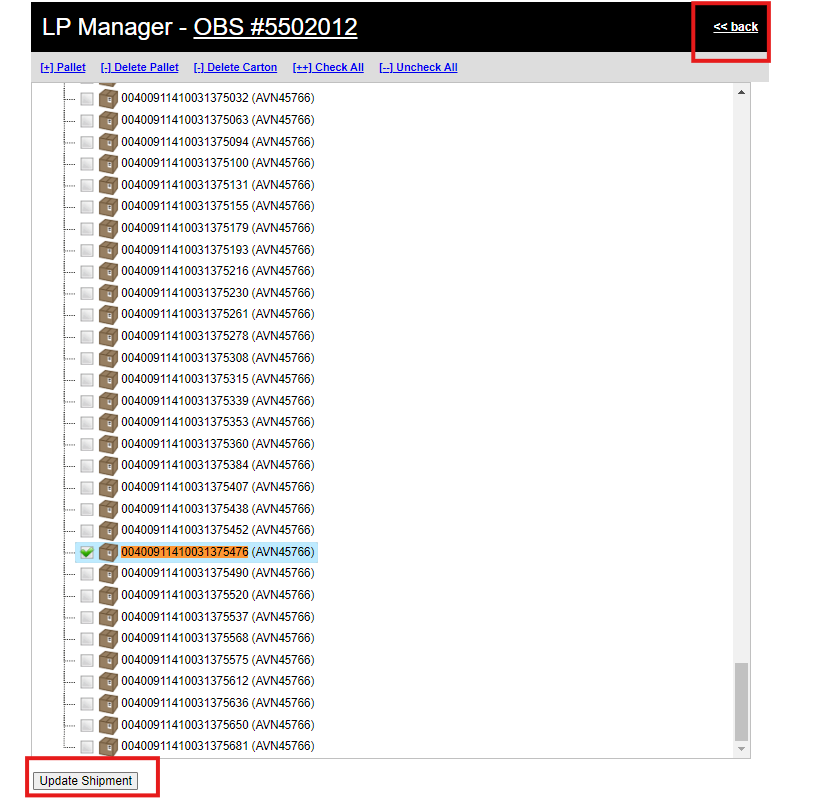
You will be returned to the OBS. A script will also run to retrigger document creation for the connected Bulk Fulfillment batch. To review this, click the BF Batch number on the OBS.
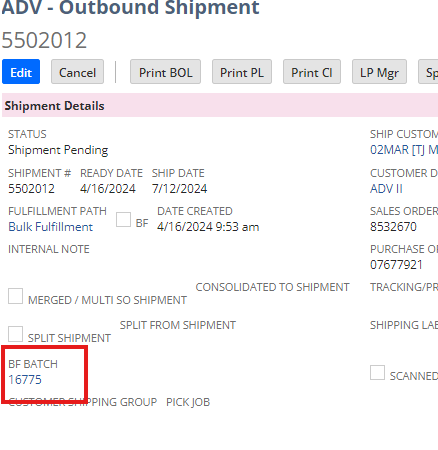
The Bulk Fulfillment batch status should show Documents & Labels, notating the Regenerate Documents script was triggered. If the status does not show this, the script may have already completed running.
You can confirm this by reviewing the date and time stamp on the documents by selecting the Files subtab and scrolling to the bottom of the page. If the regenerate documents script has been completed, the date and time stamp should reflect the current day in the Last Modified field.

If the Last Modified date/time stamp is not for the current date/time, you can manually trigger document regeneration by selecting the Regenerate Documents button at the top of the page.

