Submitting Disputes for Full PO via Traverse Systems Portal
- Reminder: Disputes for a charge needs to be submitted within 30 calendar days of the Transmitted Date that is listed in the Traverse Systems Portal. Any charges that are more than 30 calendar days out from the Transmitted Date can not be disputed as the window to the dispute has closed. Also, for each charge, only one dispute is allowed.
- Under the Vendor Tools list select Find Charges.
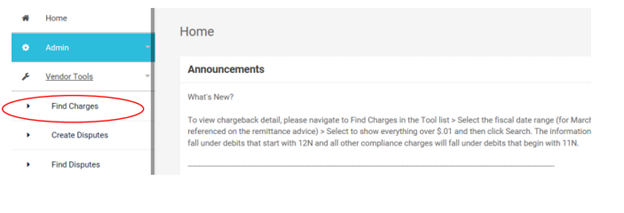
- Complete the Vendor, Debit Date – Start and Minimum Charge Amount fields. After all fields are complete click Search.
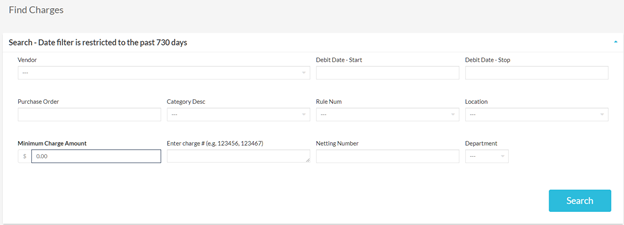
- If you see the word View under the Dispute column that means a dispute has been submitted for that charge.
- For any Charge that you need to dispute click on Create under the Dispute column.
- Tip: If you are not disputing any part of the charge and accepting full charge amount there is no need to submit a dispute.
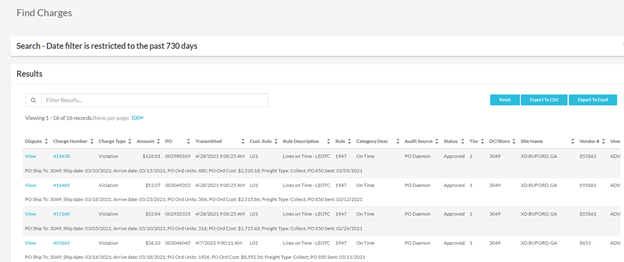
- Clicking on Create in the Dispute column will take you to the Create Disputes screen. In the Comments field put as much detail as you can, such as Carrier Name and Tracking Number.
- Attach any Supporting Documentation by clicking on Add File. Examples of supporting documentation: POD with a timestamp, Emails from Office Depot/Transplace, etc.
- Once comments and documents are complete, click on Submit.
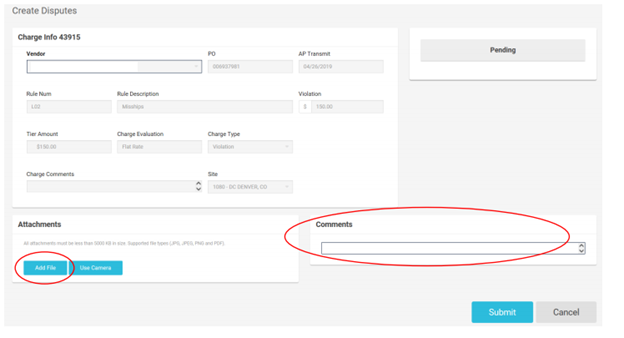
Submitting Disputes for Partial PO via Transverse System Portal
- Under the Vendor Tools list select Find Charges.
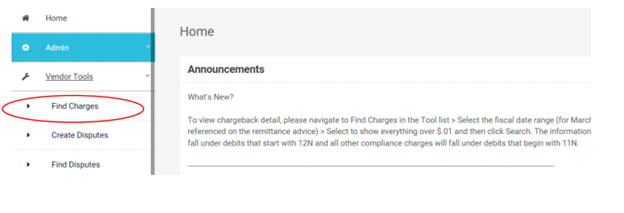
- Complete the Vendor, Debit Date – Start and Minimum Charge Amount fields. After all fields are complete click Search.
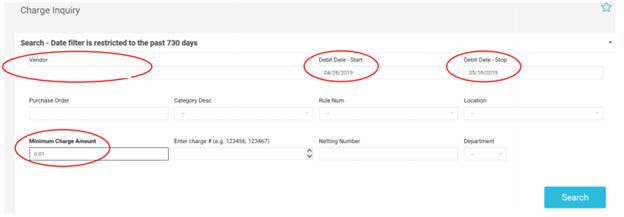
- If you see the word View under the Dispute column that means a dispute has been submitted for that charge.
- For any charge that you need to dispute click on Create under the Dispute column.
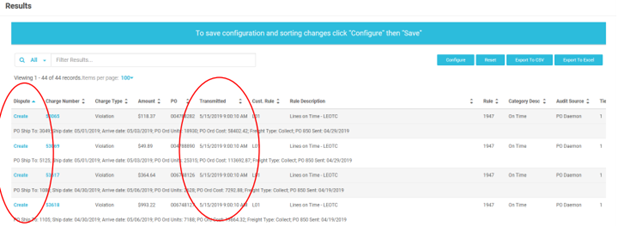
- Clicking on Create in the Dispute column will take you to the Create Disputes screen.
- Dispute Option 1: In the comments field put as much detail as you can. If only disputing several of the SKUs on the charge, list the SKUs and dispute details in the comments field.
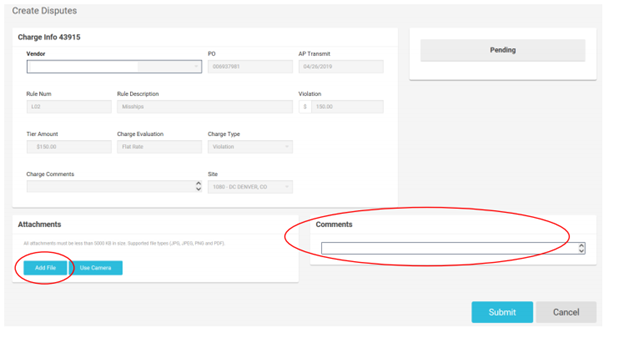
- Dispute Option 2: Enter a Dispute comment like “See attached file for SKU level disputes” and create an Excel file. This process is helpful if you have multiple dispute reasons for a charge. Note: Excel file needs to be saved as a PDF file to upload to the Traverse Systems Portal.
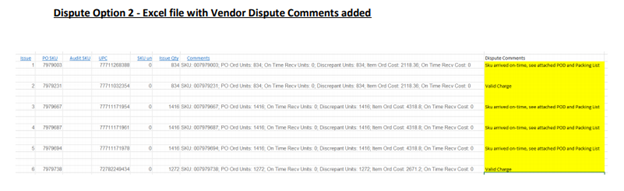
Finding the Status of Disputes in Traverse Systems Portal
- Under Vendor Tools list select Find Disputes.
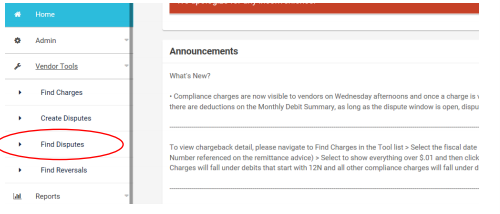
- Complete the Vendor and, if you want to look only at a specific date range, the Dispute – Start and Dispute Date – Stop. If you want to see the status of all disputes, leave the dates blank. After all of the fields are complete click Search.
- Tip: If you want to see both disputes that have been Resolved and not Resolved, select All under Resolved. If you want to only see disputes that have been Resolved, select Y under Resolved.
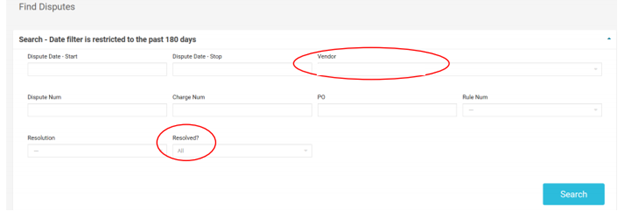
- In the Results section, you can see which disputes have been Resolved and the Reversal Amount. The Results section can be exported to Excel.
- To see Reversal details, such as Resolution, Resolution Comments, and Reversal Reason, click on the Charge Number in blue font, and then in the Related Information section click on Disputes.
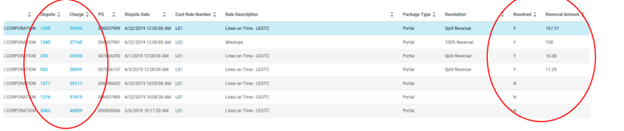
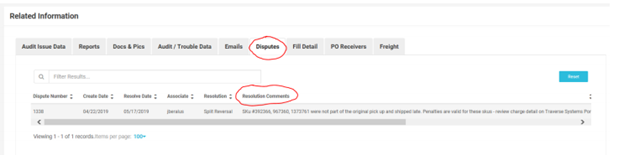
- Note: You can also use the Find Reversals tab under Vendor Tools on the main page to Find Reversals if you have the Charge Number available.
