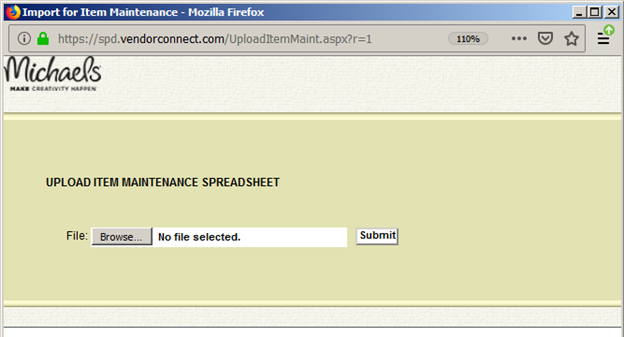Create Disputes
Begin the dispute entry process in one of two ways:
- Click the Create Disputes link in the Vendor Tools menu.
- Click the Create link from the Find Charges inquiry screen.
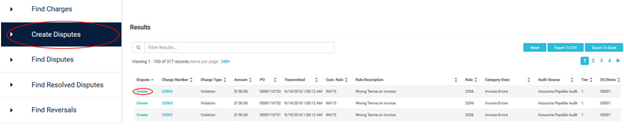
Create Disputes from the Create Disputes Page
- Using the Create Disputes link from the Vendor Tools menu opens the Create Disputes entry screen displayed below. Enter a charge number in the Charge Num field and click the Search link.
- The system will check to make sure that the charge has not already been reversed, and that there is no dispute currently open (created and unresolved) for the charge. If both are true, the system will respond with the Create Disputes screen.
- If the charge number has bene reversed or is currently open, an error message explaining which of the criteria is true is displayed.
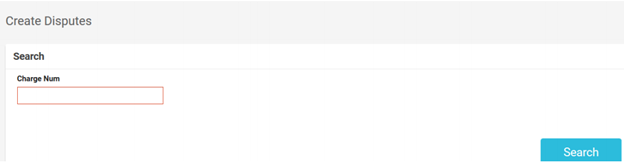
If the system finds no open package for the charge and the charge has not already been reversed, the Create Disputes screen will display. The screen is split into 2 sections:
- Charge Info– This section shows information about the charge.
- Dispute Details– This section is where you will provide information to dispute the charge and has 3 sub-sections:
a. Dispute status
b. Attachments– This section lists the requirements, if any, for what documentation must be supplied by the user to support the dispute. The document must be of the file type JPG, GIF, bitmap, or PDF, and must meet the file size limit noted just below the Attachments title. To add a file, click on the Add File button.
c. Comments– Comments must be provided to support the dispute. The system will not save the dispute without comments. The comments field is limited to 2,000 characters.
After entering comments and attaching supporting documentation, click the Submit button at the bottom of the screen.
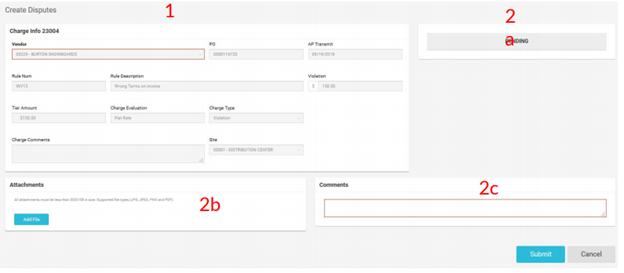
Finding Chargeback Reversals
- Use the Find Reversals function to view reversal information for disputes that have resulted in a reversal of funds back to the vendor. Find Reversals will NOT show denied disputes or disputes that are still open. It will only show information for those disputes that have been resolved, and the retailer is either applying a split reversal or a 100% reversal.
- The Find Reversals screen will show the information about the original charge disputed, the type of reversal (e.g.100% or split), the date the reversal was applied, and any comments the retailer provided when the dispute was resolved.
- Access the Find Reversals screen by selecting the Find Reversals option from the Vendor Tools menu. The application opens the Find Reversals Page.
- Quickly search for reversals created during the prior calendar week by clicking on the Reversed Charges- Last Week link in the Quick Links menu.
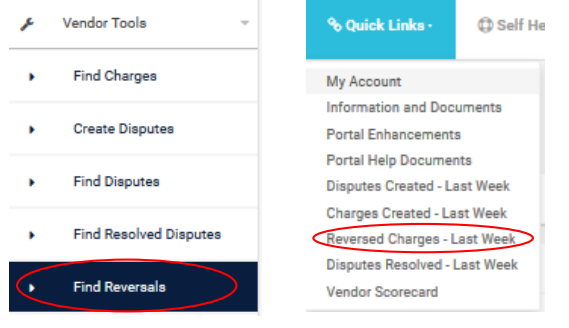
- Use the selection criteria at the top of the screen to narrow the search for Reversal records
- Either key a specific charge number (enter multiple charge numbers separated by commas), or use the different filters provided.
- Do not enter both charge numbers and vendor filter criteria, as this may cause undesired results. Charge numbers are already associated to vendors.
- Once selection criteria are entered, click the Search button at the bottom of the selection area. The system will respond by showing the list of reversals that meet your criteria.
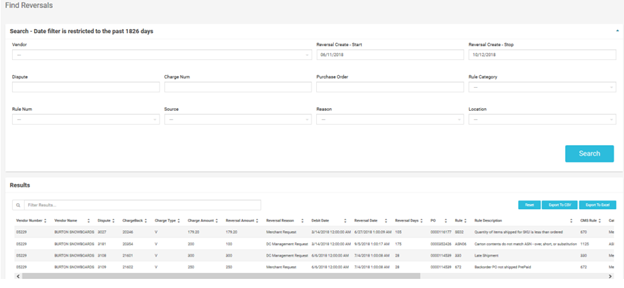
Exemption Requests to Fines
In some cases, Michaels allows exemptions to fines. Below is the process to submit an exemption request.
Please note the following:
- Exemptions must be requested a minimum of 3 business days BEFORE the start of the shipping window
- Michaels will review the request and determine if an exemption is appropriate
- An email response will be received from Michaels. This response should be retained for backup.
- Exemptions that include every SKU on the PO should be applied for at the PO level. Otherwise, exemptions should be by SKU number.
- Multiple PO’s can be separated using a comma. PO# ranges are not accepted.
- Comments should include specific details as to what prevents the requirement from being met.
- Exemption requests for PO’s that have already been received at the DC will be denied.
How to Submit Exemption Requests.
- Log into the Vendorconnect.com portal
- Under the Vendor Req. Manual tab select “Exemption Request”
- Complete all required fields (“Vendor #” to “Reason to Exempt”) on the Exemption Request Form
- Submit
- Once submitted you should receive an automatic reply to the email you entered on the form
- Note, this is not Michaels response to the exemption request this is only the automatic reply to the portal submission
- Repeat steps for additional POs or SKUs
Submitting Final Item Dimensions and Updating Item Dimensions to Michaels
1. Login to vendorconnect.com portal
2. Select the “SPEDY” tab
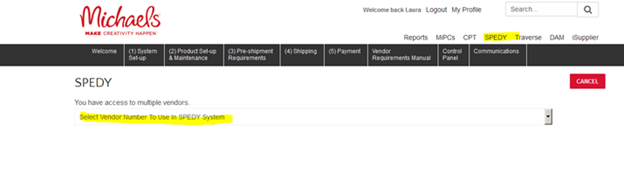
3. Choose the correct Advantus account from the dropdown options. You will be directed to the SPEDY Application
4. Select the “Item Maintenance” tab and then the “Upload Item Maintenance Spreadsheet” selection
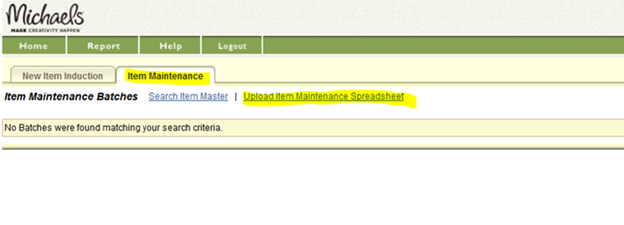
5. Upload the FASTSHEET (FastSheet_template.xls) with the current/accurate final item dimensions