Process Overview: When there are multiple items that will be shipped together in a single carton, a Mixed Carton must be created. This may be the result of multiple picked items not having cartons, multiple items having cartons that are too small to adhere a shipping label to, or multiple items being able to fit inside a single master carton. There are two separate avenues for creating a mixed carton. The below processes should be used when creating a mixed carton.
Step 1: On the Bin screen, select the Mixed button. (#1 Manual mixed carton creation)
- *Note– Some customers do not accept mixed cartons. This can be seen in the customer notes that populate once the pick task is selected and can also be reviewed by selecting the blue Document box.
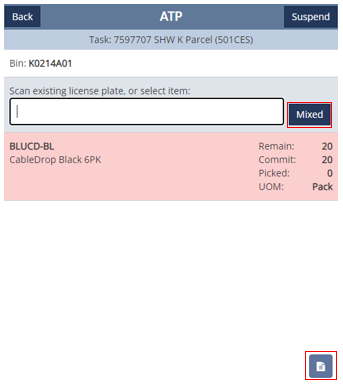
Step 2: Select the New Mixed LP button. This will create a new mixed carton LP label to be applied to the carton once the user has finished picking against the mixed carton.
- *Note– If the user has already been picking a mixed carton and wants to continue adding to the mixed carton, the user should scan the mixed carton LP label that is currently being picked against.
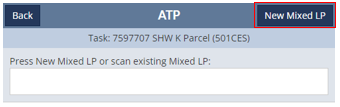
Step 3: Once the mixed carton LP has been created, select the Print & Proceed to Mixed Carton button to proceed.
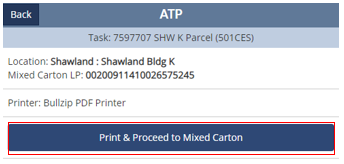
Step 4: The Mixed Carton LP number will be displayed at the top of the screen. Proceed to the applicable bin and scan the bin to start picking.
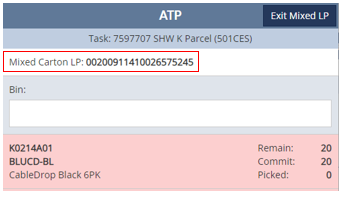
Step 5: Once the bin has been selected, it will be displayed in the upper left-hand corner of the screen. Select the item to be picked.
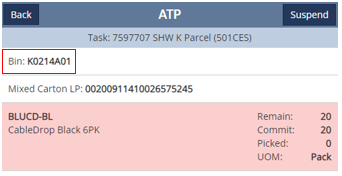
Step 6: The Scan Barcode screen will then be generated. Scan the appropriate barcode based on the quantity needing to be picked.
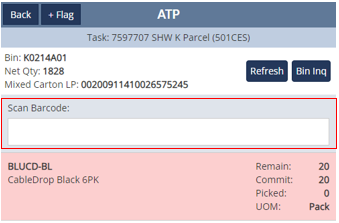
- *Note– There are certain item UPC levels that when scanned, will prompt the user to pick a mixed carton if he or she is not currently picking a mixed carton. The below message will appear. Hit the Continue to Mixed LP button. (#2 Prompted mixed carton creation)
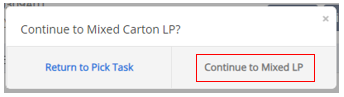
- Select the New Mixed LP button. If the user has already been picking a mixed carton and wants to continue adding to the existing mixed carton, the user should scan the mixed carton LP label that is currently being picked against.
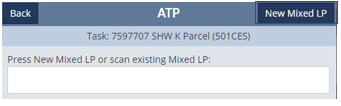
- Once the mixed carton LP has been created, select the Print & Proceed to Mixed Carton button to proceed.
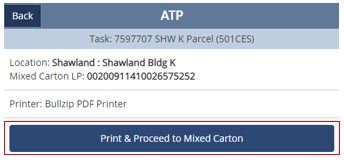
Step 7: After the item has been fully picked, hit the Save button.
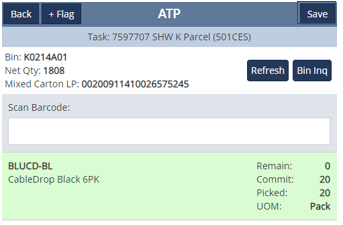
Step 8: On the following pop-up, the user will need to choose whether they’d like to exit the mixed LP or stay in the mixed LP and continue picking against it.
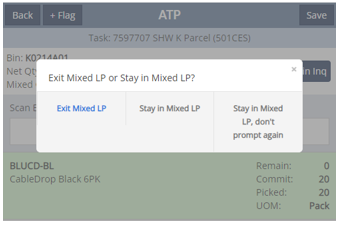
- *Note– If the user stays in the mixed LP, they will be taken to the below screen where they can choose the next item and proceed to pick against the mixed LP. The user can still leave the mixed LP by selecting the Exit Mixed LP button.
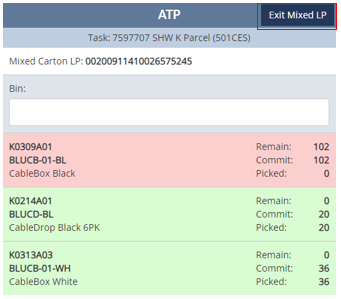
- *Note– If the user exits the mixed LP, they will be taken to the below screen where they can continue picking as normal.
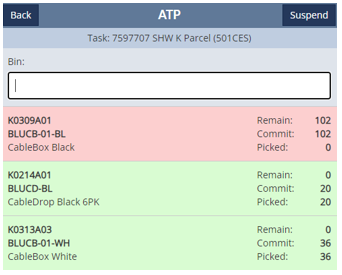
This completes the process(es) of creating mixed cartons.
