Process Overview: To help mitigate fines and provide backup for freight claims, photos are taken of outbound pallets for certain customers. This process occurs once the pallets are wrapped, tagged, and ready for shipment. The photographs are then automatically saved on each License Plate (LP) in NetSuite, allowing all departments to easily access them. The below process should be followed when photographing outbound pallets.
Current Customers Requiring Photographed Pallets:
- 12th– Staples, Essendant
- SHW- JoAnn’s (Wyla)
Step 1: On the assigned photo-taking device, log into RF-Smart and select *Advantus Tools.
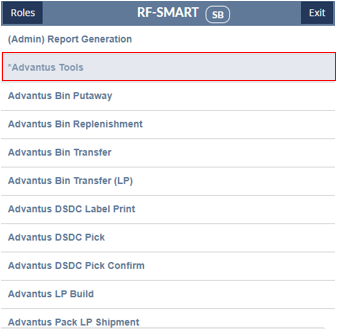
Step 2: Select Add Photo.
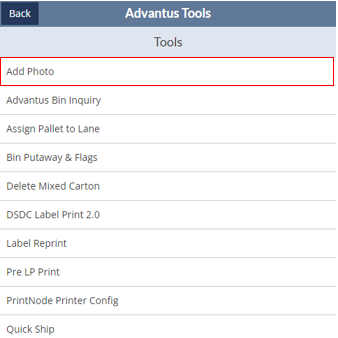
Step 3: On the Add Photo screen, select License Plate and hitthe Submit button.
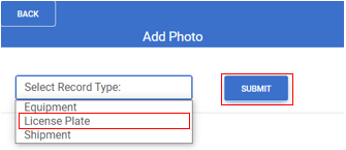
Step 4: Scan the License Plate (LP) on the pallet and hit the Search button.
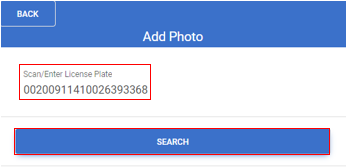
Step 5: On the Add Photo screen, hit the Add New Photo button 3 times to create a total of 4 Add Photo buttons for the pallet.
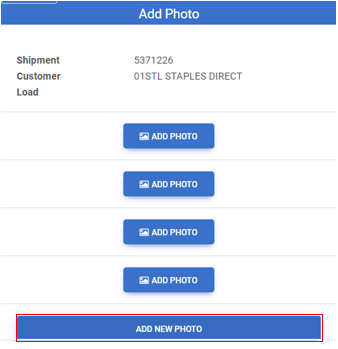
Step 6: Select the first Add Photo button and on the following screen, select the Camera icon in the bottom left corner.
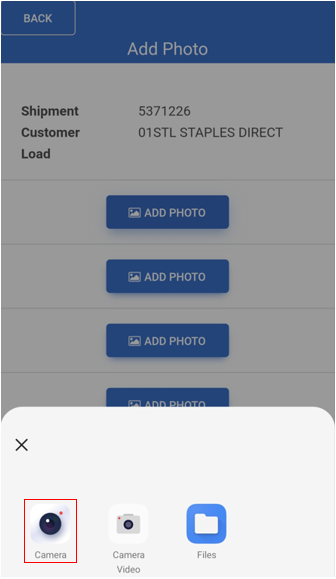
Step 7: Take a photo of the front side of the pallet. When taking each photo, try and get the full/built pallet in each picture. The pallet itself must be visible.
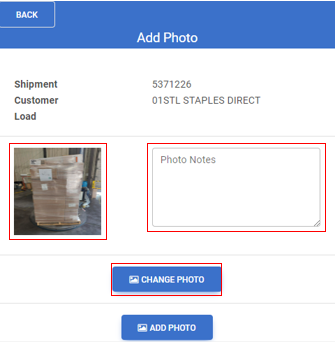
- *Note– If at any point the user wants to replace one of the photos that have been taken with a new photo, select the Change Photo button and repeat Steps 6 and 7.
- *Note– Notes may also be added to each photo by selecting the Photo Notes box and typing a note.
Step 8: Repeat Step 7, taking a photo of all 4 sides of the pallet. After the 4 photos have been taken, hit the Save Photo button.
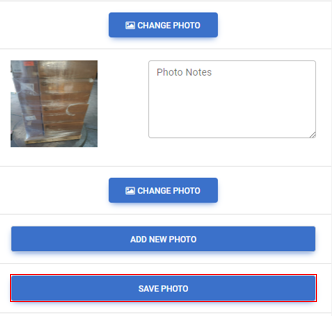
Step 9: On the pop-up that follows, hit the Confirm button. The pictures will then be saved to the License Plate record.
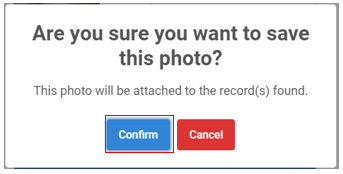
- *Note– It may take a few minutes for the photos to go through after hitting Confirm.
To view the photos on the License Plate, navigate to the LP and click on the Files subtab. The photos will then be listed shown as can be seen below.

This completes the process of taking photos of outbound pallets.
