Purpose: Process used to create a USMCA document for customers, upon request.
The documentation below will outline the processes for creating a USMCA document for customers, upon request. There are 3 separate Quick Links that can be used to create this document, depending on the customers need. All 3 quick links can be found under the Item Info field on the dashboard.
**Note- In order to use the searches below, you must be the Owner of the search.
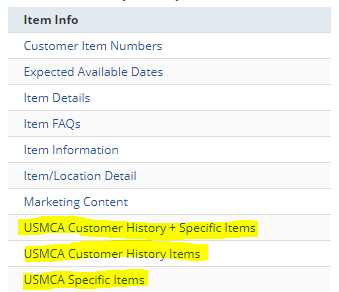
- USMCA Customer History + Specific Items- Use when you need to pull items previously ordered by the customer and also need to add items not previously ordered. (Typically by customer request)
- USMCA Customer History Items (Most used)- Used to pull everything the customer has previously ordered.
- USMCA Specific Items- Use when you only need to add specific items for a customer, or when a customer does not have any history.
**Note- Not all items require being on the USMCA. If an item has been purchased or is manually added and it is not pulling on the USMCA, then it does not meet guidelines that require it being on the USMCA.
USMCA Customer History + Specific Items
- Once opened, (may take a while to load) click the Transaction : Name filter and to the right of the dropdown, click the ‘Set Description’ box.
- In the following pop-up, remove the customer number and then click the Select Multiple box.
- In the ‘Choose’ pop-up, type the customer number in question into the search field and then click the Search box. Once it populates, click the customer so it moves to the Current Selections field to the right and then click Done.
- Last, click Set.
- To add additional items requested by the customer, click the Formula (Numeric) filter and again; click the Set Description box.
- Remove any items not needed.
- To add new items:
- Add the item number with the appropriate quotation marks. For any additional items, include the quotation marks and separate each by a comma. Ex: (‘36000’,’36003’,’CH5L’)
- Once the appropriate numbers have been added, click Set.
- Click the blue Save button in the upper left hand corner.
- Once the search has saved, click the Print icon.
- In the following pop-up, use the ‘USMCA Customer His…c Items PDF (New)’ template and click Print.
- Once the document loads, print to a PDF and send to customer.
USMCA Customer History Items
- Once open, click the blue Edit this Search button.
- Next, click the Name filter and to the right of the dropdown, click the ‘Set Description’ box.
- In the following pop-up, remove the customer number and then click the Select Multiple box.
- In the ‘Choose’ pop-up, type the customer number in question into the search field and then click the Search box. Once it populates, click the customer so it moves to the Current Selections field to the right and then click Done.
- Last, click Set.
- Click the blue Save button in the upper left hand corner.
- Once the search has saved, click the Print icon.
- In the following pop-up, use the ‘USMCA Customer History Items’ template and click Print.
- Once the document loads, print to a PDF and send to customer.
USMCA Specific Items
- Once open, click the blue Edit this Search button.
- To add the specific items requested by the customer, click the Formula (Numeric) filter and again; click the Set Description box.
- Remove any items not needed.
- To add new items:
- Add the item number with the appropriate quotation marks. For any additional items, include the quotation marks and separate each by a comma. Ex: (‘36000’,’36003’,’CH5L’)
- Once the appropriate numbers have been added, click Set.
- Click the blue Save button in the upper left hand corner.
- Once the search has saved, click the Print icon.
- In the following pop-up, use the ‘USMCA Specific Items’ template and click Print.
- Once the document loads, print to a PDF and send to customer.
