Process Overview: When picking a sales order, pickers may encounter inventory issues while at the bin being picked from. When these issues prevent the picker from being able to pick the quantity of inventory needed, a bin flag needs to be submitted so the issue can be researched and resolved. The following process should be used when creating a bin flag.
Step 1: On the Scan Barcode screen within the task being worked on, select the + Flag button to create the Bin Flag.
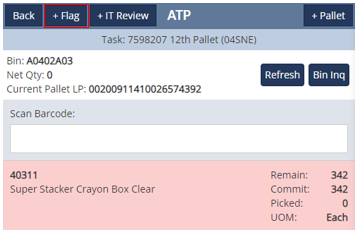
Step 2: On the Flag Reason screen, select the reason for creating the bin flag. Reference table below.
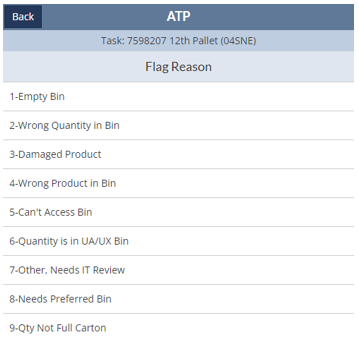
| 1- Empty Bin | The bin is empty or may become empty before the picker can pick the full quantity needed. |
| 2- Wrong Quantity in Bin | The quantity shown in the bin does not match the physical quantity in the bin. |
| 3- Damaged Product | The inventory in the bin is damaged and cannot be used for fulfillment. |
| 4- Wrong Product in Bin | The physical inventory in the bin does not match what RF Smart shows is in the bin. |
| 5- Can’t Access Bin | The picker cannot access the bin to pick the inventory. |
| 6- Quantity is in UA/UX Bin | The quantity needed to pick is in a UA or UX (unpickable) bin. |
| 7- Other, Needs IT Review | There is an issue that requires IT assistance. Contact the shipping manager before using this option. |
| 8- Needs Preferred Bin | The item being picked does not have a preferred bin and needs one to be set up. |
| 9- Qty Not Full Carton | Less than a full carton is in the bin. |
Step 3: After the Flag Reason has been chosen, the user will be taken to the Notes screen. If necessary, add any notes and then click the Submit Flag button to submit the bin flag.
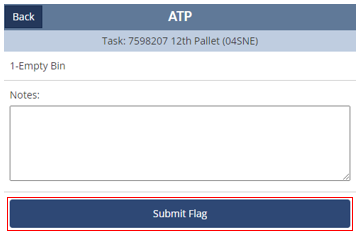
Step 4: After selecting the Submit Flag button, a green ‘Task Created’ message will be displayed and the user will be taken back to the Scan Barcode screen. Select the Back button.
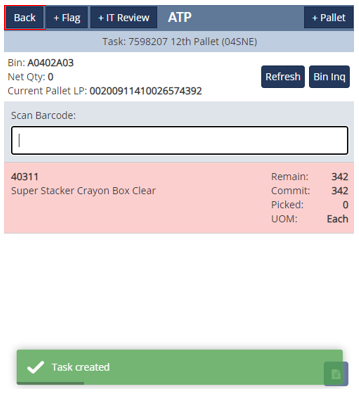
Step 5: Suspend the task by clicking the Suspend button. This will allow the user to keep any progress that has been made and move on to the next task.
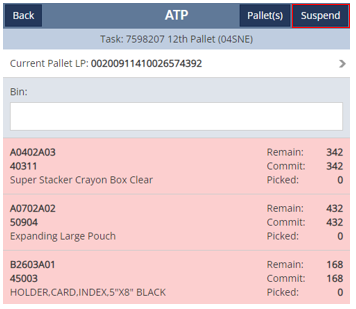
Step 6: The Suspending Bin selection screen will then be displayed. Confirm the appropriate PAUSE bin is chosen and then select the Submit button.
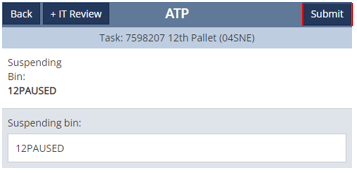
Step 7: A green ‘Task Suspended’ message will be displayed and the user will be taken to the Task Selection screen.
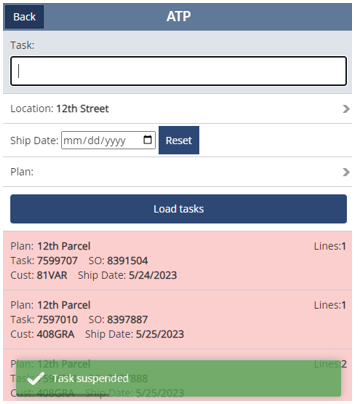
- *Note– After the task has been suspended, it will disappear from the Task Selection screen. Once the bin flag has been resolved and completed, the task will then re-appear on the Task Selection screen.
- *Note– When going back into the task to pick the flagged item, the user should double-check that the correct LP is being picked against.
This completes the Bin Flag Creation process.
