First, log in to the master Shopify account. The username and password are located in Bitwarden. Once logged in, select the correct Shopify store from the drop-down menu in the upper left-hand corner.
Next, select the Green “Add Product” button in the upper right-hand corner.

Go to Netsuite, enter the item number in the Global Search field, and then go to the Sales and Marketing tab to retrieve product content and check the box SOLD VIA SHOPIFY.
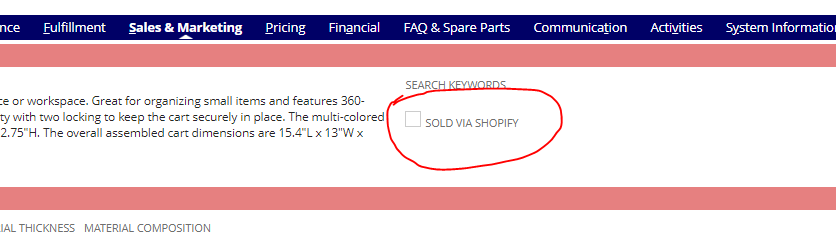
To complete the necessary product fields in Netsuite:
- Title: Use the Marketing Display Name from Netsuite
- Description: Use the Featured Description and the bullet points from Netsuite. Be sure they are not redundant, only supplemental to the information in the description.
- Media: Add images by dragging and dropping them into the media area. Note: the should be hi-res, RGB images pulled from the hi-res jpeg folder on the I drive.
- Pricing: This will automatically pull the List Price from the item’s pricing file located on the pricing tab. If something is entered in the Internal Web Price, this will override the list price.
- Tax: Make sure “charge tax on this product” is checked. It should default to this but make sure.
- Continue selling when out of stock: leave this unchecked. Inventory constantly syncs with Netsuite, so when an item goes out of stock the product will display the item with an “out of stock” notice. When it comes back into stock, it will become active again. Obsolete items should be removed and set to “draft” mode by the Web team.
- This product has a SKU or barcode: check this box and add the UPC and Advantus item number. This is how Netsuite knows how to find the item and sync up the inventory, orders, etc.
- Shipping Weight: Pull this information from Netsuite under the Units and Dims tab.
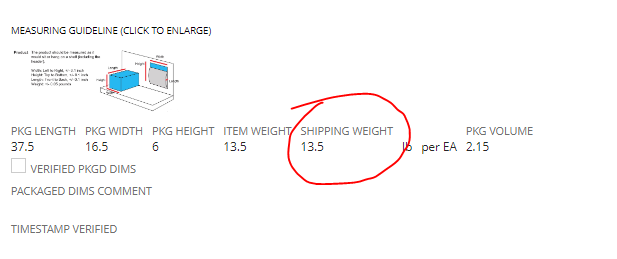
- Variants: Use the variants to add additional colors, sizes, etc. to a products so they will appear as a dropdown option within one product listing.
- Status: Select Active when you are ready to go live on the site. Don’t forget to Save. If you don’t want it live then select Draft and you can review and check it first.
- Publishing: From the “Manage” dropdown select Online store at the bare minimum or the item will not appear on your site. Typically, you will also select Google & YouTube, Facebook & Instagram, Messenger, and Pinterest Sales Channels as well.
- Product Organization: This gets a little tricky. With each site, you need to figure out first how the navigation or collections are set up. Once you have an understanding of that, typically you will assign the product to a collection for it to appear on the site. It may also need a product type, vendor, and tags it just depends on the construction or theme of the site. This may require a little investigating or looking back at “like” items.
Lastly, remember to SAVE.
For bulk import we can submit a request with this spreadsheet: Shopify Import Template.xlsx
