503TCS/ 414CON – The Container Store
Order notifications to accept the POs are sent to customerservice@bluelounge.com.
When these notifications are received make sure they are for the Jacksonville location. If the notification is for the Jacksonville location it can be processed by C/S.
When an order is received:
- log into VendorNet
- https://vendor.containerstore.com/index.jsp
- User: jzentmyer@mercuryluggage.com
- Password: 8277746
- Obtain PO, Enter Order in Netsuite
- From the Purchase Order drop down menu select “Confirm PO”
- Only select your PO reflecting vendor location of Jacksonville. Anything with a Chinese location is a DI order
- Select your PO and click “View Detail” then “Print PO.” This will allow you to save the PO as a PDF attachment, which will be attached to the Sales Order in NetSuite:
- Before confirming the PO, enter the PO into NetSuite by creating a new Sales Order, entering all PO information (including ship window) and item quantities:
- In “Internal Notes” note the ship window (ship date and cancel date on PO)
- From the Purchase Order drop down menu select “Confirm PO”
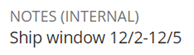
- Once validation has run and it’s confirmed there are no price variances and all lines can be filled by the ship date, the PO can be confirmed on the TCS portal.
- If there are price variances or backorders, send the information to Brandy B and Steve R, taking any action as necessary.
- Release order
- Validate and release order in NS.
- Release orders 2+ days prior to PSD to allow the warehouse to route.
- Upload tracking information to VendorNet as soon as tracking is available.
- Under Purchase Order drop down menu select “Enter Shipment.”
- Enter Tracking number in PRO# field and select the corresponding carrier.
- Once tracking number is entered and carrier selected click “Include PO’s.”
- Select your purchase order and click “Add Shipments.”
- If invoice is available add the invoice number as well, if not available you will need to enter that separately later on.
- Follow prompts to upload shipping information. When completed it will take you to a screen that says, “Shipment Notice has been created for PO# xxxxxxxxxxx.”
- Upload invoicing information (if not done so already)
- Under the Purchase Order drop down menu select “Enter Invoice.”
- Select your PO# and then click “Add Invoice#.”
- Click Submit Invoice Detail.
- When completed it will take you to a screen that says “Invoice records have been created for PO# xxxxxxxxxxx.”
- Once the order has been marked shipped and invoiced in the portal it is now complete.
