Requesting New Labels – (P&S)
- P&S will request the following information from JOANN:
- Program
- Theme
- Trend/Color
- Descriptor
- P&S will submit a board end label request via the graphics portal. The request should include an Excel spreadsheet containing the information required to be on the label.
Gathering Required Information – (P&S)
Joann requires a specific format for fabric used on board end labels. Templates showing these requirements are housed in the Joann’s Vendor Portal.
- First, log in to the Joann Vendor Portal at https://vendorportal.joann.com.
- Hover your cursor over “Article Integrity” in the main menu, then select “Search” from the sub-menu.
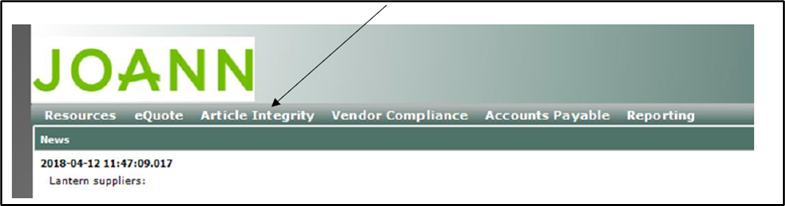
- A search form will appear. Leave the fields blank and click the Search button to generate a list of all products.
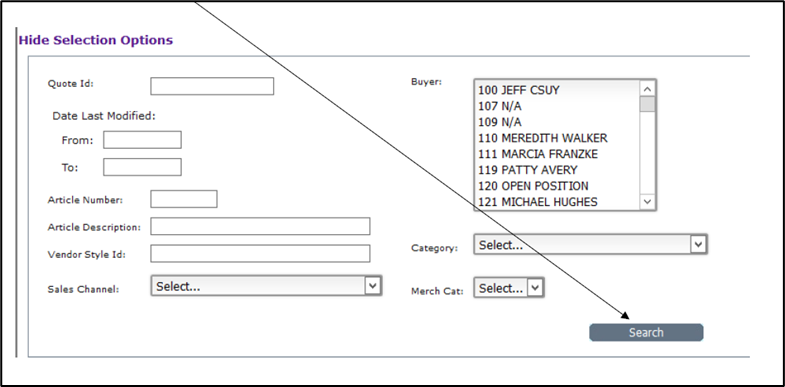
- Export the list to an Excel spreadsheet by scrolling to the bottom of the list and clicking the “Excel” link.
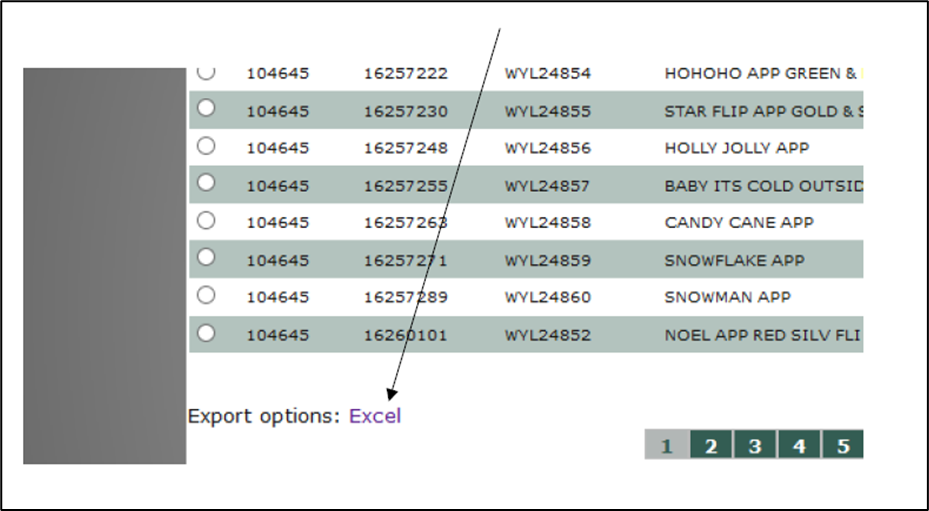
- Hit OK to open the file.
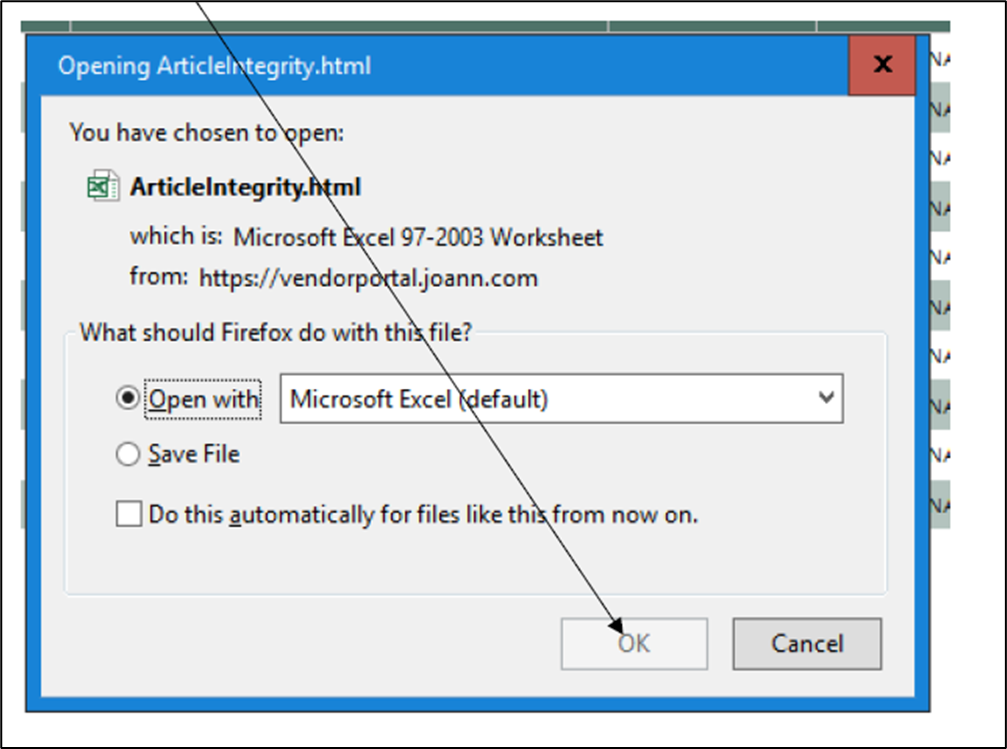
- An excel spreadsheet will open with all the information needed. Filter the file with the below information
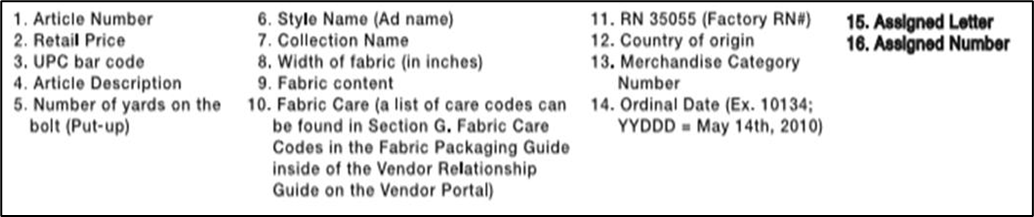
Preparing the Labels – (Graphics Team)
After Product & Sourcing has gathered the information and sent a request, Graphics will prepare the board end labels for submission.
Choosing Label Styles and Templates – (Graphics Team)
Joann groups fabrics into the styles listed below. Each style will have a required label color and logo, but the layout and placement of information are similar across most types of board end labels. You can reference the templates for each style to confirm the correct logos and colors (see Design Direction/Themes under Special Occasion page on GroveSite for the latest templates).
JAS Board End Label Styles
- CASA SOLID
- SPECIAL OCCASION DECOR
- GLITTERBUG
- COSPLAY
- THE WITCHING HOUR
- SPECIALTY TULLE
- METALLIC NETTING
Creating the Document That Will Be Submitted – (Graphics Team)
The template shows you how to format an individual label correctly. However, when creating labels for submission, you will prepare a document containing a series of all the labels in the request. Each page of the document will have the labels of several different products. Each page of the submission document must have the following information:
- PMS Color and Swatch
- Vendor Name
- Shope Name
- Dimensions
- Die line showing the width of the part of the label that will be on top (the sides of the label fold down onto the bolt)
- Labels with the required information
The finished document will look something like this:
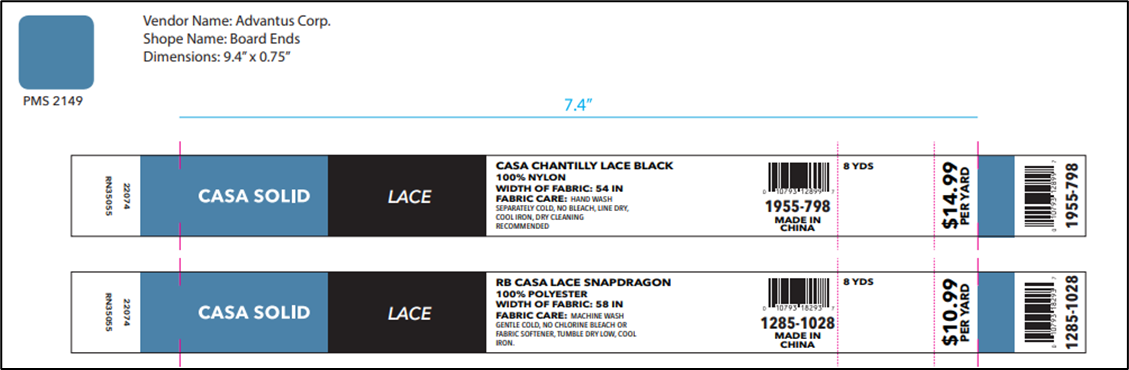
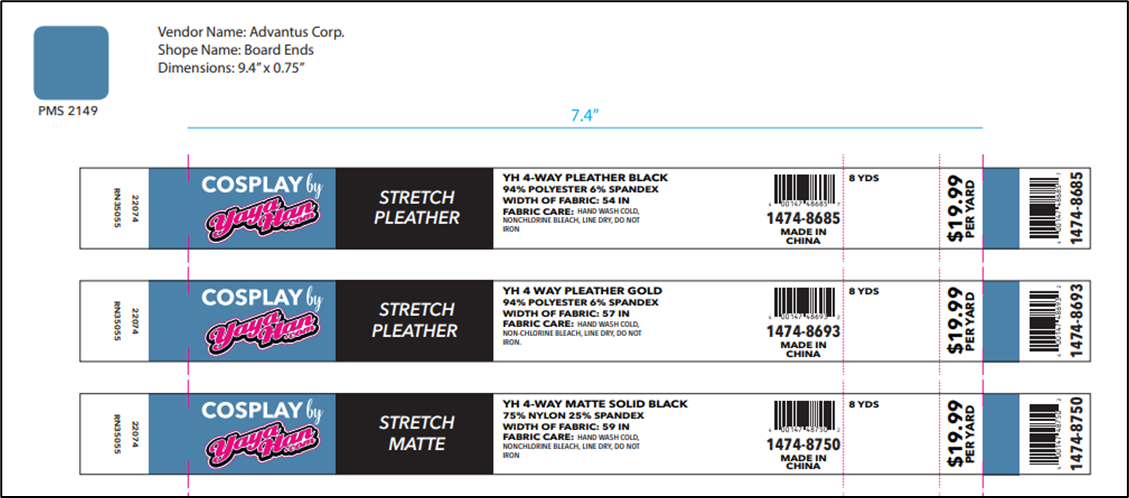
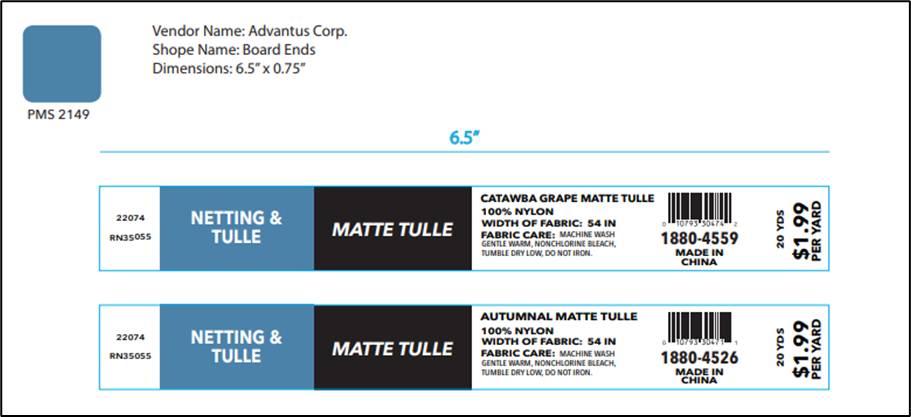
Since most label styles are nearly the same (Except for the Netting and Tulle, as shown above), it is easier to start by copying a previously made sheet of labels. Then you can edit each label’s information, colors, and logos without worrying about reformatting.
Editing the Labels – (Graphics Team)
Each label on the page should contain the information laid out, as shown in the diagram below. This information should be contained in the spreadsheet sent with the request from Product & Sourcing.
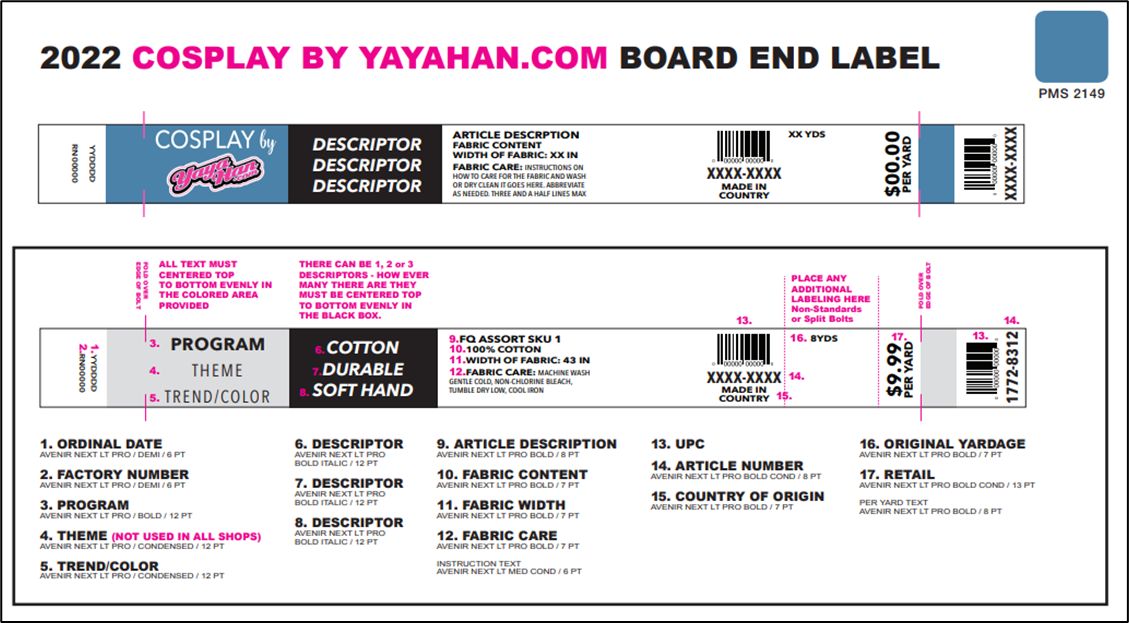
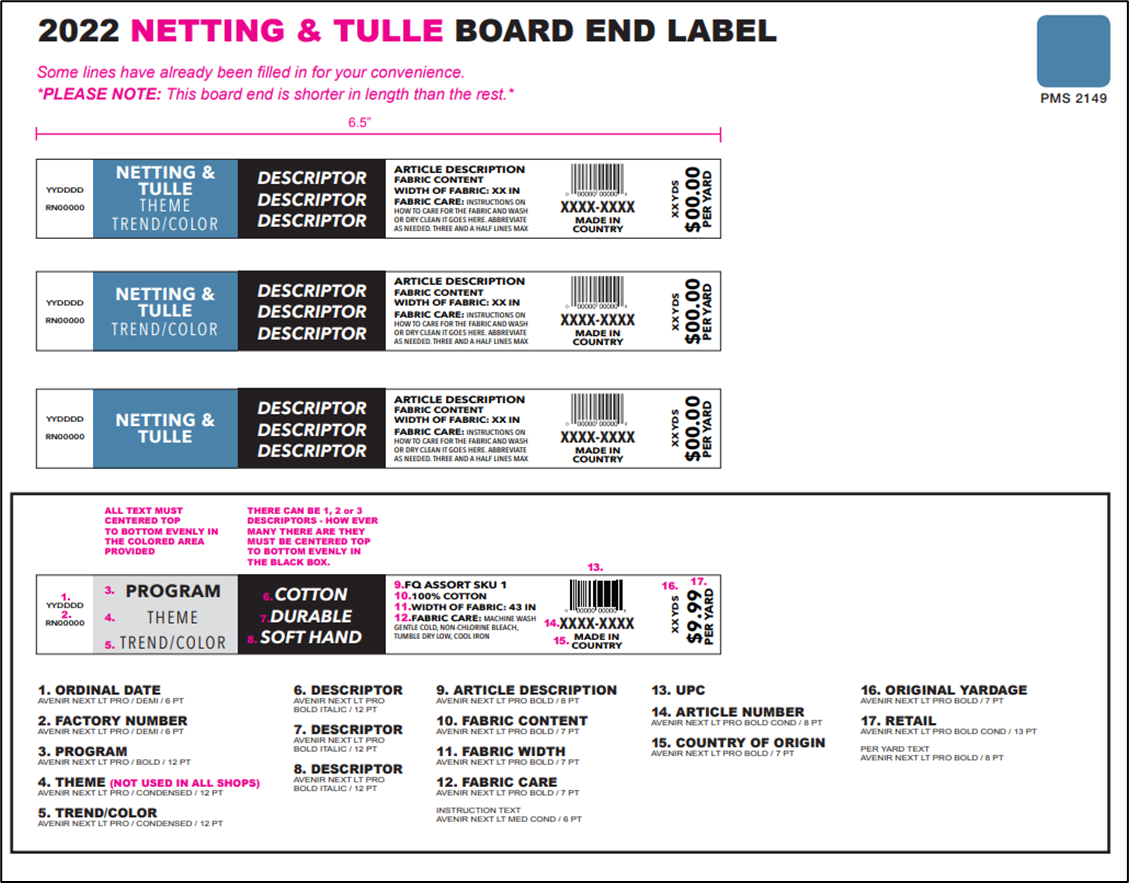
Barcodes can be made using the Barcode Generator program. Previously made label pages have been set up with a clipping mask to ensure each bar code displays at the correct height. Bar codes can be easily changed using the following steps:
- Click the barcode you wish to change. This will select the correct link to the image file in the Links panel.
- Click the Relink button.
- Choose the file containing the image of the new bar code. (UPC for each label is listed on the Excel spreadsheet)
- Repeat for each label.
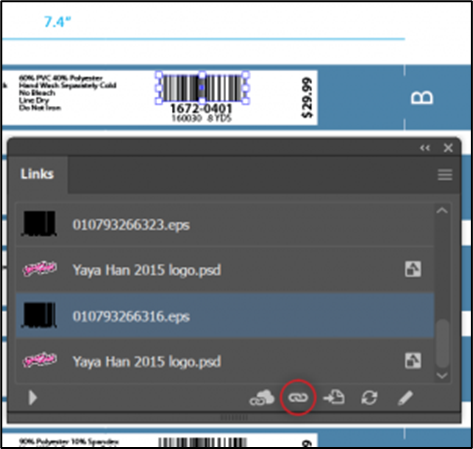
Saving the Labels – (Graphics Team)
- Requests often contain more labels than can fit on one page. Save each page of the submission document in a separate AI file named with the article numbers. This will allow you to search for specific item numbers in the future more easily.
- After finishing each page, export it as a PDF.
- When finished, combine the PDFs into a single file using Adobe Acrobat (see How Merge PDFs for instructions if needed).
Once complete, the submission document should be given to the Graphics Supervisor for proofing. The Graphics Supervisor will send Noel Ibanez (Product & Sourcing) to proof after making corrections.
Submitting Proofed Labels To Joanns – (Graphics Team)
Once the proofs have been edited and approved, Graphics will submit the document to Joann for approval on Grovesite.
- Go to https://secure.grovesite.com/secure/login.asp?o=joann&s=specoccas
- Log in using the information in the Graphics KeePass file. Be sure to use the lgist@advantus.com username that is connected to the Labels Special Occasion section of Grovesite. The alternate log-in currently links to a different section of Grovesite that handles Decor.
- Confirm which Grovesite page to upload to on the spreadsheet (Labels-Fashion Fabric, Labels-Special Occasion, etc.) and click the link on the left-hand side that corresponds.
- Scroll to the bottom of the left sidebar, and click “Vendors-Packaging Reviews“
- Click “[Add a New Packaging Sample].” This should be in the middle near the top.
- A pop-up window should appear with a form to complete. You will need to input the following information (example here):
- PP Submission Date: Enter Today’s Date
- Vendor Name: Advantus Corp.
- Vendor Style Number: Advantus item numbers for each product. (Hint: Select the item numbers from the Excel sheet and copy and paste them into the form field)
- Article Number: Joann’s item numbers for each product. (Hint: Select the article numbers from the Excel sheet and copy and paste them into the form field)
- Buyer Number: 111 Open (Unless told otherwise)
- Upload Packaging Image: Select the PDF containing all of the labels
- Packaging Type: Board End Label
- Private Brand: Select the appropriate brand. (Usually select “_Not Listed_”)
- Optional Email Notification: Send information to all site members who are authorized to view this row.
- Click “Add.”
- Your information should automatically be added to the table shown on the “Vendors-Packaging Reviews” page. Information can be corrected if needed by clicking “[edit]” beside the appropriate entry.
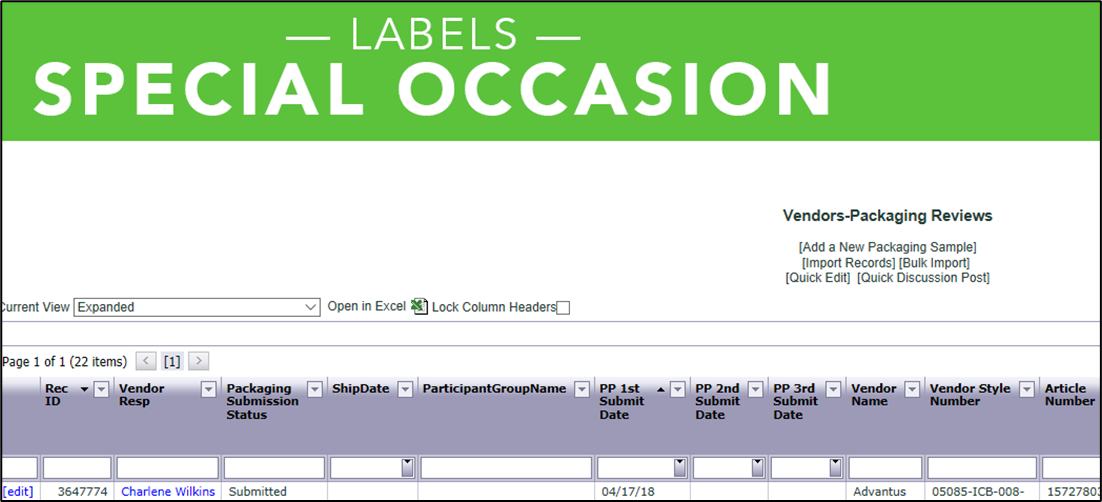
Follow Up – (P&S)
Check for Any Revisions From Joanns – (P&S)
Several parties will review the packaging at Joann’s. If a change is needed, they will leave a comment on the entry.
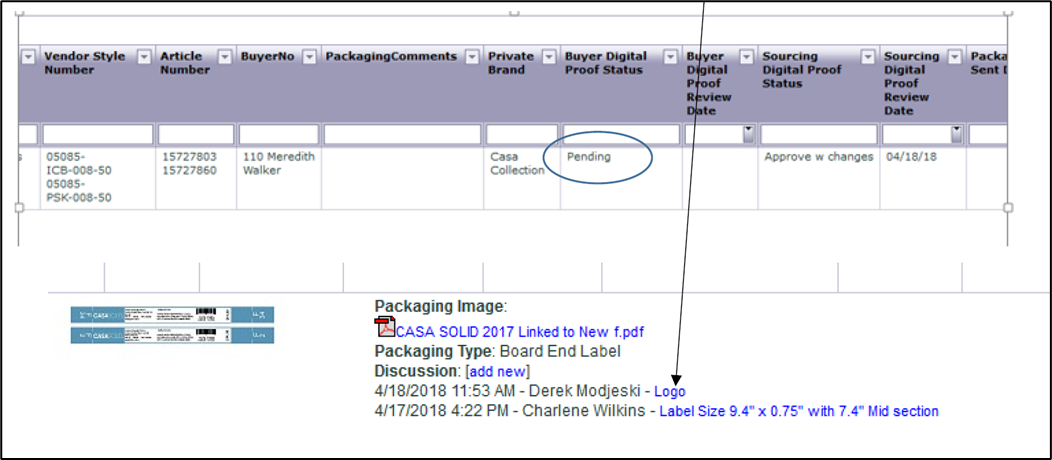
- Check Grovesite regularly to see if any changes are needed. Revised submissions can be left in a comment with an attachment.
- Click “[add new]” to reply to comments.
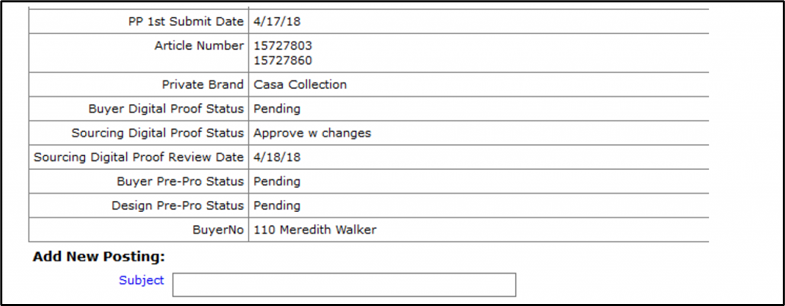
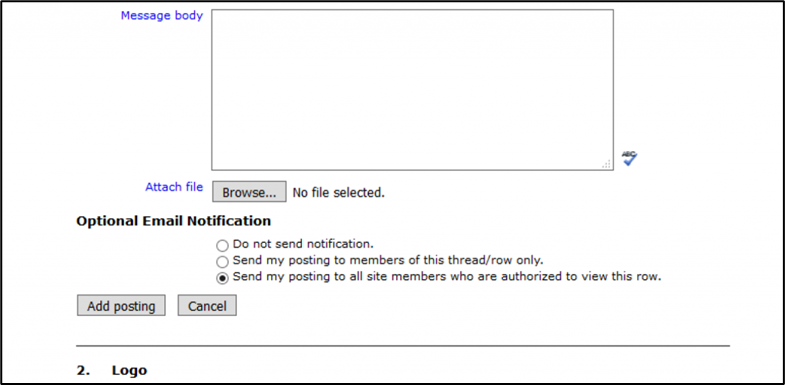
Monitor Approval of Proofs – (P&S)
- You will need to monitor the columns “Buyer Digital Proof Status” and “Sourcing Digital Proofs Status.”
- Once both columns are marked as approved, Inform Tom or Bruce so they can use the approved labels for our fabric bolts.

