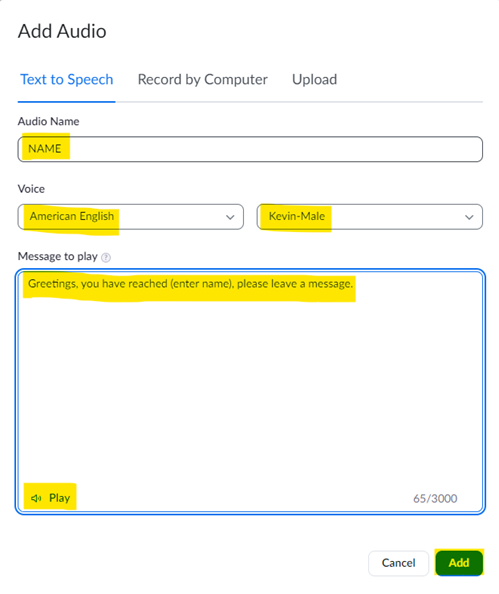New employees should set up their zoom phone setting as listed below.
You can log into Zoom three ways: – Logging into Zoom – Advantus 2.0 Wiki
Option 1: Online
Option 2: Desktop app
Option 3: Smart Phone App
STEP 1: LOGGING TO ZOOM
Option 1: Online
- Log into your company zoom account online at: https://zoom.us/signin
- Enter your login and password.
- Login should be your Advantus.com email. Then “sign in.”
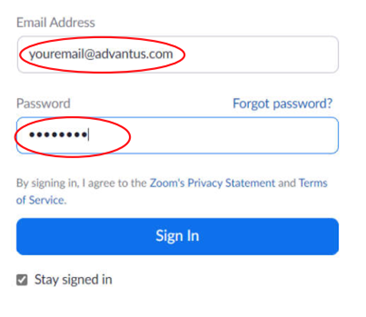
- You can also sign in via the SSO option. Company Domain is “Advantus.” Select “Continue” to sign in.
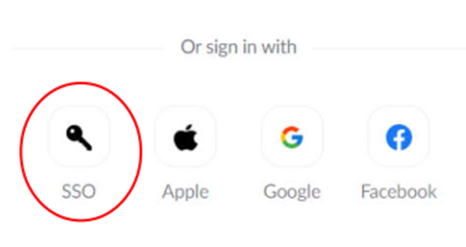
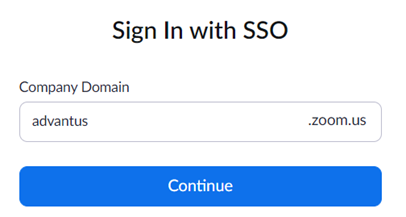
Skip to step 2…
Option 2: Desktop app
(If your computer does not already have the Zoom Desktop app. Download here: https://zoom.us/support/download (Your download should automatically start within seconds. Follow the prompts.)
- Sign in with your login and password or the SSO on your desktop app
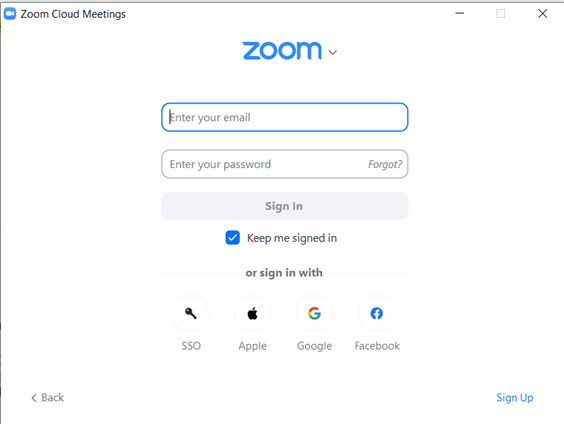
- You will be taken to your “Home” profile.
- Click the Settings option (gear shape)
- Locate the phone tab on the left side and click on the blue highlighted words “my account online”
- Select the account connected to Microsoft. This will take you to your “Profile.”
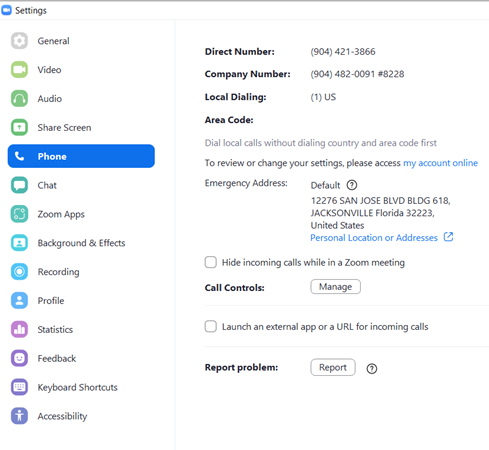
Continue to step 2…
STEP 2: ZOOM SETTINGS
- Once successfully signed in, you will be taken to your “Profile.”
- You will select the “Phone” option.
- Then “Settings”
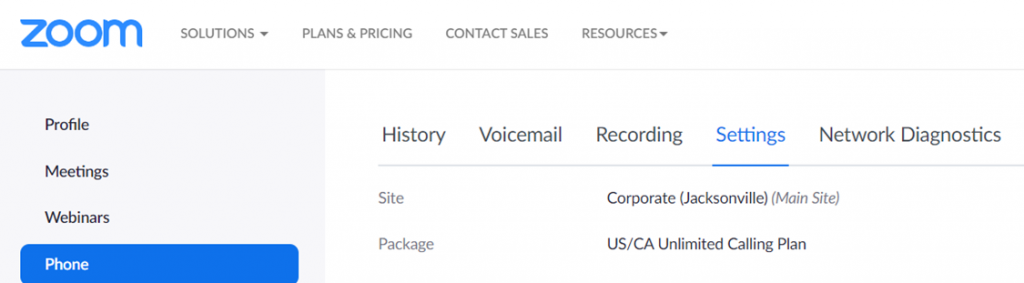
Select the following settings:
Call Handling:
- Business Hours: M-F from 8:30 am – 5:00 pm
- Call Handling Ring Mode: Simultaneous
- Max Wait Time: 30 seconds
- When I’m busy on another call: Call waiting
- When a call is not answered: Forward to voicemail / videomail
- Closed Hours: Note that Zoom will forward calls to voicemail after your set business hours.
- Hold Music: Default (further down the page)
- Audio Prompt Language: Set the default audio prompt language for your extension to American English (further down the page)
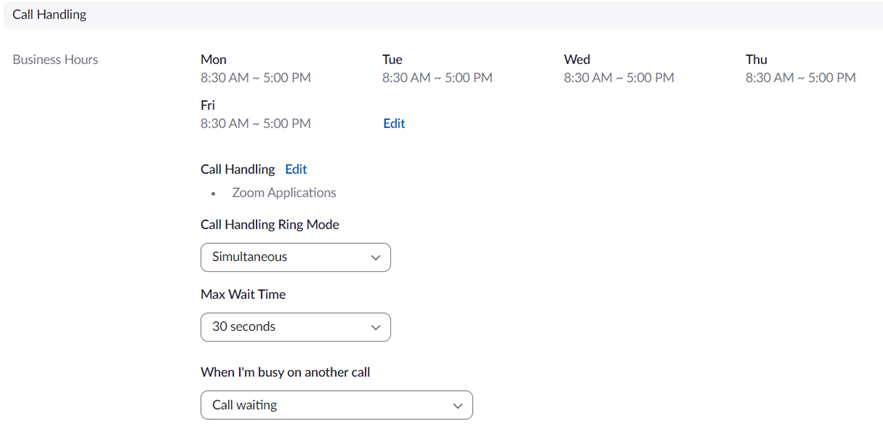
Setting up Voicemail:
- Within the “business hours” section to the “Greetings and Voicemail instruction” option.
- Click “audio library” then “add audio” to add new audio.
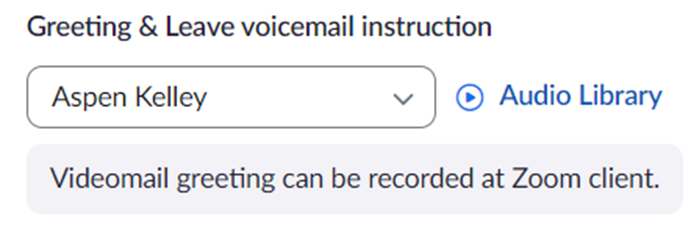
- For “Text to Speech” option, type the following:
- Your Name.
- Voice type.
- Male/Female – Note: some voices are adult, some are not, pick the most appropriate.
- Message to play: “Greetings, you have reached (enter name), please leave a message.”
- Then select “play” to hear your message and chosen voice,
- Then select “add.”
- OR you can record your own voice. Must have access to computer microphone.