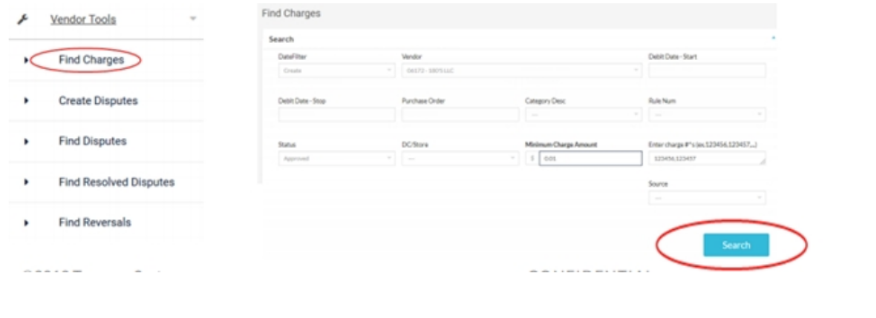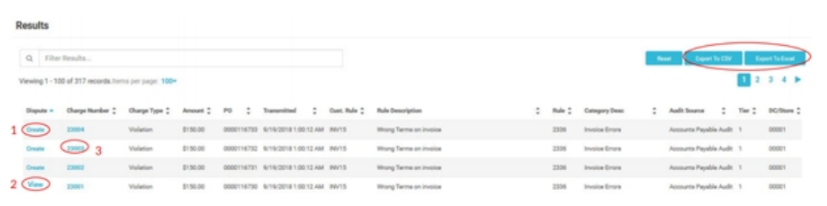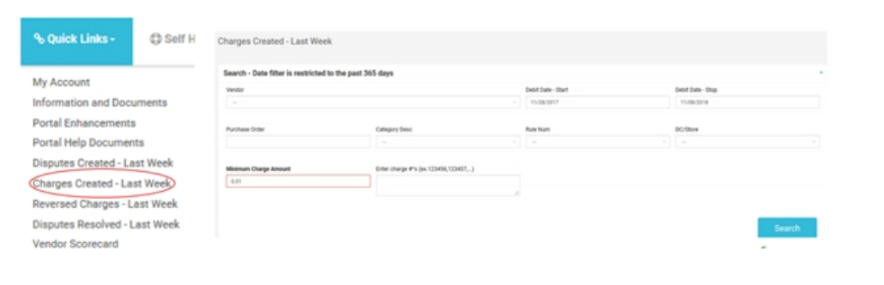Michaels Vendor Portal
- For Fines: https://mik.traversesystems.com/#/login
- For all other Customer Info/docs: https://vendorconnect.com/
Researching Charges in Michaels Vendor Relations Portal
Note: Michaels allows 30 days from the time of chargeback to dispute fines in their vendor portal.
There are two ways to access chargeback (fine) information for review:
1. Search for a specific charge with the Search tool (magnifying glass menu icon). Select Charge Inquiry, then enter the known charge number into the Item # field and click the Search button. A Charge Detail screen for the charge will open.
2. Access the Find Charges function in the main Vendor Tools menu. Click the Find Charges button to open the Find Charges screen. Input the desired search criteria for the charges you wish to see: Debit Start Sate, Debit End Date, Vendor, Minimum Charge Amount, Etc. The more criteria entered, the narrower the search. Click the Search button.
Note: As an alternative to entering selection criteria, enter one or more specific charge numbers (separated by commas) in the Charge Numbers box. This method can be done when using the Quick Search box on the Home page (Option 1).
- Three research functions can be performed from the Charge List results:
- Create a dispute for the charge by clicking the Create link in the Dispute column. A Creates Disputes page for the charge will open.
- View a created dispute by clicking the View link in the Dispute column. A Find Disputes page for all disputes for the charge will open.
- View the details for a charge by clicking the specific charge link in the Charge Number column. A Charge Details page for the charge will open, including the charge summary date, the chargeback detail report, and any photos that were emailed regarding the respective charge.
- Gain quick access to all charges created during the prior calendar week by clicking the Quick Links menu and then the Charges Created – Last Week menu link.
- The Charges Created – Last Week screen will display and will be prepopulated with last week’s dates.
- Add additional filters, if necessary, then click Search to see the disputes that meet the filter criteria.
View Charge Details
- Charge information is displayed in the header at the top of the page.
- The chargeback detail report is located in the Reports tab at the bottom of the page.
- Photos associated with the charge are displayed in the Docs & Pics section
- Open any of the pics/documents by clicking the thumbnail image of the item.
- Save a photo by right-clicking on the thumbnail and selecting the Save Picture As… option.
- Print the chargeback report by first opening it by clicking the file name. The report will open in a new tab. Then click the browser’s printer icon in the upper right corner of the screen.
- Additional charge information may be found in the Audit /Trouble Data, Audit Issue Data, Emails, Disputes and Fill Detail tabs.